Blauer Bildschirm nach der Installation von Treibern in Windows 11/10
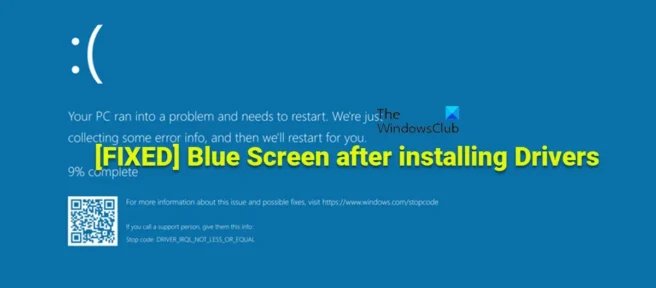
Ohne Gerätetreiber funktioniert die interne oder externe Hardware Ihres Computers (z. B. Grafikkarte oder Festplatte) nicht ordnungsgemäß. Wenn Sie neue Geräte an Ihren Computer anschließen, kann Windows nach verfügbaren Treibern suchen. In diesem Beitrag stellen wir Vorschläge bereit, die Ihnen helfen sollen, das Bluescreen-Problem nach der Installation von Treibern in Windows 11/10 zu beheben.
Unsere Untersuchungen zeigen, dass die folgenden Hauptgründe dafür verantwortlich sind, warum dieses Problem auf Ihrem Computer auftreten könnte:
Bluescreen nach der Installation von Treibern in Windows 11/10 beheben
Gerätetreiber sind unerlässlich und führen eine grundlegende Funktion aus, die es Ihrem Computer ermöglicht, sich mit bestimmten Geräten zu verbinden und mit ihnen zu interagieren. Die Nachrichten und Prozesse, durch die der Computer (OS und Anwendungen) auf das Gerät zugreifen oder Befehle ausgeben kann, die von dem Gerät ausgeführt werden sollen, werden durch diese Softwareteile definiert. Wenn nicht der richtige Treiber installiert ist, funktioniert das Gerät möglicherweise überhaupt nicht oder in einigen Fällen mit eingeschränkter Funktionalität. Wenn Sie also nach der Installation von Treibern auf Ihrem Windows 11/10-Computer einen blauen Bildschirm erhalten, sollten Ihnen unsere folgenden Empfehlungen helfen, das Problem zu lösen.
- Stellen Sie sicher, dass der Treiber signiert ist
- Führen Sie eine Treiberprüfung durch
- Führen Sie die Bluescreen-Fehlerbehebung aus
- Führen Sie ein Rollback durch oder installieren Sie eine frühere Version des Treibers
- Überprüfen Sie die BSOD-Protokolldateien.
- Führen Sie die Problembehandlung für Hardware und Geräte aus
- hör auf zu übertakten
- Führen Sie einen Speichertest durch
- Deinstallieren Sie den Filtertreiber für die Bandbreitensteuerung (falls zutreffend).
- Fehlerbehebung im sauberen Startzustand
- Führen Sie eine Systemwiederherstellung durch
- Setzen Sie Ihren Computer zurück, stellen Sie das In-Place-Upgrade wieder her oder führen Sie eine Neuinstallation von Windows 11/10 durch
Lassen Sie uns nun kurz auf die obigen Vorschläge eingehen. Bevor Sie fortfahren, vergewissern Sie sich, dass Windows auf dem neuesten Stand ist, und prüfen Sie, ob das Problem erneut auftritt. Darüber hinaus wird empfohlen, einen DISM-Scan und anschließend einen SFC-Scan auszuführen. Beide Scans reparieren alle beschädigten Systemdateien, die möglicherweise Bluescreen-Fehler verursachen könnten.
1] Stellen Sie sicher, dass der Treiber signiert ist
Nicht signierte Treiber können Probleme wie Systemabstürze und seltsames Verhalten verursachen – es ist weniger wahrscheinlich, dass Sie auf Ihrem Windows 11/10-Computer auf Treiberprobleme stoßen, wenn die Treiber von Microsoft digital signiert sind. Obwohl die Treibersignierung auf 32-Bit-Versionen von Windows nicht erforderlich ist, müssen alle Treiber, die auf 64-Bit-Versionen von Windows ausgeführt werden, signiert werden, bevor Windows sie laden kann. Es könnte also ein blauer Bildschirm sein, nachdem Sie Treiber auf Ihrem Computer installiert haben, was ein Zeichen für einen unsignierten Treiber ist, den Windows nicht laden kann. In diesem Fall können Sie mit dem File Signature Verifier (SigVerif.exe) oder dem DirectX Diagnostic Tool (DxDiag.exe) leicht überprüfen, ob der Treiber digital signiert ist. Wenn die von Ihnen installierten Treiber signiert sind,
2] Führen Sie die Treiberüberprüfung aus
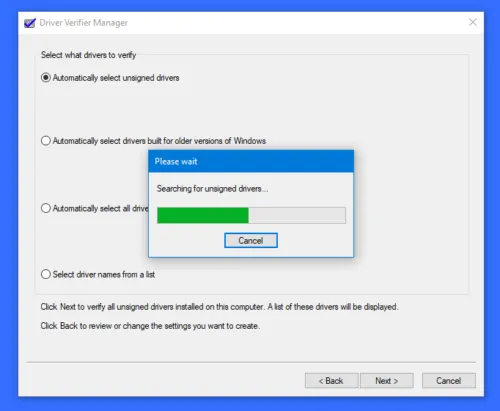
Wie der Name schon sagt, ist Driver Verifier ein Dienstprogramm, mit dem Sie herausfinden können, welcher Treiber auf Ihrem Computer nicht funktioniert. Das Dienstprogramm überwacht Treiber, um illegale Funktionsaufrufe oder Aktionen zu erkennen, die das System beschädigen könnten, indem Windows-Treiber verschiedenen Belastungen und Tests unterzogen werden, um unangemessenes Verhalten zu erkennen.
Da das fragliche Problem möglicherweise nicht mit dem von Ihnen installierten spezifischen Treiber zusammenhängt, sondern eher mit einem Konflikt mit einem anderen bereits auf Ihrem System installierten Gerätetreiber, können Sie Driver Verifier ausführen, der die installierten Treiber identifizieren kann, die den Bluescreen-Fehler verursachen Sie können notwendige Maßnahmen zur Lösung des Problems akzeptieren.
3] Führen Sie die Bluescreen-Fehlerbehebung aus.
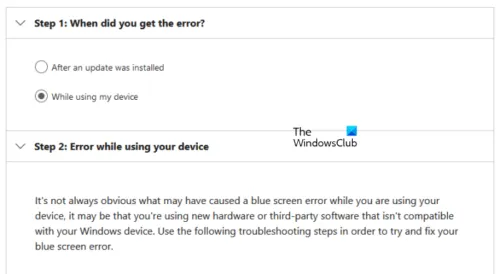
Im Allgemeinen kann das Auftreten eines BSOD auf einem Windows 11/10-PC durch mehrere Faktoren verursacht werden, die normalerweise mit Hardwareproblemen, Softwareproblemen und Benutzerfehlern zusammenhängen. Als grundlegende, nichttechnische Fehlerbehebung für Bluescreens können betroffene PC-Benutzer die Online-Fehlerbehebung für Bluescreens von Microsoft ausführen. Dies ist ein automatisierter Assistent, der Ihnen bei der Fehlerbehebung und Behebung von BSODs helfen soll, indem er Vorschläge für mögliche Lösungen bereitstellt, die Sie basierend auf Ihrer Antwort auf die Frage, wie Sie auf den Fehler gestoßen sind, anwenden können.
4] Rollback oder Installation einer früheren Version des Treibers
Sie können den Treiber zurücksetzen, wenn das Bluescreen-Problem nach der Aktualisierung des Treibers aufgetreten ist. Sie können auch eine ältere Version des Treibers herunterladen und installieren, wenn die neuere Version während oder nach der Installation des Treibers einen blauen Bildschirm verursacht. Das Problem hier könnte auf Kompatibilitätsprobleme mit einer neueren Version/einem neueren Build von Windows zurückzuführen sein, insbesondere wenn Sie wissen, dass der Treiber mit früheren Versionen des Windows-Betriebssystems gut funktioniert hat. In diesem Fall können Sie den Programmkompatibilitäts-Troubleshooter ausführen oder einfach den Treiber im Kompatibilitätsmodus installieren und sehen, ob das Bluescreen-Problem verschwindet.
5] Überprüfen Sie die BSOD-Protokolldateien.
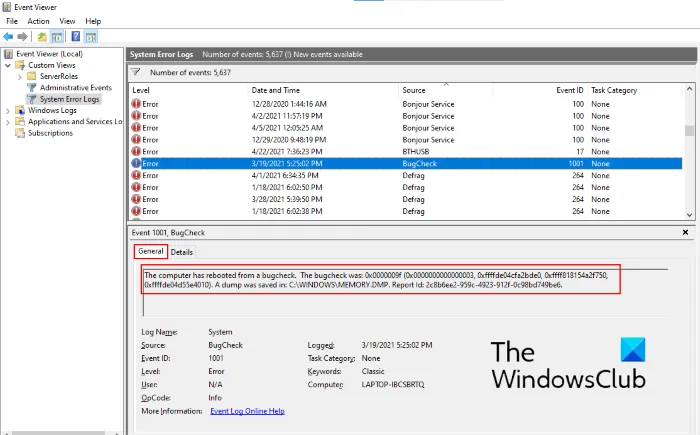
Wenn Sie Windows so konfiguriert haben, dass Bluescreen-Absturzabbilddateien generiert werden, wird eine BSOD-Protokolldatei generiert und in der Ereignisanzeige gespeichert, wenn auf Ihrem Windows 11/10-PC ein Bluescreen-Fehler auftritt. Sie können die BSOD-Protokolldatei finden und überprüfen, die viele Informationen für ein erfahrenes Auge enthält, die Sie auf die richtigen Schritte zur Behebung des Problems hinweisen können, mit dem Sie derzeit konfrontiert sind. Darüber hinaus zeigt der blaue Bildschirm normalerweise einen Fehlercode oder eine Meldung an, die Sie verwenden können, um das Problem weiter zu diagnostizieren und die am besten geeignete Lösung für diesen bestimmten BSOD-Fehler anzuwenden. Und Sie können Windbg verwenden, um Bluescreen-Stoppfehler zu beheben.
6] Führen Sie die Problembehandlung für Hardware und Geräte aus
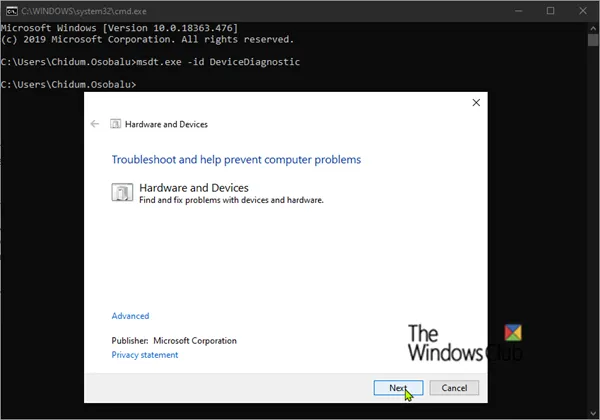
Grundsätzlich ist ein Gerätetreiber, auch Softwaretreiber genannt, eine spezielle Form einer Softwareanwendung, die es einem Hardwaregerät (z. B. einem PC) ermöglicht, mit einem anderen Hardwaregerät (z. B. einem Drucker) zu kommunizieren. Einer der möglichen Gründe, warum nach der Installation eines Gerätetreibers ein Bluescreen auftritt, ist, dass das Gerät selbst möglicherweise fehlerhaft ist. Um diese Möglichkeit auszuschließen, können Sie die Problembehandlung für Hardware und Geräte ausführen. Wenn Probleme gefunden werden, können Sie die von der Problembehandlung empfohlenen Korrekturen anwenden, die das manuelle Aktualisieren der Treiber auf Ihrem System oder das Ersetzen fehlerhafter Hardware umfassen können.
7] Stoppen Sie das Übertakten (falls zutreffend)
Wenn Sie die CPU oder GPU Ihres PCs übertaktet haben, werden Sie wahrscheinlich willkürlich auf Bluescreen-Fehler stoßen, nicht unbedingt nach der Installation eines Treibers. Diese schwerwiegenden Systemabstürze können darauf zurückzuführen sein, dass Ihr System mit nicht unterstützten Spannungen und Frequenzen läuft, was wahrscheinlich passiert, wenn Ihre GPU-Frequenzen zu hoch sind und Ihre Spannungen nicht unterstützt werden können, weil Ihr Computer aufgrund der Beschleunigung nicht genug Leistung erzeugen kann.
Wenn dieses Szenario auf Sie zutrifft, können Sie Ihr System wieder ordnungsgemäß zum Laufen bringen, indem Sie die Übertaktungsfrequenzen sowohl für Ihre CPU als auch für Ihre GPU reduzieren oder Ihre übertaktete Hardware stoppen oder wiederherstellen, je nachdem, welche Übertaktungssoftware Sie verwenden. Führen Sie in der Regel die Software aus und suchen Sie nach einer Möglichkeit, das Übertakten zu stoppen. Starten Sie danach Ihren Computer neu. Dadurch können Sie feststellen, ob das Problem durch Übertaktung verursacht wird.
8] Speichertest ausführen
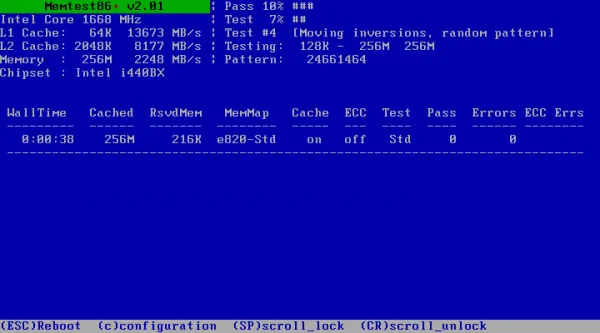
Ein bekannter Hauptfaktor für die meisten BSOD-Fehler ist fehlerhafter RAM, der Speicherlecks verursachen und zu schweren Systemabstürzen führen kann. Um diese Möglichkeit auszuschließen, können Sie einen Speichertest mit dem Windows-Speicherdiagnosetool oder vorzugsweise eine erweiterte Speicherdiagnose mit Memtest86+ durchführen, um die Integrität Ihrer RAM-Karte zu überprüfen, um sicherzustellen, dass sie nicht der Schuldige ist – falls Abweichungen gefunden werden ., müssen Sie möglicherweise den beschädigten RAM ersetzen. Wenn Sie Dual-Channel-RAM installiert haben, entfernen Sie jeweils nur eine Speicherkarte, oder wenn Sie kürzlich eine neue Speicherkarte hinzugefügt haben, entfernen Sie sie und prüfen Sie, ob dies den Fehler verursacht.
9] Deinstallieren Sie den Treiber für den Bandbreitenkontrollfilter (falls zutreffend)
Diese Lösung ist anwendbar, wenn auf Ihrem Computer ein Qualcomm Atheros Killer-Netzwerkadapter installiert ist. Der Hauptzweck des Bandwidth Control Filter Driver besteht darin, Benutzern zu ermöglichen, die übertragene Datenmenge für jeden Datentyp zu begrenzen. Wenn Sie kein Entwickler oder Tester sind, benötigen Sie diesen Treiber nicht und können diesen Treiber einfach deinstallieren, indem Sie den Anweisungen in diesem Handbuch folgen, um den Treiber für den Bandbreitensteuerungsfilter unter Netzwerkadapter im Geräte-Manager zu deinstallieren.
10] Fehlerbehebung im sauberen Startzustand
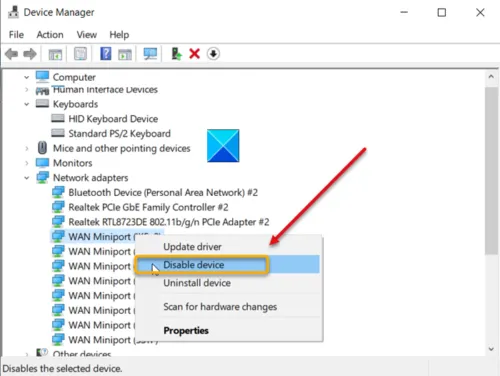
Gerätetreiberkonflikte auf Ihrem Windows 11/10-Computer können möglicherweise Bluescreen-Fehler verursachen, wie dies in diesem Fall der Fall sein kann. Um dieses Problem zu beheben, können Sie den Status „Clean Boot (Hardware)“ beheben. Dieser Vorgang, der sich vom bekannten sauberen Softwarestart unterscheidet, erfordert, dass Sie jede Hardwarekomponente deaktivieren, die nicht für das Funktionieren des Systems im Geräte-Manager erforderlich ist. Um die Hardware oder Geräte zu ermitteln, die wahrscheinlich das Problem verursachen, aktivieren Sie jedes Gerät nacheinander erneut, bis Sie das Gerät isolieren, das das Problem verursacht, und unternehmen dann die erforderlichen Schritte, um das Problem zu beheben.
11] Führen Sie eine Systemwiederherstellung durch
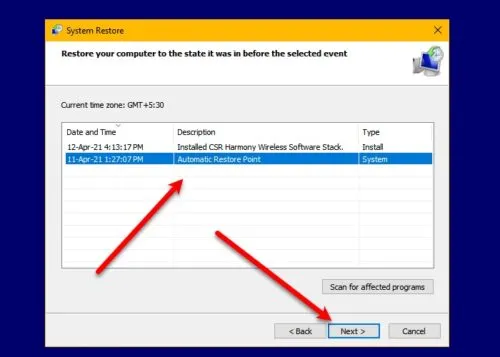
Die Systemwiederherstellung ist eine praktikable Lösung für BSOD-Fehler, insbesondere wenn kürzlich ein Systemupdate durchgeführt wurde, nach dem die Treiberinstallation zum Absturz des Systems führte. In diesem Fall kann es zu Inkonsistenzen zwischen der Treiberversion und der neuen OS-Version/Build kommen. Um dieses Problem zu beheben, können Sie Ihr System auf einen früheren Zeitpunkt vor der Systemaktualisierung zurücksetzen. Alternativ können Sie das Update deinstallieren oder prüfen, ob eine aktualisierte Version Ihres Treibers verfügbar ist, die mit dem neuen Betriebssystem-Build/der neuen Version kompatibel ist.
12] PC zurücksetzen, In-Place-Upgrade reparieren oder Windows 11/10 neu installieren.
Sie können Ihren Computer neu starten, ein direktes Upgrade durchführen oder eine Neuinstallation von Windows 11/10 in der folgenden Reihenfolge in wahrscheinlichen Fällen von BSOD-Fehlern durchführen, die durch schwere Systembeschädigungen verursacht werden, die mit herkömmlichen Methoden nicht behoben werden können.
Ich hoffe, Sie finden diesen Beitrag hilfreich genug!
Können Treiber einen Bluescreen verursachen?
Typischerweise treten BSODs aufgrund von Software- oder Hardwareproblemen mit Treibern auf. Apps, die abstürzen, verursachen manchmal Blue Screens of Death, wenn sie kaputt oder fehlerhaft sind. Windows erstellt eine sogenannte Minidump-Datei, wenn ein BSOD auftritt. Um den durch Treiber verursachten Bluescreen zu beheben, können Sie die folgenden allgemeinen Lösungen anwenden:
- Entfernen Sie alle externen Geräte.
- Entfernen Sie alle kürzlich installierte Hardware oder Software.
- Suchen Sie nach Microsoft Windows-Updates.
- Führen Sie eine Systemwiederherstellung durch.
Kann Windows 11 einen Bluescreen verursachen?
Beim Upgrade auf Windows 11 ist der Bluescreen of Death keine Seltenheit. Der Fehler tritt aus mehreren Gründen auf, ist jedoch normalerweise das Ergebnis eines Programm- oder Anwendungskompatibilitätsproblems. Dies kann jedoch auch aufgrund einer Beschädigung der aktuellen Installation oder beschädigter Dateien auf dem Installationsmedium passieren.
Behebt ein Treiber-Update den Bluescreen?
In einigen Fällen kann das Aktualisieren von Hardwaretreibern Bluescreen-Fehler in Windows 11/10 beheben. Die meisten Bluescreens des Todes hängen mit Hardware oder Treibern zusammen, sodass aktualisierte Treiber die Ursache des STOP-Fehlers beheben können. Sie können die System- und Anwendungsprotokolle in der Ereignisanzeige auf Fehler oder Warnungen überprüfen, die zusätzliche Informationen über die Ursache des BSOD liefern können. Bei Bedarf können Sie die Treiber über den Geräte-Manager aktualisieren.
Was verursacht Treiberkorruption?
Beschädigte Treiber sind manchmal das Ergebnis von Malware auf Ihrem Computer. Ihr Computer ist gefährdet, insbesondere für Benutzer, die häufig Dateien aus zweifelhaften Quellen herunterladen. Diese Dateien können Viren enthalten und Ihre Treiber stören, wodurch möglicherweise einige Komponenten Ihres Computers beschädigt werden.
Quelle: Der Windows-Club



Schreibe einen Kommentar