So reduzieren Sie die hohe CPU-Auslastung von Zoom
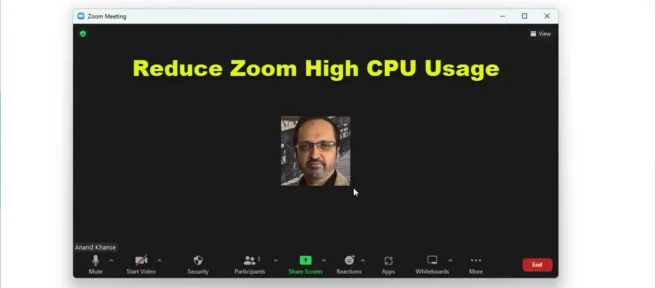
Beansprucht Ihre Zoom-App viel CPU, Arbeitsspeicher und andere Computerressourcen? Wenn ja, dann zeigen wir Ihnen in diesem Beitrag, wie Sie die hohe CPU-Auslastung in Zoom reduzieren können . Zoom ist keine leichtgewichtige Anwendung und verbraucht während der Ausführung viele Systemressourcen. All diese Ressourcen verursachen eine hohe CPU-Auslastung im System.
So reduzieren Sie die hohe CPU-Auslastung von Zoom
Wenn bei Zoom eine hohe CPU-Auslastung auftritt, finden Sie hier einige Tipps zur Lösung des Problems:
- SCHALTEN SIE DIE KAMERA AUS
- Verwenden Sie keine virtuellen Hintergründe und Filter
- Keine Termine aufzeichnen
- Deaktivieren Sie die Hardwarebeschleunigung
- Automatisches Ausschalten und Anpassen der Mikrofonlautstärke
1] Kamera AUSSCHALTEN
Wenn Zoom eine hohe CPU-Auslastung verursacht, ist das Element, das die meisten Ressourcen verbraucht, die Kamera. Sie können die Kamera ausschalten, um dies zu sparen, und die CPU-Auslastung sinkt sofort. Das Verfahren zum Deaktivieren der Kamera für die Zoom-App ist wie folgt:
- Klicken Sie mit der rechten Maustaste auf die Schaltfläche Start und wählen Sie Einstellungen aus dem Fenster.
- Wechseln Sie im Fenster Einstellungen zur Registerkarte Datenschutz und Sicherheit in der Liste auf der linken Seite.
- Wählen Sie im rechten Bereich Kamera unter App-Berechtigungen aus .
- Scrollen Sie nach unten zur Liste der Apps, die eine Erlaubnis zur Verwendung der Kamera benötigen, und deaktivieren Sie den Schalter für die Zoom -App .
2] Verwenden Sie keine virtuellen Hintergründe und Filter
Virtuelle Hintergründe und Filter können die Belastung des Systems deutlich erhöhen. Wenn Sie aufgrund der Zoom-App eine hohe CPU-Auslastung feststellen, versuchen Sie, virtuelle Hintergründe und Filter wie folgt zu deaktivieren:
- Öffnen Sie die Zoom- App .
- Klicken Sie auf Ihr Profilbild.
- Wählen Sie Einstellungen aus dem Menü.
- Klicken Sie in der Liste auf der linken Seite auf die Registerkarte Hintergrund & Effekte .
- Wählen Sie im rechten Bereich „ None “ für Virtual Backgrounds und Virtual Filters aus .
3] Keine Besprechungen aufzeichnen
Das Aufzeichnen von Meetings oder Videos in Zoom erfordert zusätzliche Systemressourcen. Die Option zum Aufzeichnen der Bildschirmfreigabe ist standardmäßig aktiviert. Was das Video im Allgemeinen betrifft, so haben Sie die Möglichkeit, es aufzunehmen. Nehmen Sie kein Video auf. Zum Deaktivieren der standardmäßigen Bildschirmfreigabe-Aufzeichnungsoption gehen Sie wie folgt vor:
- Klicken Sie auf Ihr Profilbild.
- Wählen Sie Einstellungen aus dem Menü.
- Klicken Sie in der Liste auf der linken Seite auf die Registerkarte Aufzeichnung .
- Deaktivieren Sie im rechten Bereich das Kontrollkästchen für die Aufzeichnung von Videos während der Bildschirmfreigabe.
4] Hardwarebeschleunigung deaktivieren
Die Hardwarebeschleunigung wirkt sich auf die Qualität von Video und Audio in einer App aus. Dies verbraucht jedoch erhebliche Systemressourcen. Um die CPU-Auslastung zu reduzieren, können Sie die Hardwarebeschleunigung für die Zoom-App deaktivieren. Das Verfahren ist wie folgt:
- Klicken Sie auf Ihr Profilbild.
- Wählen Sie Einstellungen aus dem Menü.
- Klicken Sie in der Liste auf der linken Seite auf die Registerkarte Video .
- Wählen Sie Erweitert aus .
- Deaktivieren Sie im Abschnitt Hardwarebeschleunigung verwenden für alle Kontrollkästchen.
5] Automatische Mikrofonlautstärkeregelung deaktivieren
Die Option „Mikrofonlautstärke automatisch anpassen“ kann insofern problematisch sein, als sie die CPU-Auslastung erhöht. Sie können es wie folgt ausschalten:
- Klicken Sie auf Ihr Profilbild.
- Wählen Sie Einstellungen aus dem Menü.
- Klicken Sie in der Liste links auf die Registerkarte Audio .
- Deaktivieren Sie das Kontrollkästchen Mikrofonlautstärke automatisch anpassen .
Reichen 4 GB RAM für Zoom?
4 GB RAM reichen aus, um Zoom auszuführen. Die Anwendung kann jedoch einfrieren oder langsamer werden. Ein Upgrade auf 8 GB RAM wäre besser. In diesem Fall funktionieren alle Zoom-bezogenen Elemente reibungslos.
Reicht i3 für Zoom?
Ja, der i3 ist gut genug für Zoom. Die Hauptanforderung ist ein Single-Core-Prozessor, und spätere Versionen von i3 haben 2 Kerne. Allerdings sind andere Parameter wichtig, wie Netzwerkgeschwindigkeit, Festplattenspeicher, Arbeitsspeicher usw.
Zoom ist kostenlos?
Betrachten Sie Zoom für den persönlichen Gebrauch als kostenlos. Grundsätzlich können Sie mit der kostenlosen Version von Zoom bis zu 40 Benutzer zu einem einzelnen Meeting hinzufügen. Die Professional-Version wird nur von großen Unternehmen benötigt, die große Konferenzen organisieren.
Zoom nur 40 Minuten?
40 Minuten ist die maximale Sitzungszeit in der kostenlosen Version über ein Zoom-Meeting. Dies ist normalerweise genug Zeit für ein Arbeitstreffen, danach können Sie bei Bedarf ein weiteres Meeting beginnen. Die kostenpflichtige Version von Zoom ermöglicht längere Meetings.
Quelle: Der Windows-Club



Schreibe einen Kommentar