So bearbeiten Sie PDFs auf iPhone und iPad in iOS 16
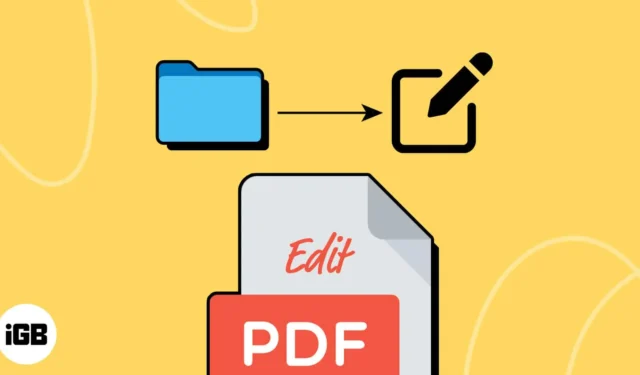
PDFs sind eine großartige Möglichkeit, Informationen auszutauschen und gleichzeitig die ursprüngliche Formatierung eines bestimmten Dokuments beizubehalten. Sie sind einfach zu erstellen und können auf fast allen modernen Geräten angezeigt werden. Was aber, wenn Sie ein PDF unterwegs nur mit Ihrem iPhone oder iPad bearbeiten müssen?
Glücklicherweise bietet die Dateien-App auf iPhone und iPad eine Vielzahl von Tools, mit denen Sie PDFs bearbeiten können. Bevor Sie jedoch darauf zugreifen können, müssen Sie auf das Teilen-Symbol tippen und die betreffende PDF-Datei in die Dateien-App hochladen. Sobald Sie dies getan haben, können Sie die unten aufgeführten Schritte ausführen, um PDFs auf Ihrem iPhone oder iPad nach Ihren Wünschen zu bearbeiten.
So bearbeiten Sie PDFs in der Dateien-App auf iPhone und iPad
Die Dateien-App bietet dasselbe Markup-Tool, das Sie möglicherweise zuvor zum Kommentieren Ihrer Screenshots verwendet haben. Wenn Sie sich jedoch nicht sicher sind, wie Sie auf das Markup-Tool zugreifen und es verwenden können , um PDFs in der Dateien-App zu bearbeiten, befolgen Sie die unten beschriebenen Anweisungen.
Kommentieren oder signieren Sie ein PDF in der Dateien-App
- Gehen Sie zur Dateien-App und öffnen Sie eine PDF-Datei, die Sie bearbeiten möchten.
- Tippen Sie auf das Markup-Symbol .
- Wählen Sie das Stift-, Textmarker-, Bleistift- oder Buntstiftwerkzeug aus , um das PDF mit Anmerkungen zu versehen.
- Tippen Sie auf das Plus-Symbol in der unteren rechten Ecke.

- Wählen Sie, ob Sie der PDF-Datei Formen , Text oder eine Signatur hinzufügen möchten .
Hier wähle ich Signatur. - Hinterlassen Sie Ihre Unterschrift und tippen Sie auf „Fertig“ .
Die Signatur sollte im PDF-Dokument erscheinen. - Tippen Sie erneut oben rechts
auf „Fertig“ , um Ihre Änderungen zu speichern.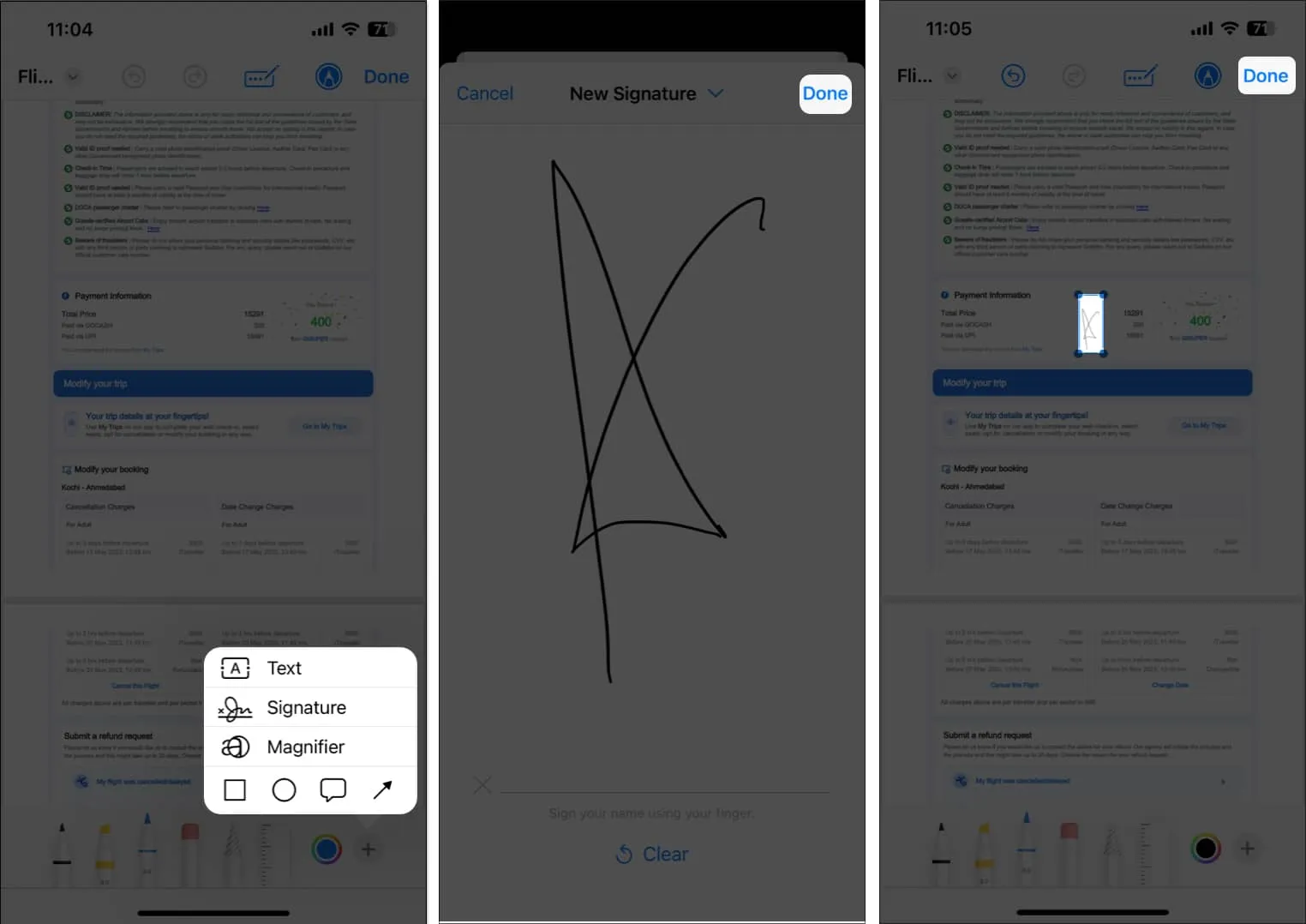
Fügen Sie Seiten in einem PDF hinzu oder löschen Sie sie
Die Dateien-App bietet nicht nur die Möglichkeit, PDFs mit Anmerkungen zu versehen und zu signieren, sondern macht es auch äußerst einfach, neue Seiten zu einer PDF-Datei hinzuzufügen oder vorhandene zu entfernen. Hier ist wie:
- Gehen Sie zur Dateien-App und öffnen Sie eine PDF-Datei, die Sie bearbeiten möchten.
- Tippen Sie oben links auf die Seitenführung , um alle Seiten im PDF anzuzeigen.
Wenn Sie dasselbe nicht sehen können, tippen Sie einfach irgendwo auf das PDF-Dokument. - Wählen Sie nun das Dreipunktsymbol auf einer Seite aus → Wählen Sie dann aus, was Sie dem PDF hinzufügen möchten:
- Leere Seite einfügen: Fügen Sie eine leere Seite hinzu, die Sie mit Anmerkungen versehen können.
- Aus Datei einfügen: Wählen Sie ein Bild aus und fügen Sie es in die PDF-Datei ein.
- Seiten scannen: Scannen Sie ein gedrucktes Dokument und fügen Sie es in das PDF ein.
- Oder: Wenn Sie eine Seite entfernen möchten, tippen Sie auf „Löschen“ .
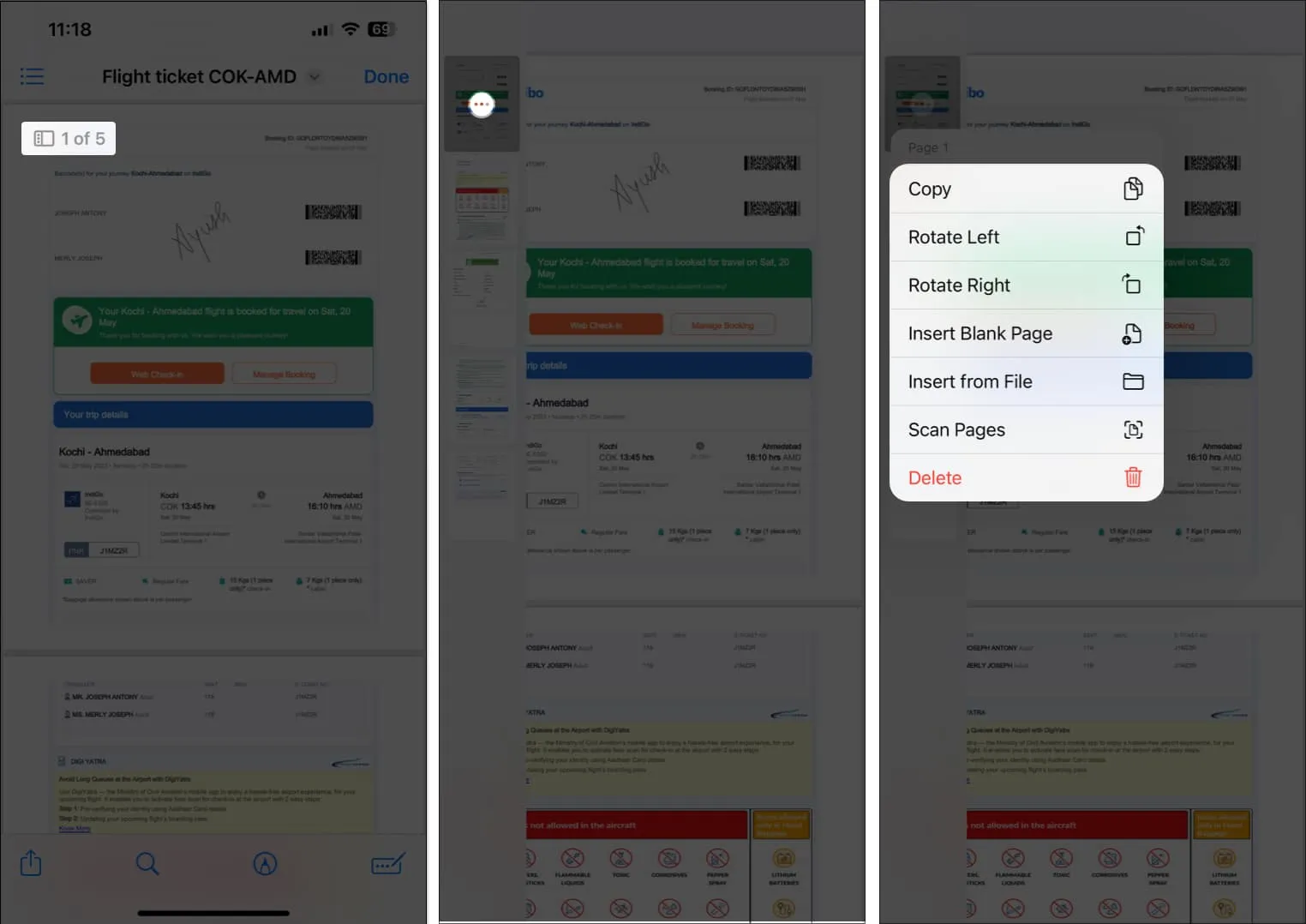
Ordnen Sie Seiten in einem PDF neu an oder drehen Sie sie
Neben den oben aufgeführten Funktionen bietet die Dateien-App auch die Möglichkeit, Seiten innerhalb einer PDF-Datei neu anzuordnen oder zu drehen. Hier ist wie:
- Gehen Sie zur Dateien-App und öffnen Sie eine PDF-Datei, die Sie bearbeiten möchten.
- Tippen Sie oben links auf die Seitenführung , um alle Seiten im PDF anzuzeigen.
Wenn Sie dasselbe nicht sehen können, tippen Sie einfach irgendwo auf das PDF-Dokument. - Tippen und halten Sie die Seite, die Sie neu anordnen möchten, und ziehen Sie sie an die gewünschte Stelle im Dokument.
- Nach der Neuanordnung können Sie auf das Dreipunktsymbol auf der Seite tippen und dann auf „ Nach links drehen “ oder „Nach rechts drehen“ tippen , um die ausgewählte Seite zu drehen.
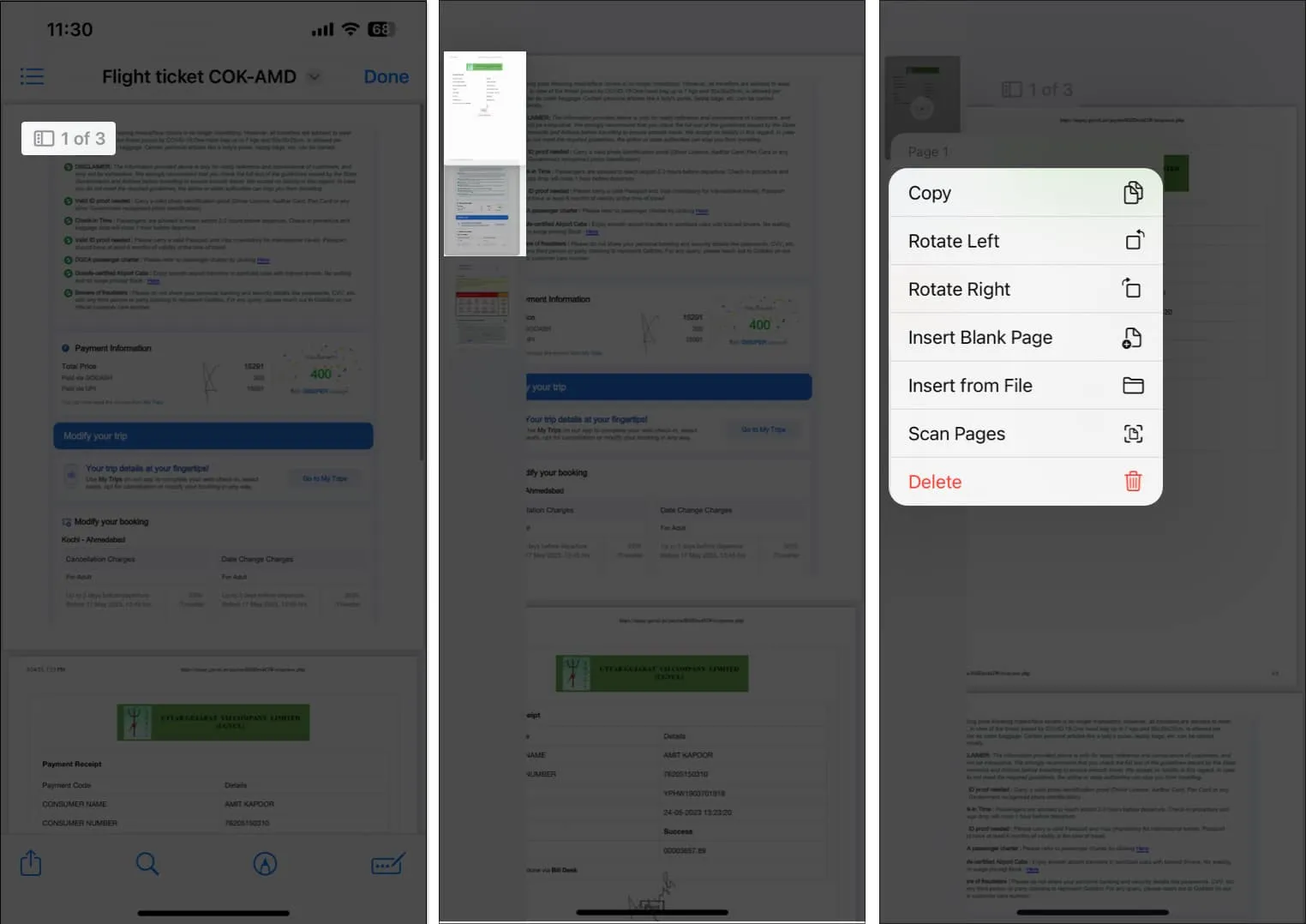
Vorhandene PDFs auf dem iPhone zusammenführen
Die Dateien-App kann auch verwendet werden, um Ihre vorhandenen PDFs schnell zu einem einzigen PDF zusammenzuführen , wie unten beschrieben. Denken Sie nur daran, Ihre PDFs umzubenennen, bevor Sie sie zusammenführen, da sie in alphabetischer oder numerischer Reihenfolge zusammengefasst werden.
- Öffnen Sie die Dateien- App und suchen Sie den Ordner, in dem die PDFs gespeichert sind.
- Wählen Sie das Dreipunktsymbol in der oberen rechten Ecke aus.
- Tippen Sie auf „Auswählen“ und wählen Sie die PDFs aus, die Sie zusammenführen möchten.
- Wählen Sie nun das Dreipunktsymbol in der unteren rechten Ecke und wählen Sie „PDF erstellen“ .
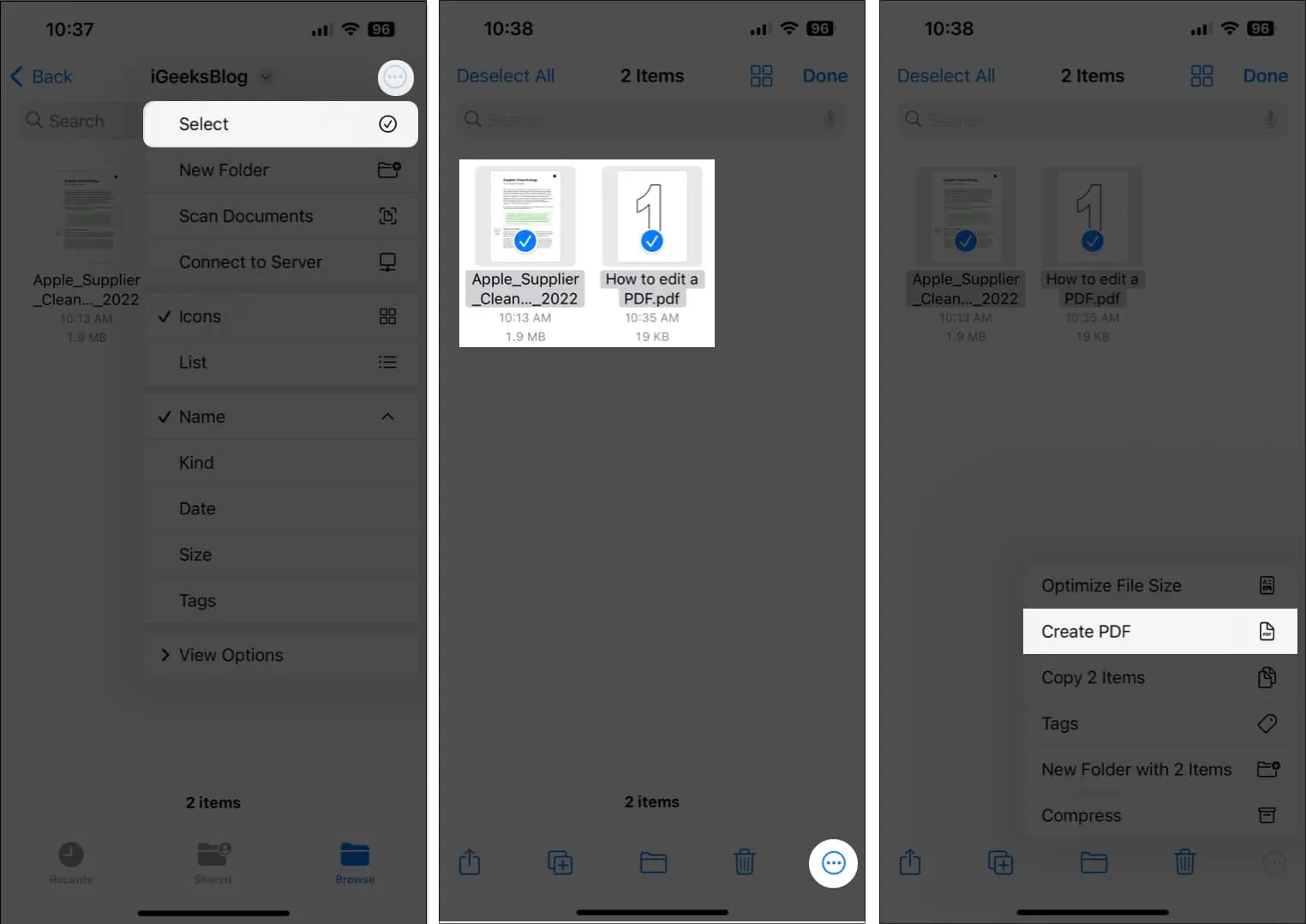
Das ist es! Ein neues, zusammengeführtes PDF der ausgewählten Dokumente wird im selben Ordner gespeichert.
Bearbeiten von PDFs auf iPhone und iPad leicht gemacht !
Mit der Dateien-App wird das Bearbeiten von PDFs auf dem iPhone und iPad zum Kinderspiel. Außerdem benötigen Sie keine PDF-Bearbeitungs-Apps von Drittanbietern , die einen Teil des begrenzten Speicherplatzes Ihres iPhones oder iPads beanspruchen können. Wenn Sie diesen Leitfaden hilfreich fanden, denken Sie daran, Ihre Meinung im Kommentarbereich unten zu hinterlassen.



Schreibe einen Kommentar