Dockfenster ein- oder ausblenden, wenn Sie mit der Maus über Taskleisten-Apps oder Aufgabenansicht fahren
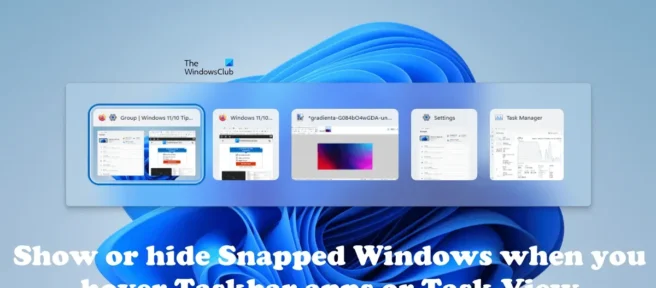
In diesem Artikel zeigen wir Ihnen, wie Sie angedockte Fenster ein- oder ausblenden, wenn Sie mit der Maus über Taskleisten-Apps oder Aufgabenansichten fahren oder wenn Sie die Tasten Alt+Tab in Windows 11 drücken.
Windows 11 hat eine neue Funktion namens Snap-Fenster. Die Snap-Windows-Funktion ist praktisch, um mehrere Aufgaben auf dem Computer zu verwalten. Wenn Sie im geöffneten Fenster mit der Maus über die Schaltfläche „Erweitern“ fahren, sehen Sie alle verfügbaren Fangoptionen.
Sie können eine der Fangoptionen auswählen, um alle geöffneten Apps auf demselben Bildschirm auszurichten. Wenn Sie nach dem Ausrichten von Apps mit der Windows-Snap-Funktion die Alt+Tab-Taste drücken, um zwischen Apps zu wechseln, zeigt Windows 11 auch ein separates Fenster mit eingerasteten Layouts auf dem Alt+Tab-Bildschirm an. Wenn Sie nicht möchten, dass der Alt+Tab-Bildschirm ein separates Fenster mit einem angehängten Layout anzeigt, können Sie es deaktivieren.
Dockfenster ein- oder ausblenden, wenn Sie mit der Maus über Taskleisten-Apps oder Aufgabenansicht fahren
Sie können angedockte Fenster ein- oder ausblenden, wenn Sie mit der Maus über Taskleisten-Apps oder Aufgabenansichten fahren oder Alt+Tab drücken, indem Sie eine der folgenden Optionen verwenden:
- Über die Windows 11-Einstellungen
- Über den Registrierungseditor
Lassen Sie uns alle diese Methoden nacheinander durchgehen.
1] Zeigen oder verbergen Sie angedockte Fenster, wenn Sie den Mauszeiger über Anwendungen in der Taskleiste oder Aufgabenansicht über die Windows 11-Einstellungen bewegen.
Lassen Sie uns zunächst über den einfachen Weg sprechen. Sie können angedockte Fenster anzeigen oder ausblenden, wenn Sie den Mauszeiger über Anwendungen in der Taskleiste oder Aufgabenansicht über die Windows 11-Einstellungen bewegen, indem Sie die folgenden Anweisungen befolgen:
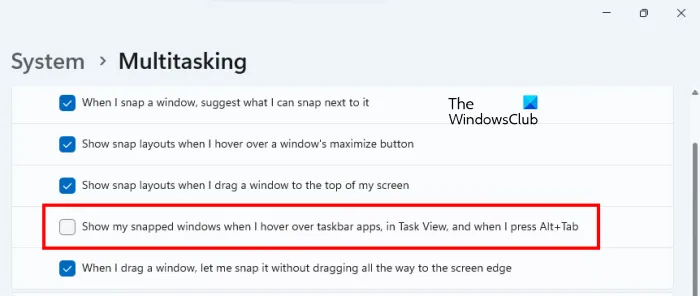
- Öffnen Sie die Windows 11-Einstellungen.
- Wählen Sie auf der linken Seite System aus.
- Scrollen Sie nun nach unten und klicken Sie rechts auf die Registerkarte Multitasking .
- Klicken Sie auf die Registerkarte Fangfenster , um sie zu erweitern.
- Deaktivieren Sie “ Meine angedockten Fenster anzeigen, wenn ich mit der Maus über Apps in der Taskleiste, in der Aufgabenansicht und wenn ich Alt+Tab drücke „.
Nachdem Sie die obigen Schritte ausgeführt haben, wird kein separates Fenster für verankerte Layouts mehr angezeigt, wenn Sie Alt+Tab drücken und auf Aufgabenansicht klicken.
2] Zeigen oder verbergen Sie angedockte Fenster, wenn Sie den Mauszeiger über Anwendungen in der Taskleiste oder Aufgabenansicht über den Registrierungseditor bewegen.
Bei dieser Methode wird die Windows-Registrierung geändert. Befolgen Sie daher sorgfältig die folgenden Schritte. Die Windows-Registrierung ist eine Datenbank mit Windows-Einstellungen. Daher kann jeder Fehler beim Ändern von Registrierungswerten oder Schlüsseln zu schwerwiegenden Fehlern in Ihrem System führen. Bevor Sie fortfahren, sollten Sie einen Systemwiederherstellungspunkt erstellen und die Registrierung sichern.
Die Systemwiederherstellung ist ein Tool, mit dem Sie Ihre Computersoftware schützen und wiederherstellen können. Im Falle eines Problems können Sie Ihren Computer mithilfe der Systemwiederherstellung in einen früheren Betriebszustand zurückversetzen.
Öffnen Sie den Registrierungseditor. Kopieren Sie den folgenden Pfad, fügen Sie ihn in die Adressleiste des Registrierungseditors ein und drücken Sie die Eingabetaste .
Computer\HKEY_CURRENT_USER\Software\Microsoft\Windows\CurrentVersion\Explorer\Advanced
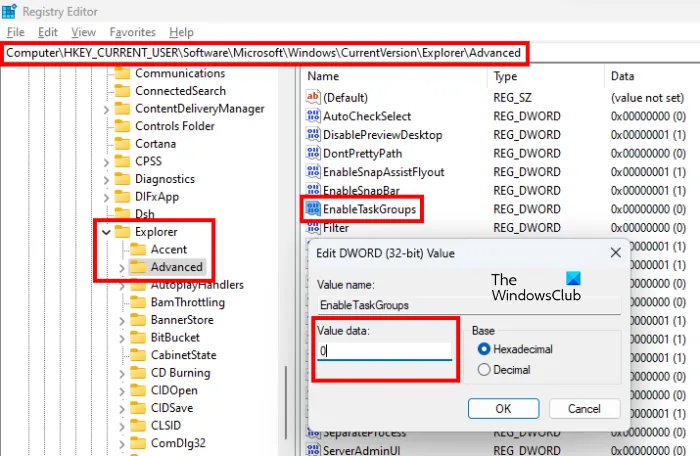
Stellen Sie sicher, dass die Schaltfläche Mehr auf der linken Seite ausgewählt ist. Suchen Sie nun rechts den EnableTaskGroups- Wert . Wenn der Wert nicht vorhanden ist, muss er manuell erstellt werden. Führen Sie dazu die folgenden Schritte aus:
- Wählen Sie die Erweitert -Taste auf der linken Seite.
- Klicken Sie mit der rechten Maustaste auf das leere Feld auf der rechten Seite und wählen Sie „ Neu > DWORD (32-Bit)-Wert “.
- Benennen Sie den neu erstellten Wert EnableTaskGroups .
Klicken Sie nun mit der rechten Maustaste auf den Wert EnableTaskGroups und wählen Sie Bearbeiten aus . Geben Sie 0 in das Feld Wert ein und klicken Sie auf OK. Starten Sie nun den Windows Explorer neu, damit die Änderungen wirksam werden. Die folgende Anleitung hilft Ihnen dabei:
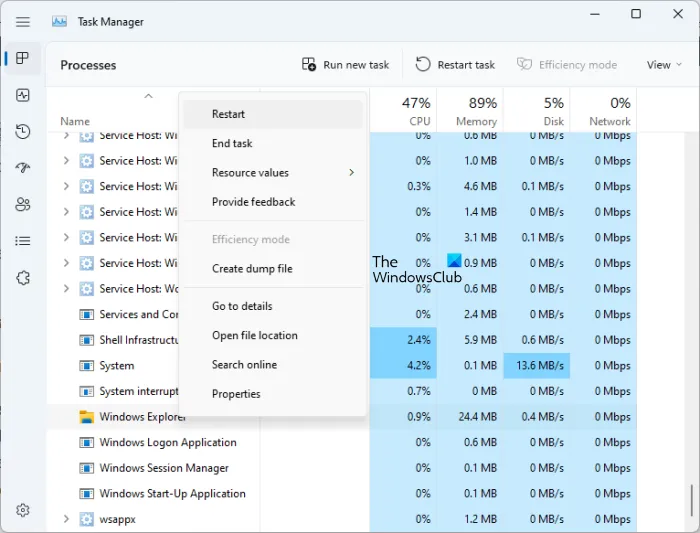
- Öffnen Sie den Task-Manager .
- Wählen Sie die Registerkarte Prozesse aus .
- Scrollen Sie nach unten und suchen Sie Windows Explorer .
- Klicken Sie mit der rechten Maustaste auf Windows Explorer und wählen Sie Neu starten aus .
Dadurch werden angedockte Fenster ausgeblendet, wenn Sie den Mauszeiger über Anwendungen in der Taskleiste oder Aufgabenansicht bewegen. Wenn der Neustart von Windows Explorer nicht funktioniert, starten Sie Ihren Computer neu.
Wenn Sie angedockte Fenster wieder anzeigen möchten, wenn Sie den Mauszeiger über Taskleisten-Apps oder Aufgabenansicht bewegen, ändern Sie den Datenwert auf 1 und klicken Sie auf OK. Starten Sie danach den Windows Explorer neu oder starten Sie Ihren Computer neu.
Wie verstecke ich die Windows-Taskleiste?
Windows 11/10 ermöglicht es Ihnen, die Taskleiste auszublenden. Öffnen Sie die Windows 11/10-Einstellungen und aktivieren Sie die Option „Taskleiste automatisch ausblenden“ in den Taskleisteneinstellungen. Nachdem Sie diese Einstellung aktiviert haben, wird die Taskleiste ausgeblendet, bis Sie mit der Maus über den unteren Bildschirmrand fahren.
Wie kann ich die Taskleiste anzeigen, wenn ich mit der Maus darüber fahre?
Wenn Sie die Taskleiste ausblenden, bleibt sie ausgeblendet, bis Sie Ihre Maus darüber bewegen. Die Option zum Ausblenden der Taskleiste ist in den Windows 11/10-Einstellungen verfügbar. Sie können es einschalten, wenn Sie möchten, dass die Taskleiste nur angezeigt wird, wenn Sie mit der Maus darüber fahren.
Lesen Sie mehr . Aktivieren oder deaktivieren Sie Ankerlayouts in Windows 11, wenn Sie den Mauszeiger über die Schaltfläche „Erweitern“ bewegen.
Quelle: Der Windows-Club



Schreibe einen Kommentar