Stornvme.sys BSoD: 5 Möglichkeiten, das Problem zu beheben
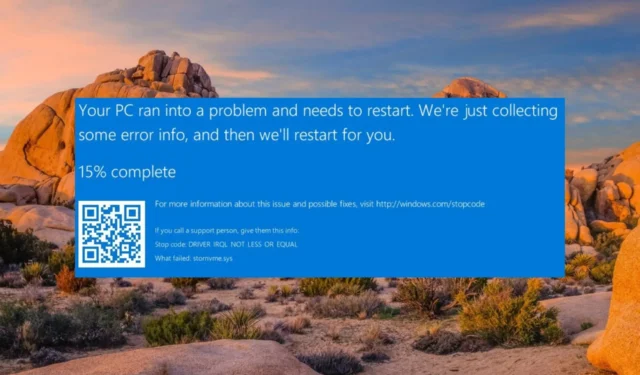
Stornvme.sys, auch bekannt als Microsoft NVM Express Storport Miniport-Treiberdatei, ist eine Art Win64-EXE-Treiberdatei, die zuerst von Microsoft für Windows 8.1 erstellt wurde. Diese Treiberdatei kann manchmal beschädigt werden und dazu führen, dass Ihr Windows-PC zufällig mit dem Blue Screen of Death abstürzt, was zu Datenverlust führt.
Warum tritt der BSoD-Fehler Stornvme.sys auf?
Ein BSoD-Absturz aufgrund des stornvme.sys-Fehlers kann aus mehreren Gründen auftreten und geht auch mit dem Stoppcode DRIVER_IRQL_NOT_LESS_OR_EQUAL einher . Die häufigsten sind die folgenden:
Wenn aufgrund von stornvme.sys ein BSoD-Absturz auf Ihrem PC auftritt, erweisen sich die in diesem Handbuch aufgeführten Lösungen als wirksam bei der Behebung.
Wie behebe ich den BSoD-Fehler Stornvme.sys in Windows?
Bevor Sie die unten aufgeführten Lösungen implementieren, probieren Sie die unten aufgeführten Lösungen aus:
- Deinstallieren Sie das kürzlich installierte Windows Update von Ihrem Computer.
- Scannen Sie Ihren PC mit Windows Defender oder einem Antivirenprogramm eines Drittanbieters auf Viren und Malware .
- Deinstallieren Sie die App , die nicht erfolgreich installiert wurde, und installieren Sie sie später erneut.
Wenn Ihnen diese Methoden nicht zielführend erscheinen, fahren Sie mit den unten aufgeführten Mainstream-Lösungen fort.
1. Starten Sie Ihren PC im abgesicherten Modus neu
- Halten Sie den Netzschalter einige Sekunden lang gedrückt, bis sich Ihr PC ausschaltet. Drücken Sie den Netzschalter, um Ihren PC zu starten und schalten Sie ihn schnell aus, sobald das Windows-Logo auf dem Bildschirm blinkt. Führen Sie den gleichen Schritt aus, bis Sie zum Bildschirm „Automatische Reparatur“ gelangen.
- Klicken Sie auf die Schaltfläche „Erweiterte Optionen“ , um den automatischen Reparaturvorgang zu starten.
- Wählen Sie als Nächstes die Option Fehlerbehebung aus .
- Klicken Sie auf Erweiterte Optionen .
- Wählen Sie im Fenster „Erweiterte Optionen“ die Option „Starteinstellungen“ .
- Drücken Sie die Taste, um „Abgesicherter Modus mit Netzwerk“ aus der Liste der Varianten des abgesicherten Modus F5 auszuwählen .
Im abgesicherten Modus arbeitet Ihr Windows-PC im Grundzustand, wobei nur eine begrenzte Anzahl von Dateien, Treibern und Apps funktionsfähig sind. Sobald Sie in den abgesicherten Modus wechseln, führen Sie die unten aufgeführten Methoden zur Fehlerbehebung aus, um den BSoD-Fehler stornvme.sys zu beheben.
2. Führen Sie SFC- und DISM-Scans durch
- Drücken Sie die Taste, um das StartmenüWindows aufzurufen , geben Sie „cmd“ in die Suchleiste ein und wählen Sie „ Als Administrator ausführen“ aus den Suchergebnissen.
- Klicken Sie in der Eingabeaufforderung der Benutzerkontensteuerung auf Ja .
- Geben oder fügen Sie den folgenden Befehl ein und drücken Sie die Enter Taste, um den System File Checker auszuführen.
sfc /scannow - Warten Sie, bis die Meldung, dass die Nachrichtenüberprüfung zu 100 % abgeschlossen ist, angezeigt wird. Geben Sie den folgenden Befehl ein oder fügen Sie ihn ein und drücken Sie die Enter Taste, um den DISM-Scan zu starten.
DISM /Online /Cleanup-image /Restorehealth
Der System File Checker-Scan und das DISM-Tool diagnostizieren die beschädigten Systemdateien und fehlerhafte Disk-Images stellen die Originalversion aus dem komprimierten Ordner wieder her.
Wenn Sie der Meinung sind, dass der oben beschriebene Prozess für die Reparatur Ihres Windows-Systems nicht gründlich genug ist, empfehlen wir Ihnen, eine spezielle Software auszuprobieren.
3. Führen Sie eine Systemwiederherstellung durch
- Rufen Sie das Startmenü auf, indem Sie die Windows Taste drücken, geben Sie „Wiederherstellungspunkt erstellen“ in die Suchleiste ein und wählen Sie das erste Suchergebnis aus, um auf das Fenster „Systemeigenschaften“ zuzugreifen.
- Klicken Sie auf die Schaltfläche „Systemwiederherstellung“ auf der Registerkarte „Systemschutz“.
- Wählen Sie den geeigneten Wiederherstellungspunkt aus der Liste aus, wenn Ihr PC aufgrund von stornvme.sys nicht in BSoD abgestürzt ist, und klicken Sie auf die Schaltfläche „Weiter“ .
- Bestätigen Sie den Wiederherstellungspunkt und starten Sie den Systemwiederherstellungsprozess, indem Sie auf die Schaltfläche „Fertig stellen“ klicken .
Durch die Wiederherstellung Ihres PCs auf einen früheren Zeitpunkt werden alle Änderungen rückgängig gemacht, die die Datei stornvme.sys beschädigt haben, wie z. B. unvollständige Software-Updates, die wiederum das BSoD aufgerufen haben.
4. Aktualisieren Sie die Systemtreiber
- Verwenden Sie die Tastenkombination Windows „+“ , um das Dialogfeld „Ausführen“R aufzurufen . Geben Sie den folgenden Befehl in das Textfeld ein und klicken Sie auf OK.
devmgmt.msc - Erweitern Sie im Fenster „Geräte-Manager“ die Kategorie „Anzeigeadapter“, um die Liste der installierten Treiber anzuzeigen.
- Klicken Sie mit der rechten Maustaste auf den entsprechenden Grafiktreiber und wählen Sie im Kontextmenü die Option Treiber aktualisieren .
- Wählen Sie im neuen Fenster, das erscheint, die Option Automatisch nach Treibern suchen .
- Windows sucht nun nach dem besten verfügbaren Treiberupdate für Ihr Grafikkartensystem und lädt es automatisch herunter und installiert es.
Aktualisieren Sie auf ähnliche Weise alle veralteten Systemtreiber in jeder Kategorie, um das BSoD-Absturzproblem zu beheben.
5. Windows zurücksetzen
- Rufen Sie die Einstellungen- App mit der Tastenkombination Windows+ auf.I
- Scrollen Sie in den Systemeinstellungen nach unten und wählen Sie im rechten Abschnitt die Option „Wiederherstellung“.
- Klicken Sie unter den Wiederherstellungsoptionen auf die Schaltfläche „PC zurücksetzen“ .
- Es erscheint ein Popup-Fenster „Diesen PC zurücksetzen“ . Wählen Sie die Option „Meine Dateien behalten“, um Windows zurückzusetzen, ohne Ihre Dateien und Daten zu beeinträchtigen.
- Wählen Sie im nächsten Bildschirm die Methode aus, mit der Sie Windows neu installieren möchten. Wir empfehlen eine lokale Neuinstallation , um Windows schnell lokal zurückzusetzen.
Durch das Zurücksetzen Ihres Windows-PCs werden alle falsch konfigurierten Einstellungen zurückgesetzt und gelöscht und die Systemdateien werden auf den Standardzustand zurückgesetzt. Nachdem die lokale Installation abgeschlossen ist, wird Sie der BSoD-Fehler stornvme.sys nicht mehr stören.
Welche der in diesem Handbuch aufgeführten Fehlerbehebungsmethoden hat also geholfen? Lass es uns in den Kommentaren wissen.



Schreibe einen Kommentar