So zeichnen Sie Ihren Bildschirm in Windows auf
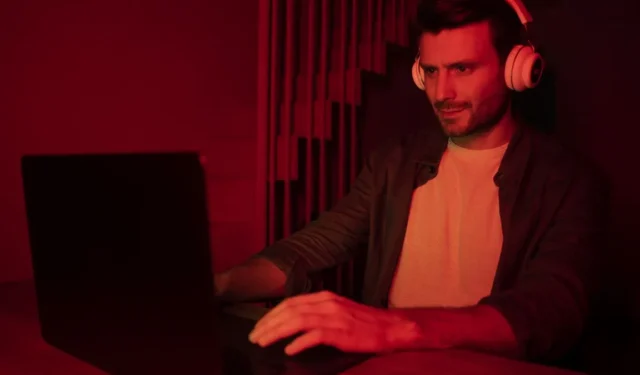
Wenn Sie Ihren Bildschirm in Windows aufzeichnen, können Sie jede Instanz eines Live-Spiels, einer App oder eines geöffneten Browserfensters erfassen. Diese Screenshots werden automatisch in MP4 und anderen Videoformaten gespeichert und können auf Facebook, YouTube und anderen Zielen übertragen werden.
1. Kostenlose Windows-Apps verwenden
Wenn Sie den Bildschirm unter Windows kostenlos aufzeichnen möchten, verwenden Sie eine dieser beiden integrierten Windows-Apps.
Schneidwerkzeug
Das neue Snipping Tool in Windows 11 bietet Bildschirmaufzeichnung. Die neueste Funktion sind alle Windows 11-Updates, die nach Version 22H2 veröffentlicht wurden. Gehen Sie folgendermaßen vor, um die Aufnahme mit der Snipping Tool-App zu starten:
- Starten Sie das Snipping Tool über das Windows-Suchmenü.
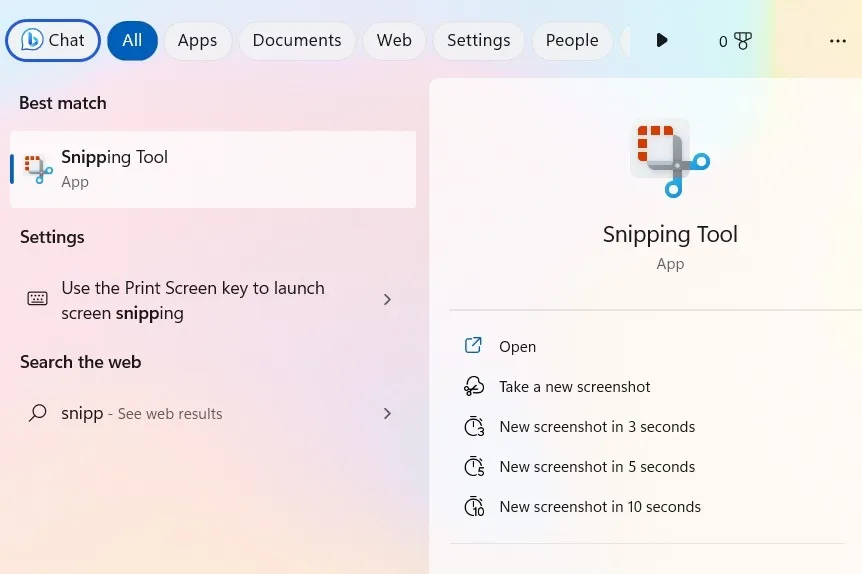
- Öffnen Sie ein Spiel, einen Browser, einen Datei-Explorer, Dokumente oder eine andere App, die Sie aufzeichnen möchten.
- Aktivieren Sie die Snipping Tool-App im Zielfenster und klicken Sie auf die Schaltfläche „Aufzeichnen“ neben der Schaltfläche „Screenshot“.
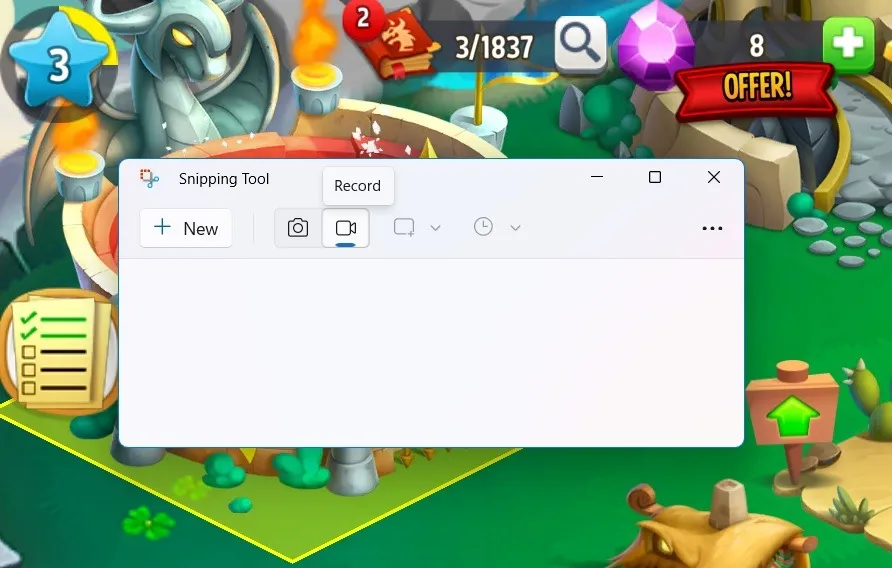
- Klicken Sie auf die Schaltfläche „Neue Aufnahme“ oder verwenden Sie Ctrl+ N.
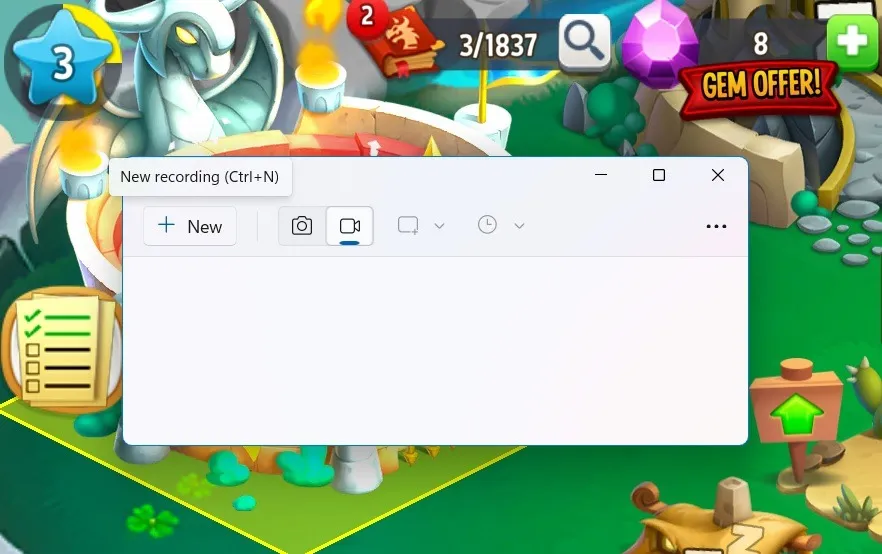
- Auf Ihrem Fenster sehen Sie eine Starttaste und einen blinkenden Stunden-/Minuten-/Sekunden-Timer. Dies ist in allen neuen Apps oder Browsern sichtbar, die Sie öffnen.
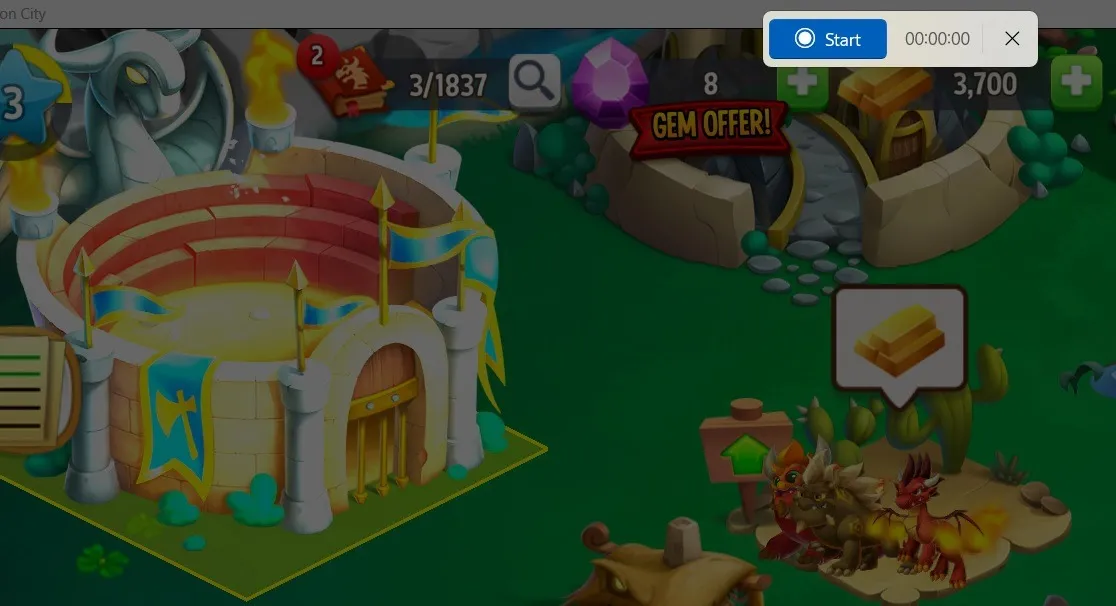
- Verwenden Sie Ihre Maus oder Ihr Trackpad, um die Ränder des Aufnahmebildschirms in der Snipping Tool-App zu ziehen und ihre Größe zu ändern.
- Klicken Sie auf den Text „Aufnahme starten“ unter „Start“, um die Aufnahme zu starten.
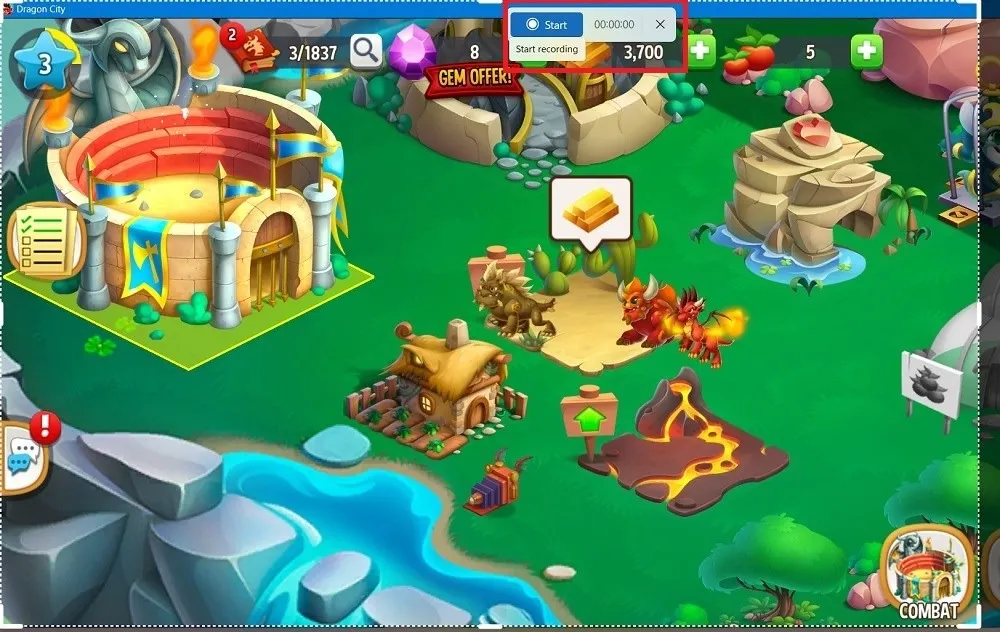
- Die Videoaufzeichnung Ihres Windows-Bildschirms wird fortgesetzt, bis Sie auf die Schaltfläche „Stopp“ klicken. Sie können die Aufnahme auch mit der Pause-Taste vorübergehend anhalten.
- Die Aufnahme kann als Video in der Snipping Tool-App abgespielt werden.

- Um Ihre Aufnahme dauerhaft zu speichern, klicken Sie auf die Schaltfläche „Speichern unter“ (oder Ctrl+ S).
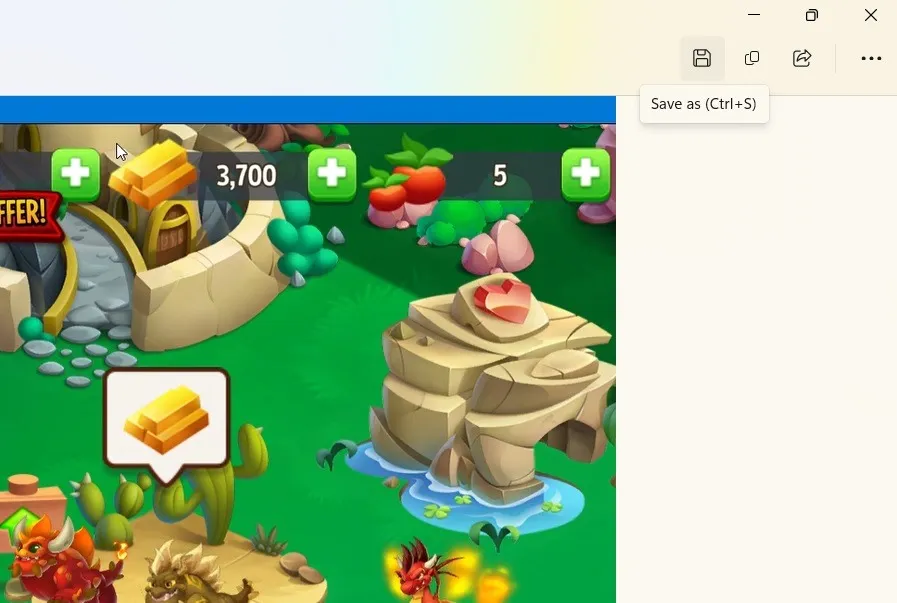
- Speichern Sie die Bildschirmaufnahme im MP4-Format in einem beliebigen Windows-Ordner.
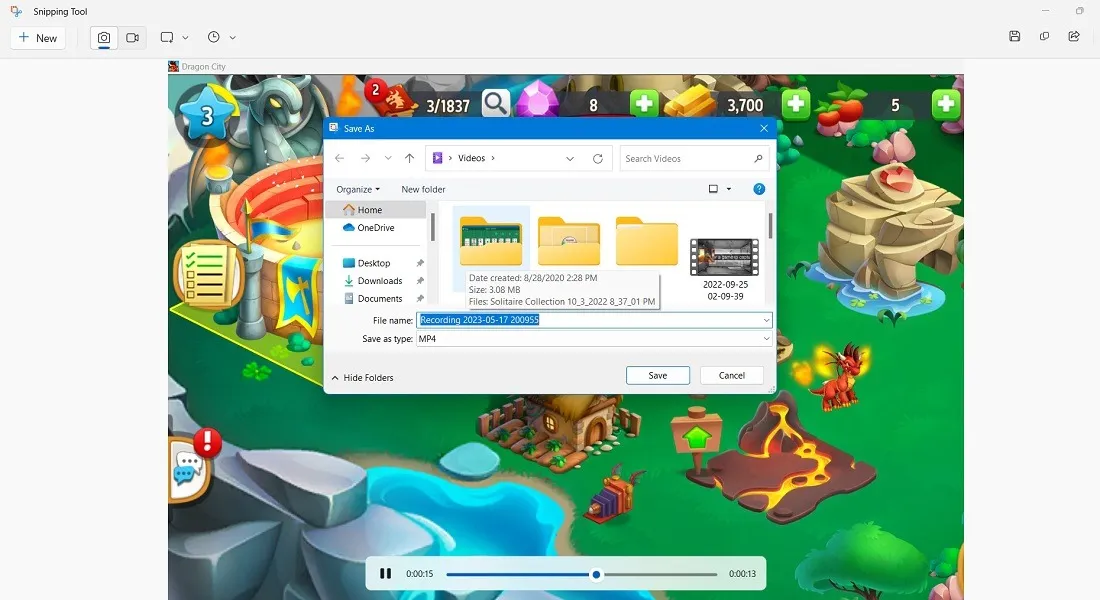
Xbox-Spielleiste
Wenn Sie jede Instanz einer Spielesitzung, App oder eines Browsers unkompliziert aufzeichnen möchten, ist die native Xbox Game Bar von Windows die einfachste Möglichkeit.
- Öffnen Sie mit der Game Bar ein beliebiges Spiel, eine App oder einen Browser in Windows.
- Starten Sie die Xbox Game Bar entweder über das Startmenü oder Windie + G-Verknüpfung.
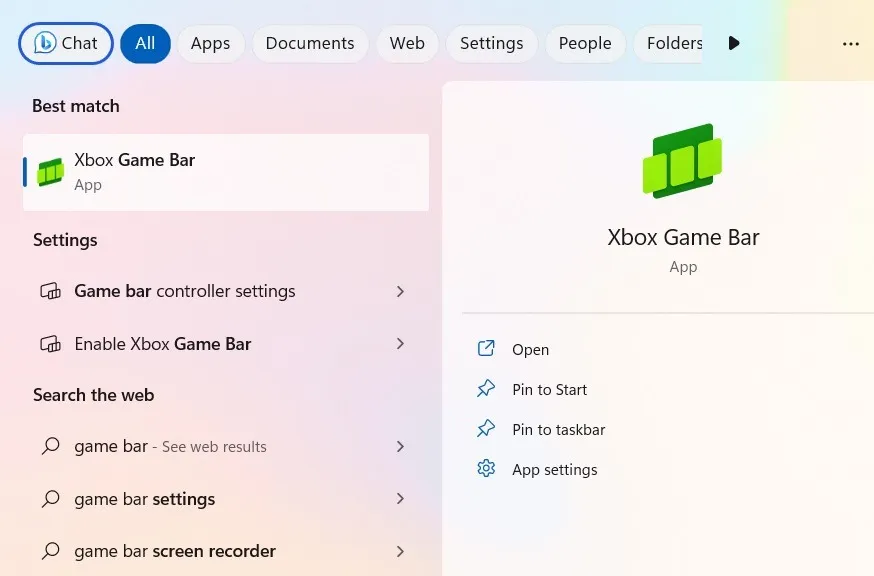
- Sobald die Game Bar sichtbar ist, gehen Sie über das zahnradförmige Symbol in der oberen rechten Ecke zu den „Einstellungen“.
- Scrollen Sie nach unten zu „Erfassen“. Aktivieren Sie das Kontrollkästchen neben „Im Hintergrund aufzeichnen, während ich ein Spiel spiele“.
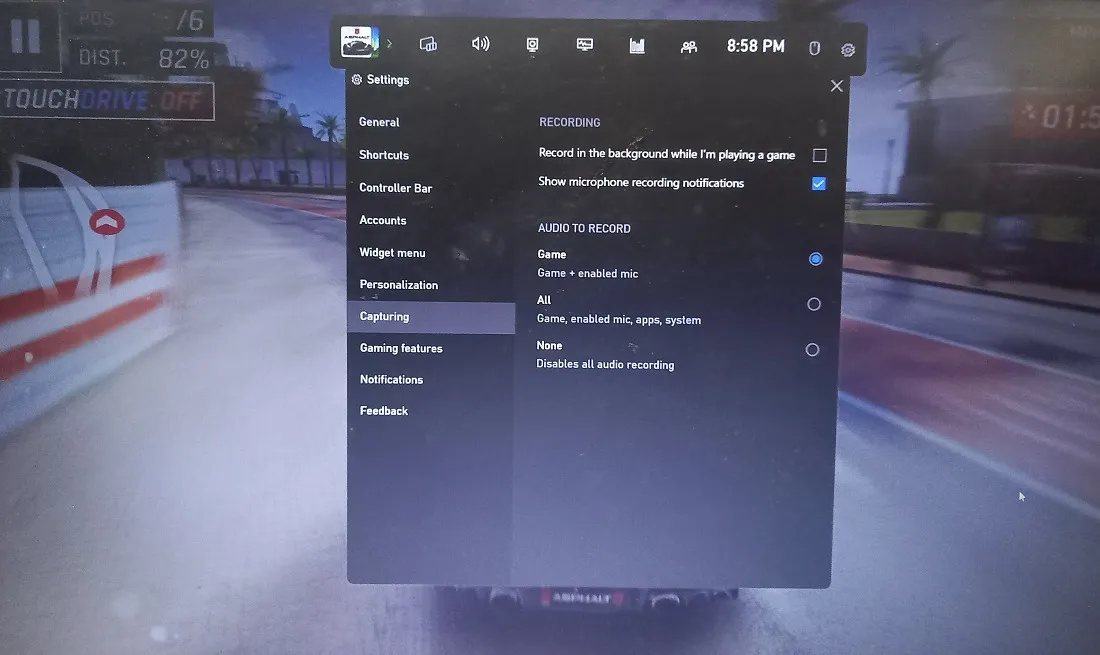
- Aktivieren Sie „Spiel/Alle/Keine“ für „Audio aufnehmen“, je nachdem, ob Sie Audio benötigen.
- Klicken Sie auf das „Capture“-Symbol, um das „Capture“-Widget auf der linken Seite zu öffnen.
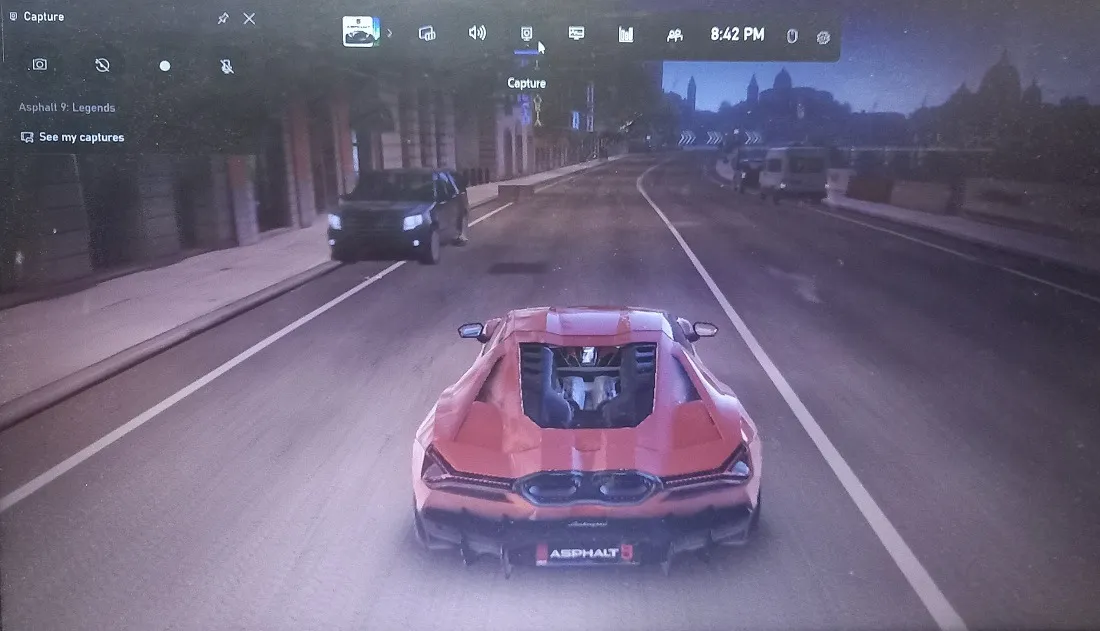
- Um mit der Aufzeichnung Ihres Spiels zu beginnen, klicken Sie im Widget „Aufnahme“ auf die Schaltfläche „Aufzeichnung starten“. Sie können auch die Tastenkombination Win+ Alt+ verwenden R.
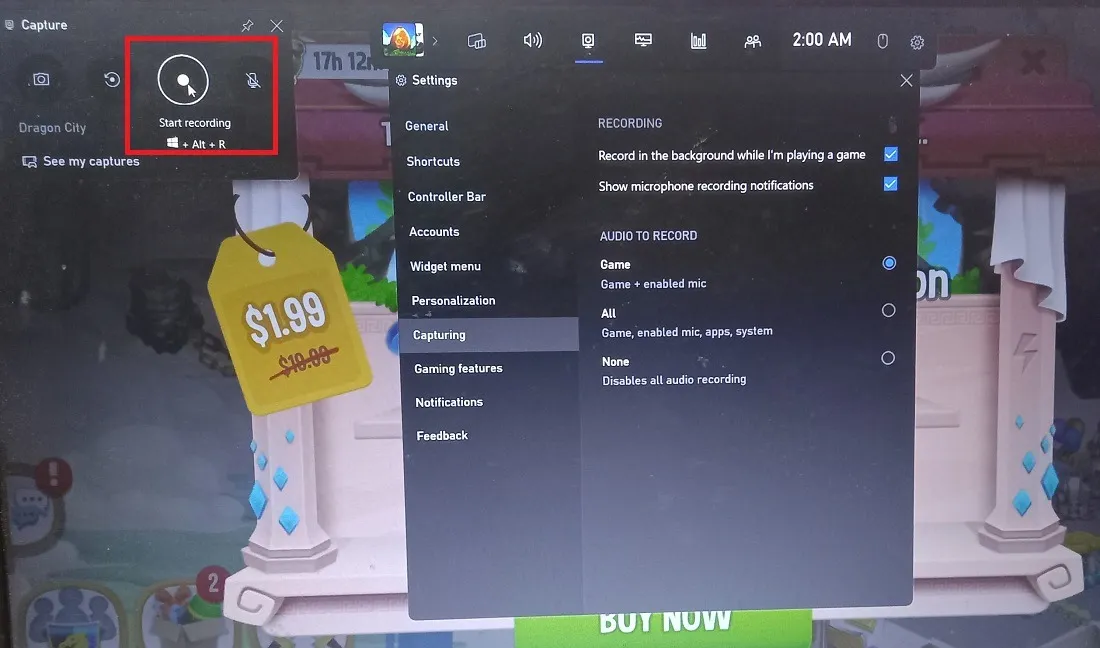
- Sie werden ein Feld „Aufnahmestatus“ sowie einen Stunden-/Minuten-/Sekunden-Timer bemerken.
- Klicken Sie auf die quadratische Schaltfläche „Stopp“, um die Aufnahme zu stoppen.
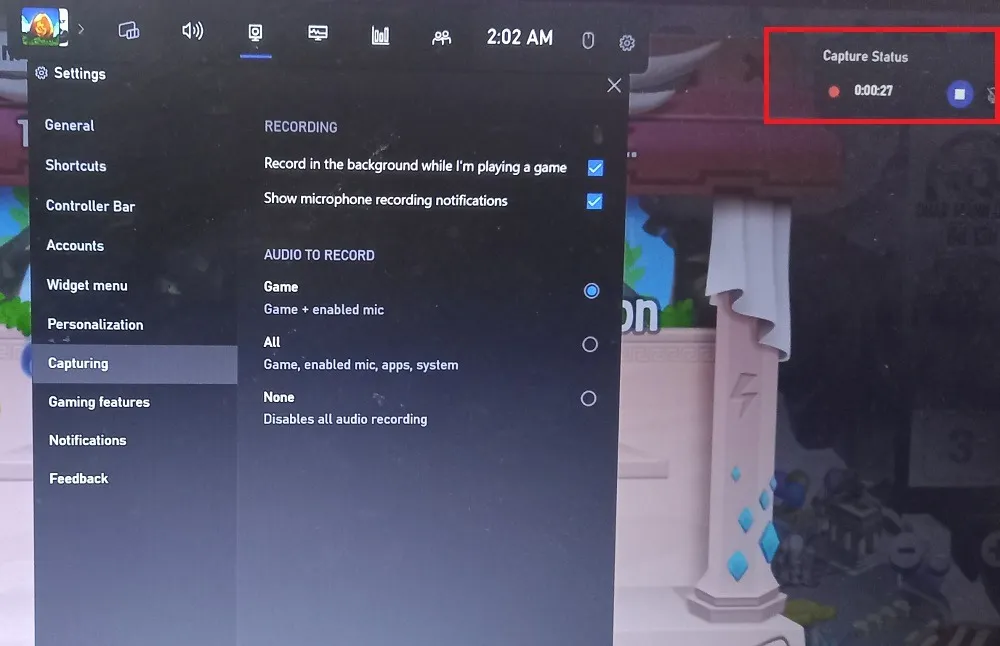
- Alle Ihre Gameplays und Aufzeichnungen können unter „Meine Aufnahmen anzeigen“ angezeigt werden, die Sie über das „Aufnahme“-Widget öffnen können.
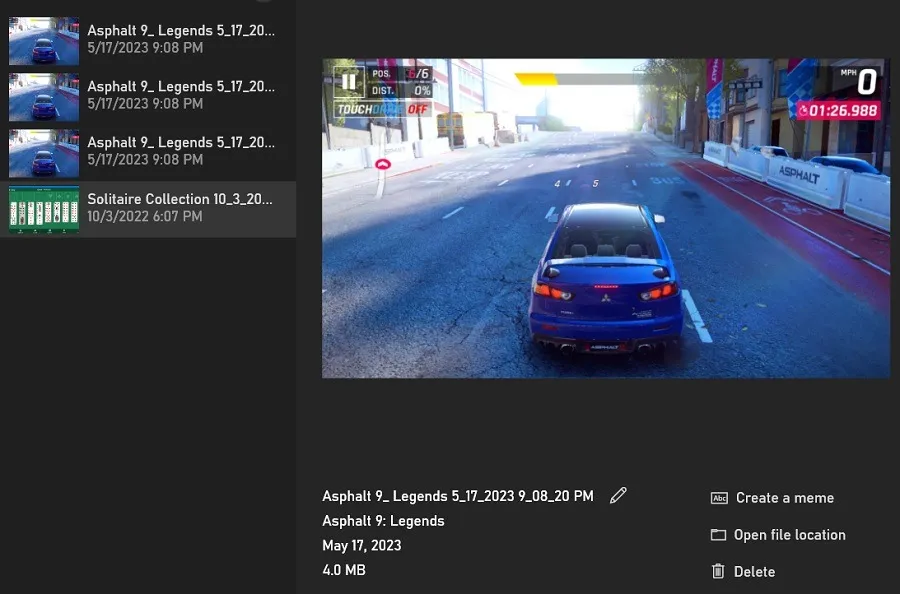
2. Verwendung von AMD- und NVIDIA-Anwendungen
Wenn Ihr Computer über einen AMD Radeon- oder NVIDIA-Grafiktreiber verfügt, verwenden Sie deren jeweilige Anwendungen, um einen Windows-Bildschirm aufzuzeichnen.
AMD Radeon-Software
Wenn Sie Besitzer einer AMD-Grafikkarte der Radeon-Serie sind und vorausgesetzt, Sie haben die Treiber und das zugehörige Radeon-Softwarepaket installiert, erhalten Sie mit nur wenigen Tastendrücken oder Klicks auf der Tastatur Zugriff auf einige hervorragende Tools zur Bildschirmaufzeichnung.
NVIDIA GeForce-Erlebnis
Wenn Sie eine NVIDIA-Grafikkarte auf Ihrem Computer verwenden, können Sie die GeForce Experience-App verwenden, um Ihren Bildschirm aufzunehmen und online zu übertragen. Möglicherweise müssen Sie es herunterladen, wenn es noch nicht auf Ihrem PC installiert ist.
- Nach der Installation können Sie über das Startmenü darauf zugreifen.
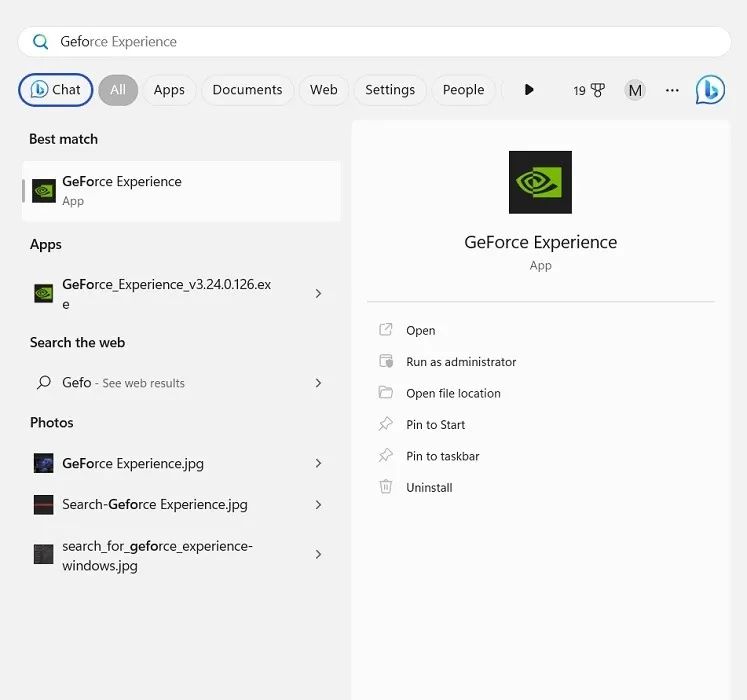
- Wechseln Sie links zum Reiter „Treiber“. Wenn neue Treiber zum Herunterladen verfügbar sind, werden diese unten angezeigt.
- Klicken Sie auf die grüne Schaltfläche „Herunterladen“, um den neuesten Game Ready-Treiber herunterzuladen.
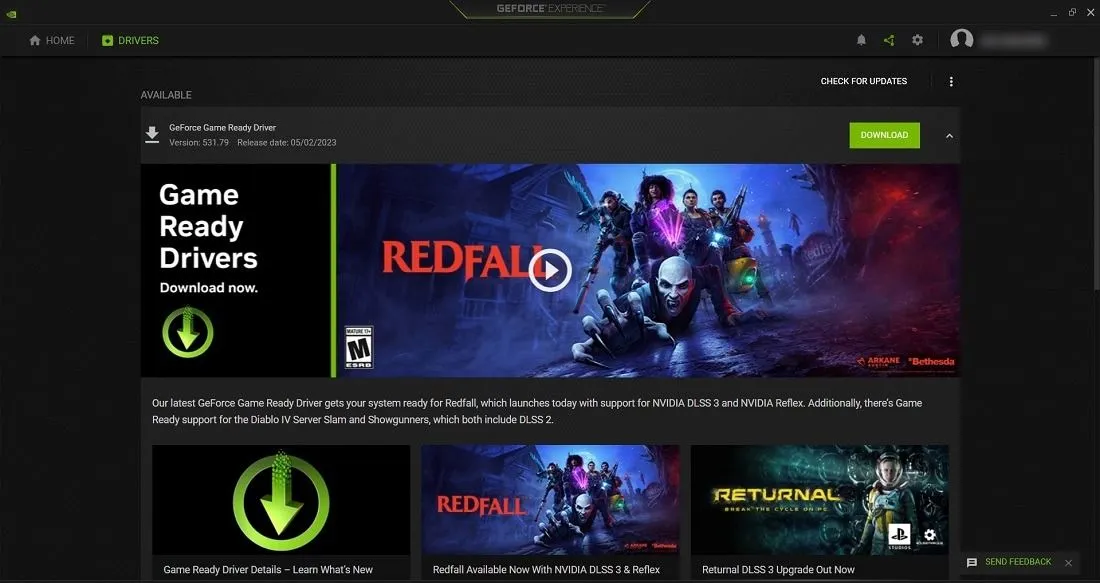
- Installieren Sie den Treiber.

- Schalten Sie das Overlay im Spiel ein oder verwenden Sie Alt+ Z, um den Aufnahmebildschirm aufzurufen.
- Klicken Sie auf die Schaltfläche „Aufnahme“, um mit der Aufnahme des Bildschirms zu beginnen.
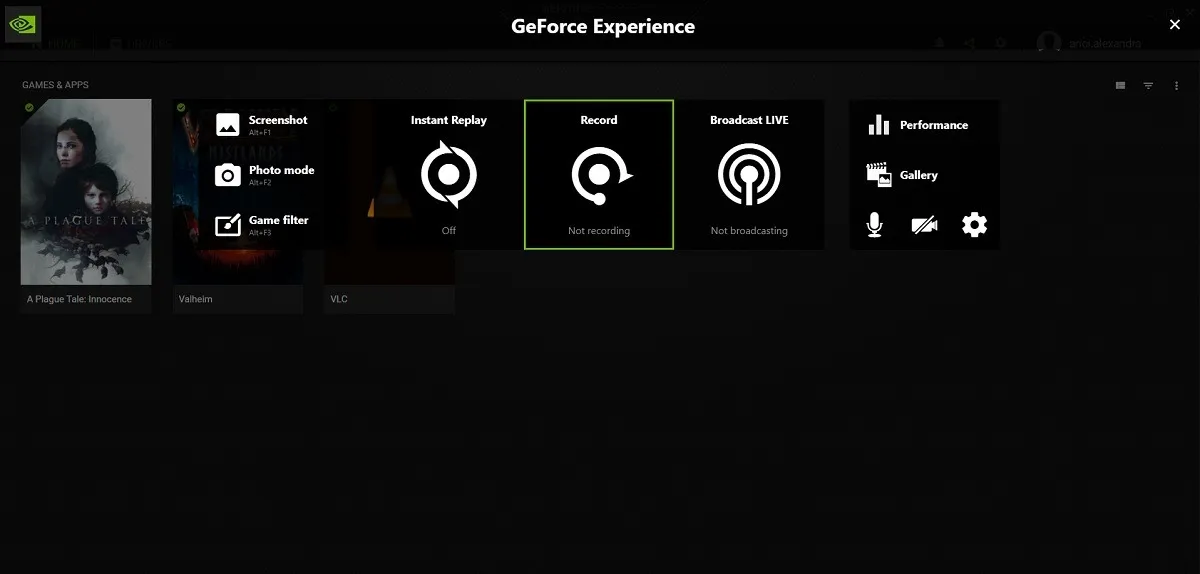
- Nachdem Sie auf „Aufzeichnen“ geklickt haben, ist das NVIDIA GeForce Experience-Rig im Gegensatz zur Spielleiste für Sie unsichtbar.
- Mit ALT+ F9können Sie jederzeit anhalten und fortfahren.
3. Verwendung einer professionellen Bildschirmaufzeichnungssoftware
Neben der Snipping Tool-App und der Xbox Game Bar bietet der Microsoft Store einige kostenlose Apps von Drittanbietern zur Bildschirmaufzeichnung auf Ihrem Windows-Laptop.
Bildschirmrekorder Pro
Screen Recorder Pro ist eine der fortschrittlichsten und dennoch völlig kostenlosen Windows-Apps, mit der Sie nicht nur alles auf dem Bildschirm, sondern auch die Webcam aufzeichnen können.
- Nach der Installation aus dem Microsoft Store ist es über das Startmenü zugänglich.

- Screen Recorder Pro verfügt über mehrere Optionen zum Anzeigen des Bildschirms – einschließlich Vollbild, bestimmter Bildschirm, bestimmter Bereich, nur Audio und Desktop-Duplizierung – für schnellere DirectX-Spiele. Es kodiert die Dateien im FFmpeg-Format für die Formate MP4, AVI, H.264, GIF und WebM.
- Wählen Sie aus, ob Sie Mausklicks und Tastenanschläge im oberen Menü einschließen oder ausschließen möchten.
- Drücken Sie auf das rote Kreissymbol, um mit der Aufnahme zu beginnen.
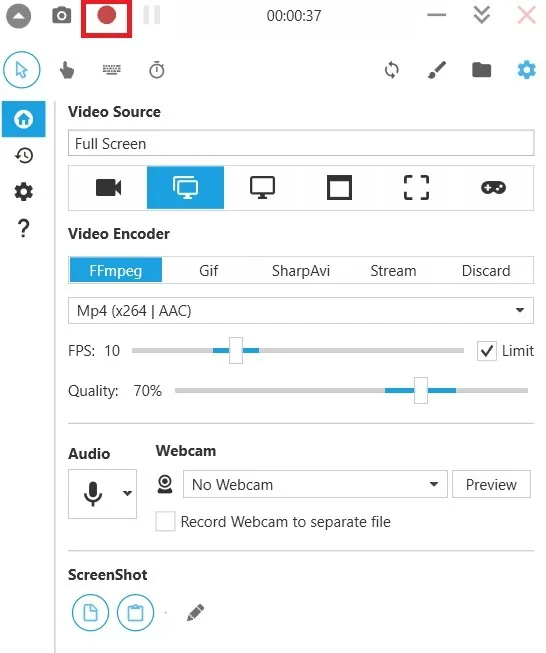
- Während der Aufnahme ist der Bildschirmrekorder völlig unsichtbar. Verwenden Sie die Hotkeys Alt+ F9, um anzuhalten und fortzufahren. Die Shift+ F9-Kombination pausiert die Aufnahme.
- Alle gespeicherten Screenshots und Aufnahmen sind im Ordner „Captura“ verfügbar.
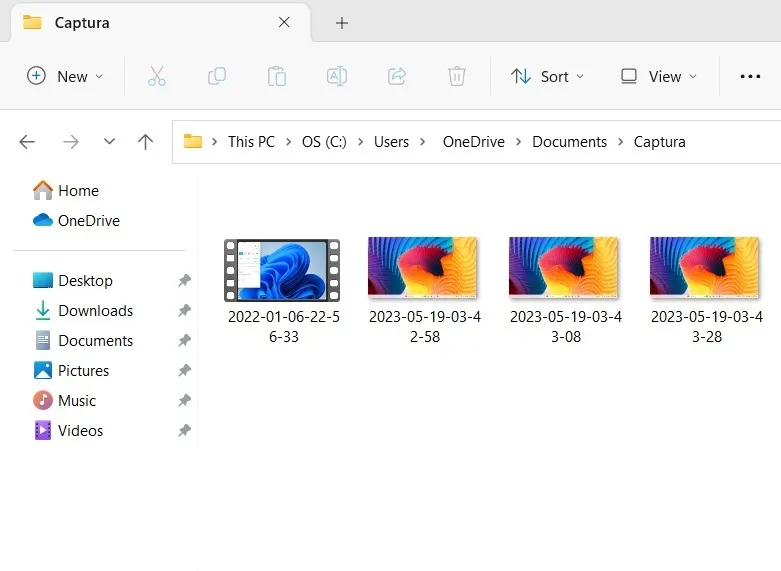
Debüt-Bildschirm- und Videorecorder
Für erweiterte Bildschirmaufzeichnungsfunktionen empfehlen wir Debut Screen und Video Recorder . Die Nutzung für nichtkommerzielle Zwecke ist völlig kostenlos.
- Starten Sie nach der Installation die Debut Video Recorder-App im Suchmenü.
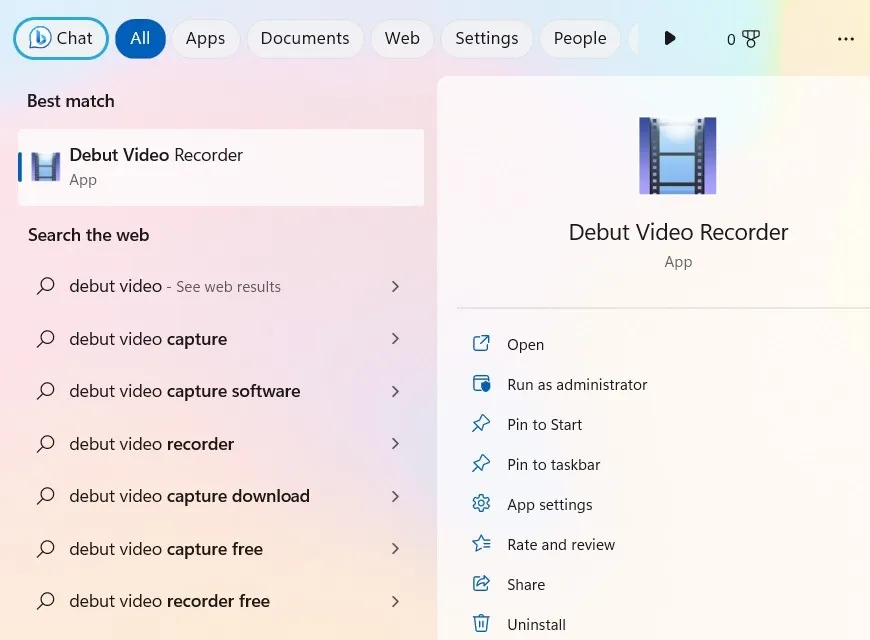
- Um die Aufnahme zu starten, klicken Sie auf den roten Kreis oder verwenden Sie die Tastenkombination F5oder Ctrl+ .F9
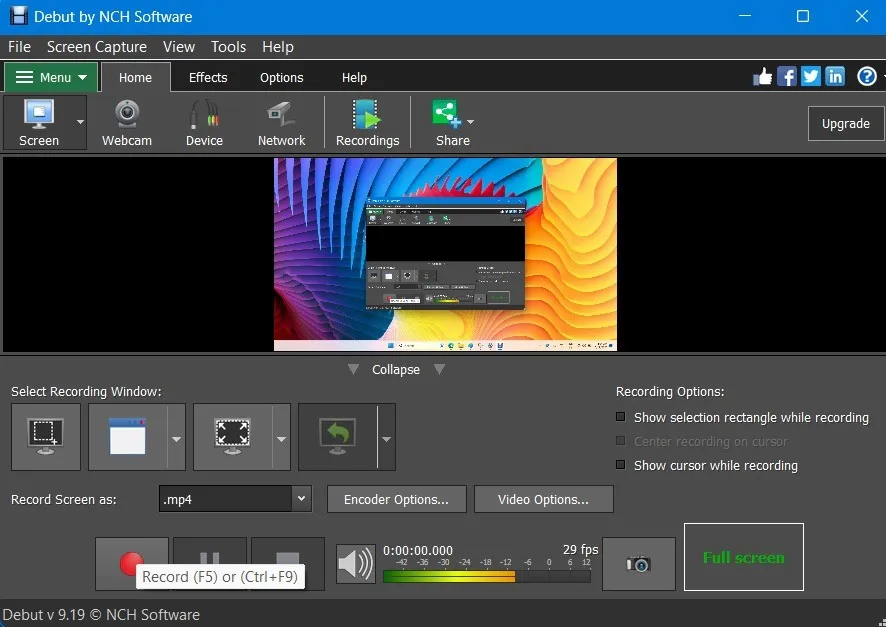
- Verwenden Sie F7oder Ctrl+, F10um die Aufnahme zu stoppen.
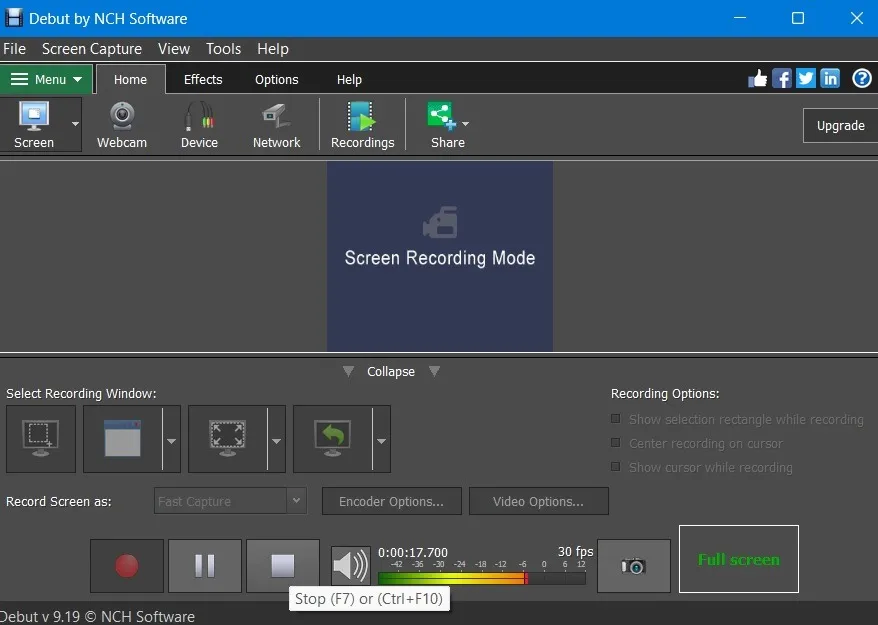
- Die Aufnahme erfolgt im Hintergrund ohne Hindernisse. Sobald die Aufnahme beendet ist, verwenden Sie Ctrl+, F9um fortzufahren.
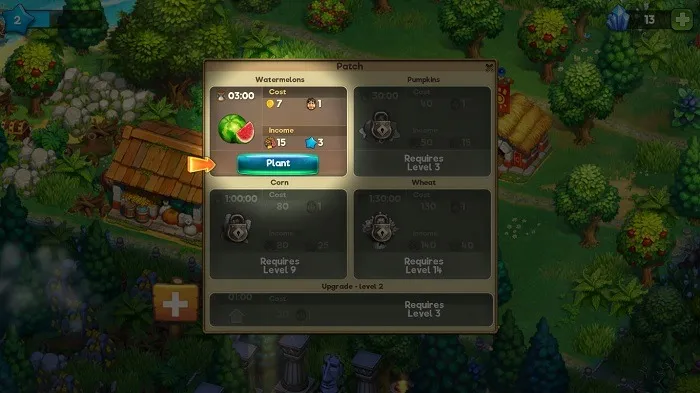
- Der Debut Screen Recorder verfügt über einige erweiterte Funktionen, wie z. B. die Unterstützung einer sehr großen Anzahl von Auflösungsformaten und eine schnelle Aufnahme. Sie können Farben, Filter und Wasserzeichen anwenden und den Hintergrund entfernen.
4. Verwendung von Videokonferenztools
Seit der COVID-Ära erfreuen sich Videokonferenztools für die Remote-Zusammenarbeit großer Beliebtheit. Sie können damit alles aufzeichnen, was auf Ihrem Windows-Laptop geschieht.
Google Meet
Google Meet ist eines der beliebtesten Tools für Online-Meetings. Mit der Bildschirmaufzeichnungsfunktion können Sie alles kostenlos auf einem Windows-Computer aufzeichnen, wie unten gezeigt.
- Klicken Sie auf „Neues Meeting“, um in einem beliebigen Browser zur Google Meet-Website zu gelangen.
- Wählen Sie „Sofortiges Meeting starten“.
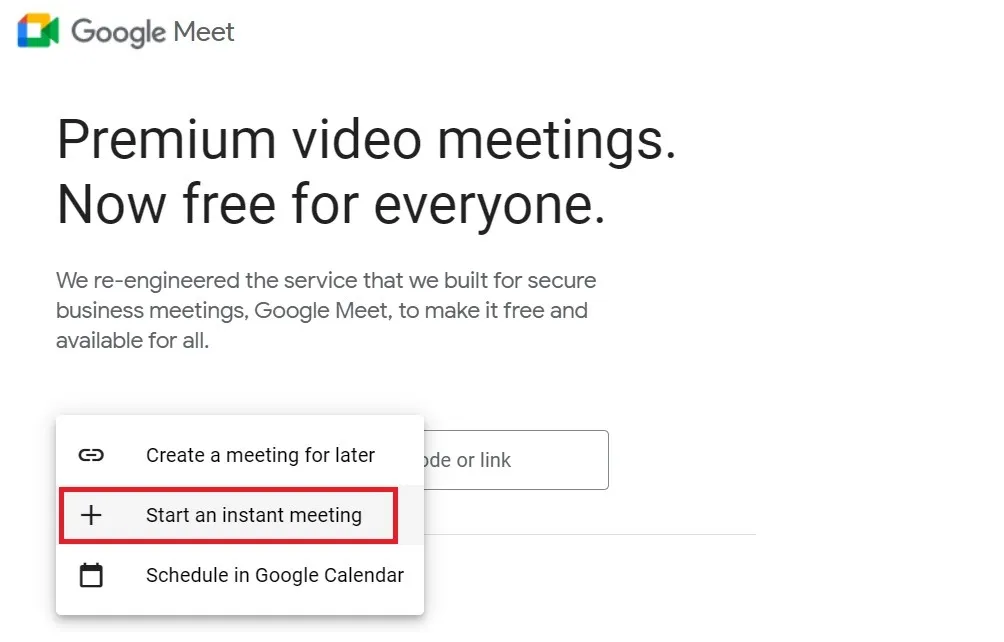
- Wenn das Besprechungsfenster sichtbar ist, bewegen Sie Ihre Maus oder Ihr Trackpad in den unteren Bereich des Bildschirms. Klicken Sie einmal auf das Symbol „Jetzt präsentieren“, um weitere Optionen zu öffnen.
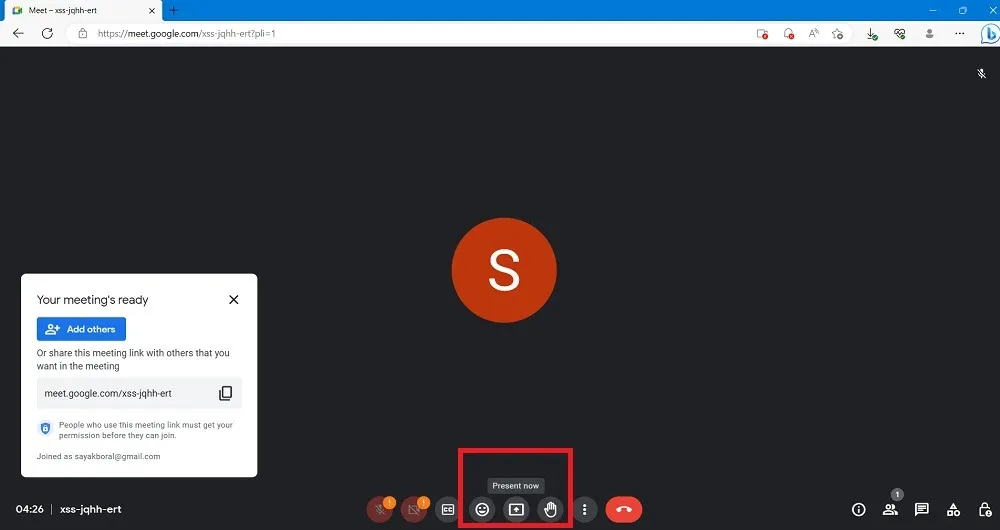
- Wählen Sie „Ihr gesamter Bildschirm“ aus den Optionen.
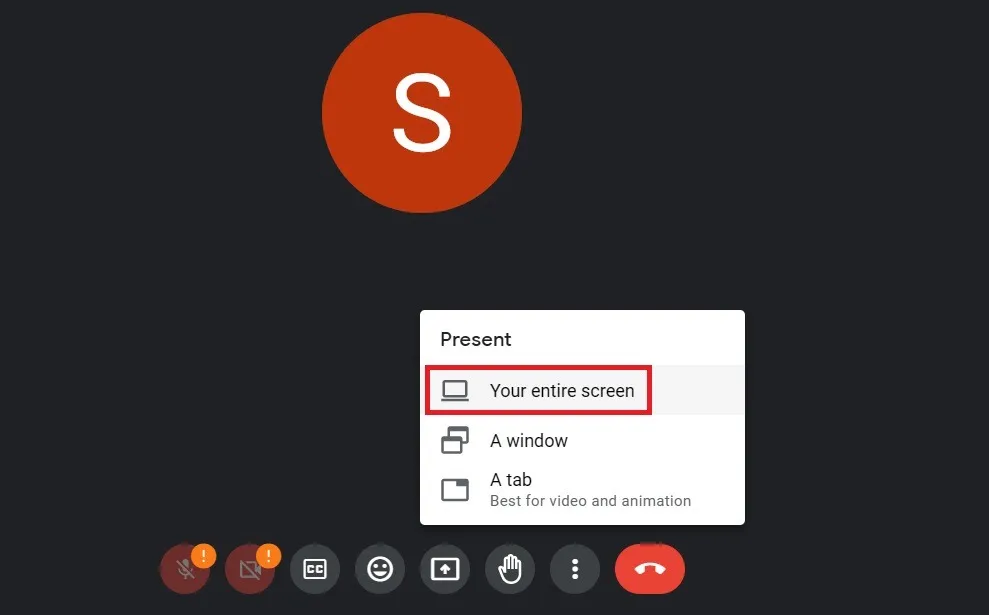
- Klicken Sie im Popup-Fenster auf die Schaltfläche „Teilen“.
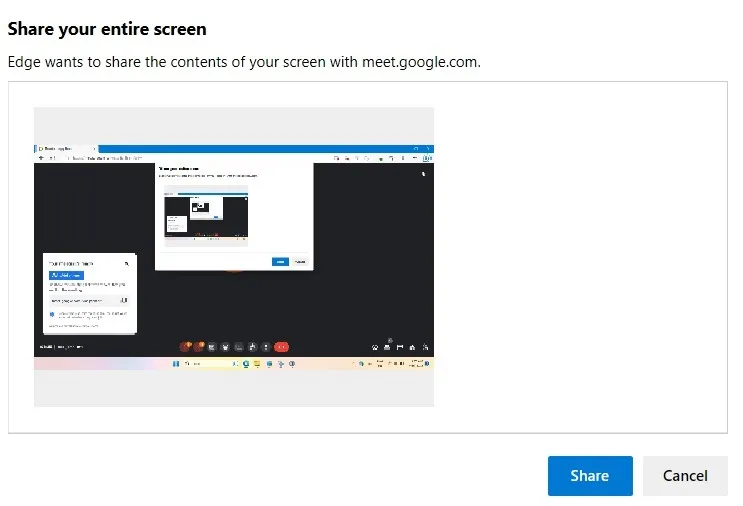
- Sobald die Windows-Bildschirmaufzeichnung beginnt, ändert sich der Google Meet-Status in „Sie präsentieren Ihren Bildschirm“.
- Um die Aufzeichnung Ihres PC-Bildschirms zu beenden, wählen Sie „Teilen beenden“.
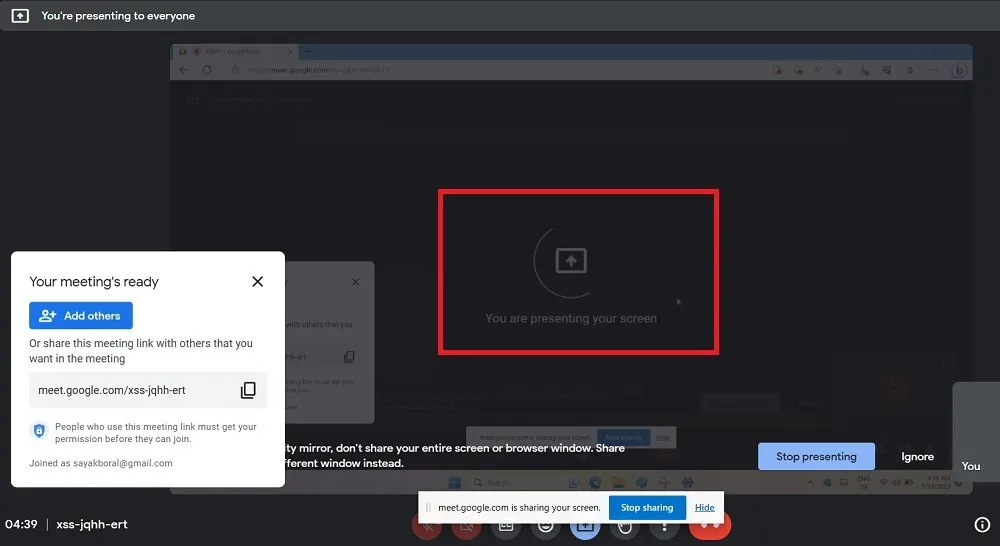
Neben Google Meet unterstützen auch die folgenden Videokonferenzsoftwares eine Bildschirmaufzeichnungsfunktion über den Presenter-Modus.
- Microsoft Teams (Aufzeichnungsfunktion nur mit Office 365-Lizenz verfügbar)
- Zoomen
- Webex
Häufig gestellte Fragen
Was ist die beste Option zum Aufzeichnen von Gameplay auf einem PC?
Wenn Sie nach etwas suchen, das nur mit Spielen zu tun hat, verwenden Sie Gameplay-Tools – wie XSplit, Streamlabs Desktop oder OBS –, die über erweiterte Funktionen als die Xbox Game Bar verfügen.
Ist es legal, jemanden auf dem Bildschirm aufzunehmen?
Das kommt darauf an. Das Aufzeichnen eigener PC-Apps oder -Spiele ist nicht illegal. Möglicherweise müssen Sie sich jedoch beim Herausgeber erkundigen und dessen Geschäftsbedingungen einsehen, ob Sie das Recht haben, Ihre Aufnahme zu senden.
Wenn Sie an einem Online-Meeting teilnehmen, ist es ratsam, die anderen Teilnehmer um Erlaubnis zu bitten, bevor Sie mit der Bildschirmaufzeichnung beginnen. Überprüfen Sie am besten die Richtlinien Ihres Unternehmens, um zu erfahren, wie Sie mit einer solchen Situation umgehen. Wenn es schließlich um die Bildschirmaufzeichnung von Online-Videos und deren kommerzielle Nutzung geht, ist diese Praxis illegal.
Bildnachweis: Freepik . Alle Screenshots von Sayak Boral.



Schreibe einen Kommentar