So speichern Sie eine E-Mail als PDF auf iPhone, iPad und Mac
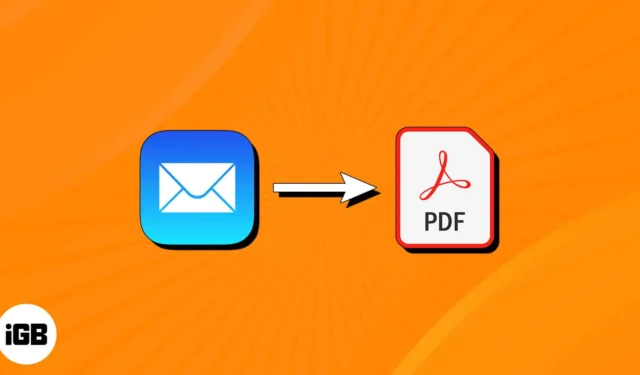
E-Mail-Kommunikation ist sowohl im privaten als auch im beruflichen Umfeld von entscheidender Bedeutung. Darüber hinaus bietet das Speichern wichtiger Apple Mail-Konversationen als PDF-Dateien erhebliche Vorteile, wie z. B. die Aufbewahrung von Aufzeichnungen, das Teilen von E-Mails als Anhänge und die Archivierung zur späteren Bezugnahme.
Wenn auch Sie Ihre digitale Korrespondenz effektiv verwalten und aufbewahren möchten, ist dieser Leitfaden genau das Richtige für Sie. Lassen Sie uns ohne weitere Umschweife verstehen, wie Sie eine E-Mail als PDF auf iPhone, iPad und Mac speichern.
- So speichern Sie eine E-Mail als PDF auf dem iPhone oder iPad
- So konvertieren Sie eine E-Mail auf dem Mac in PDF
So speichern Sie eine E-Mail als PDF auf dem iPhone oder iPad
- Starten Sie die Mail-App auf Ihrem iPhone oder iPad.
- Öffnen Sie eine E-Mail, die Sie als PDF speichern möchten.
- Tippen Sie auf das Symbol „Antworten an “.
- Wischen Sie über die Benutzeroberfläche nach oben → Wählen Sie „Drucken“ aus dem Popup-Menü.
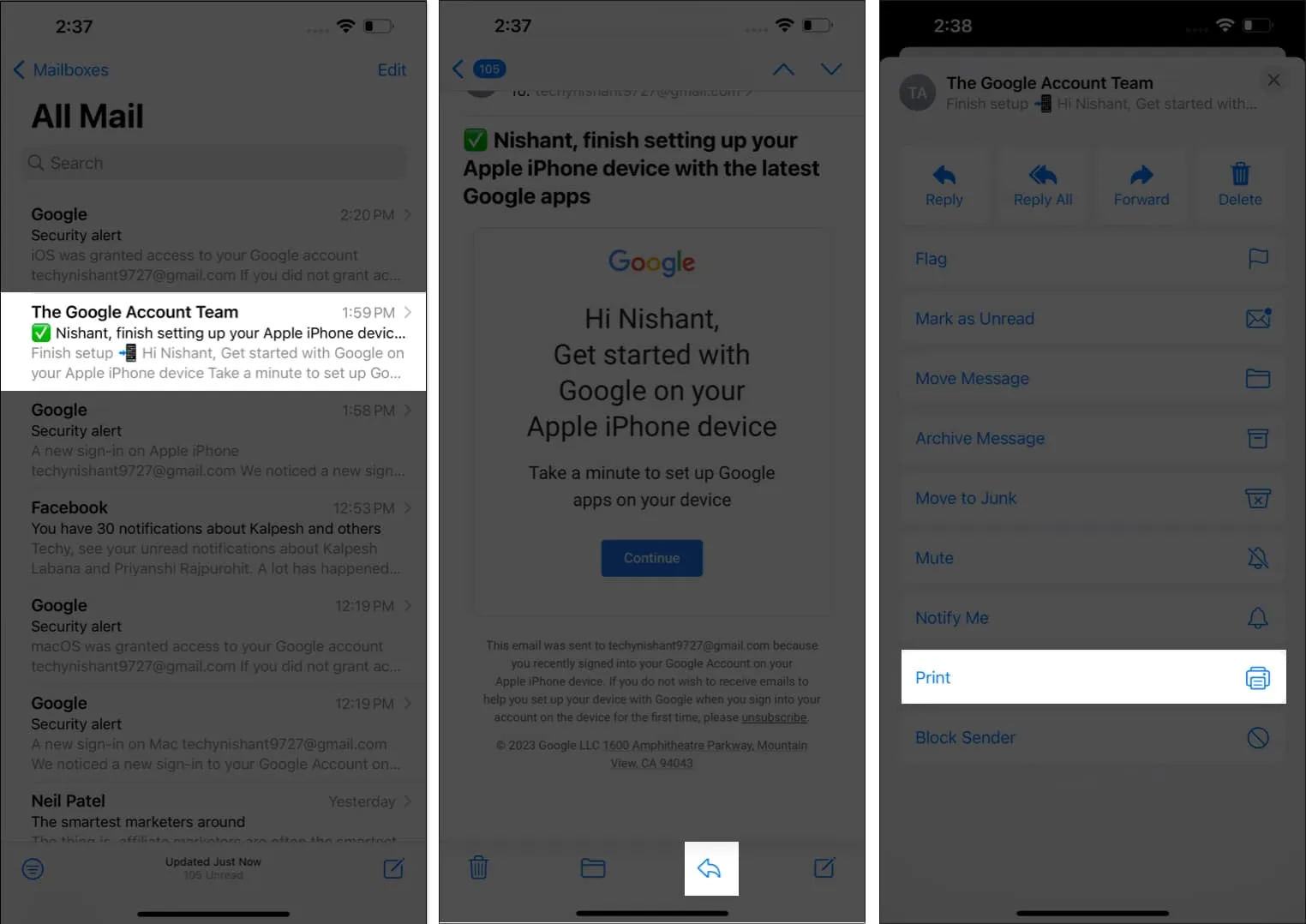
- Tippen Sie auf das Teilen- Symbol → Wischen Sie über das Freigabeblatt nach oben und wählen Sie „In Dateien speichern“ aus .
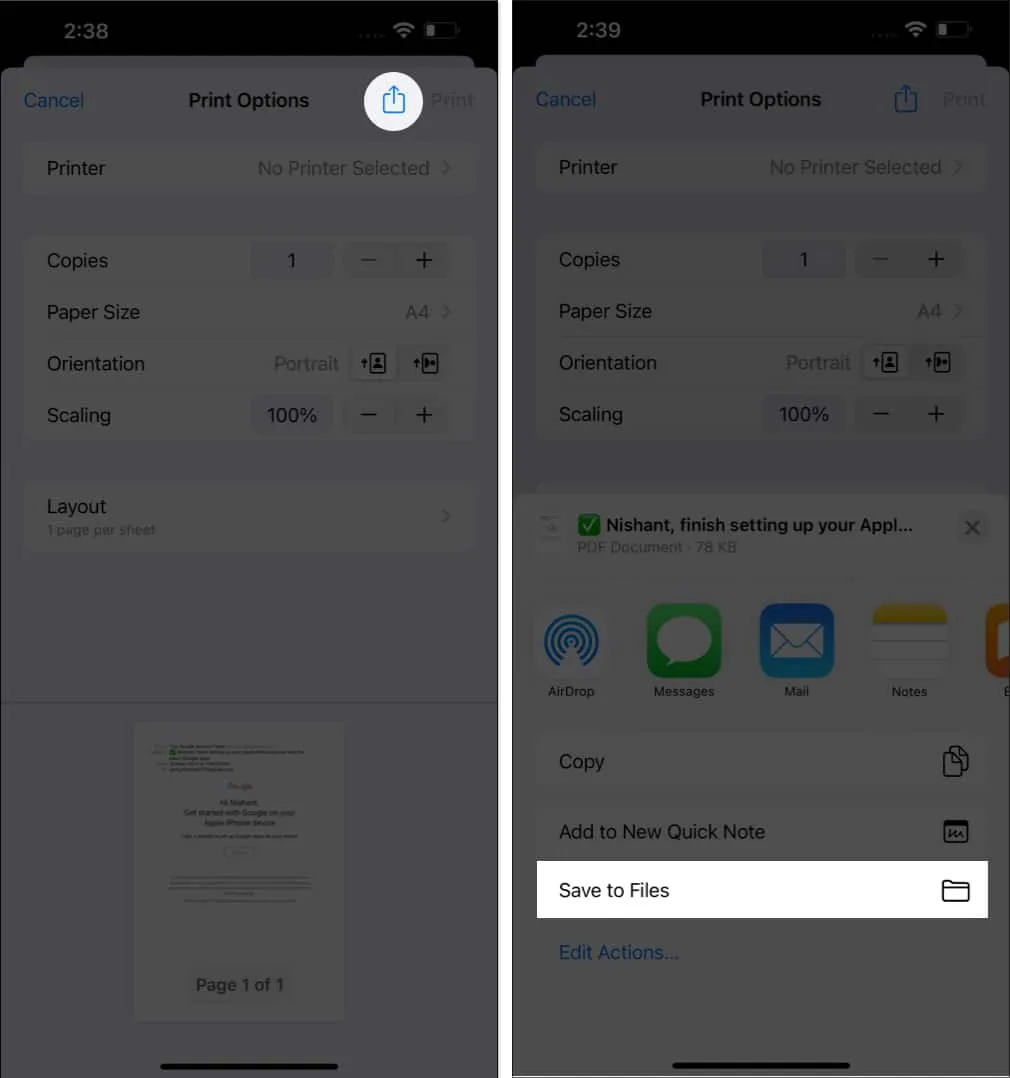
- Wählen Sie im Menü „Durchsuchen“ ein Verzeichnis in iCloud Drive oder „Auf meinem iPhone“ aus.
- Wenn Sie einen Ordner festgelegt haben, tippen Sie auf Speichern, um den Vorgang abzuschließen.
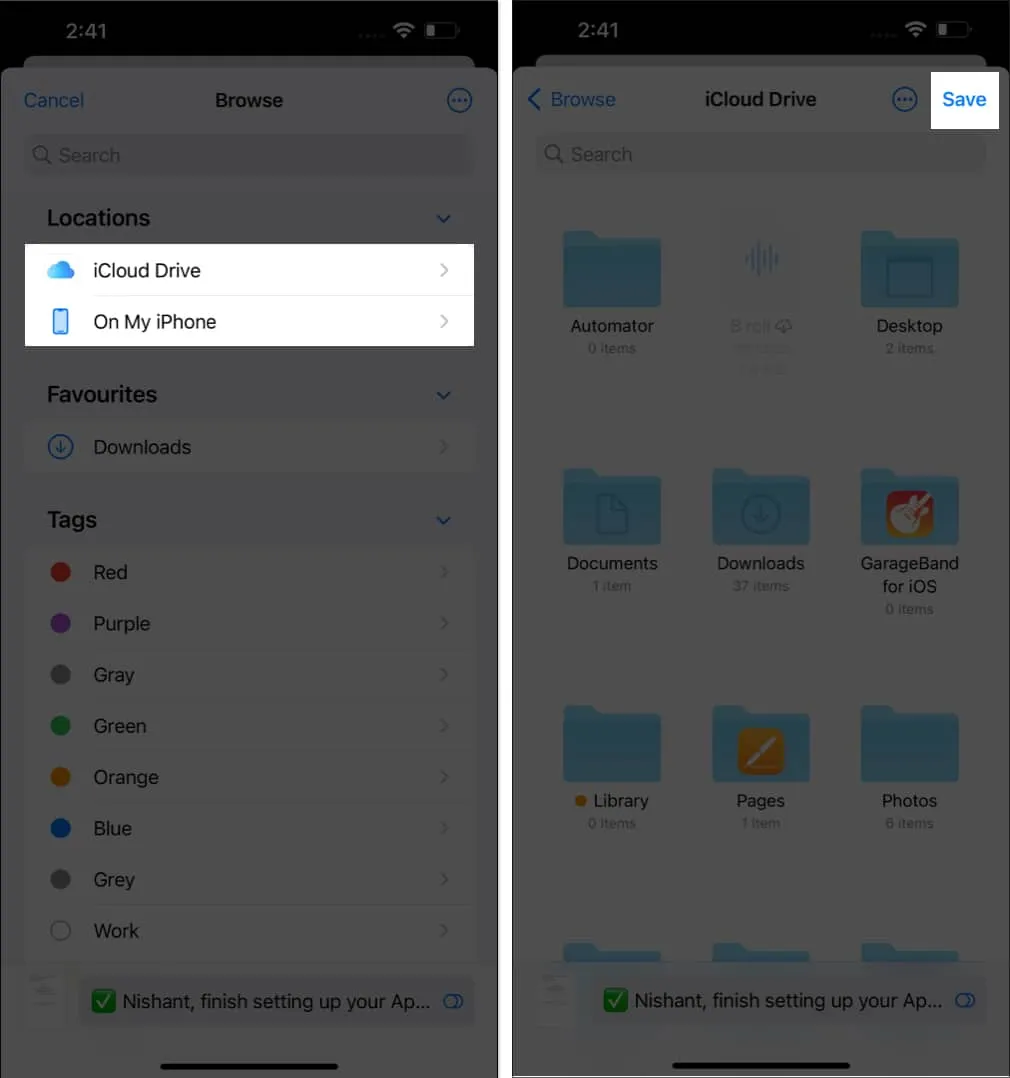
Ganz einfach, oder? Jetzt können Sie den von Ihnen ausgewählten Ordner aufrufen, um die von Ihnen erstellte PDF-Datei zu verwenden.
So konvertieren Sie eine E-Mail in der Mail-App auf dem Mac in PDF
- Starten Sie die Apple Mail- App auf Ihrem Mac.
- Wählen Sie eine Nachricht oder E-Mail Ihrer Wahl aus.
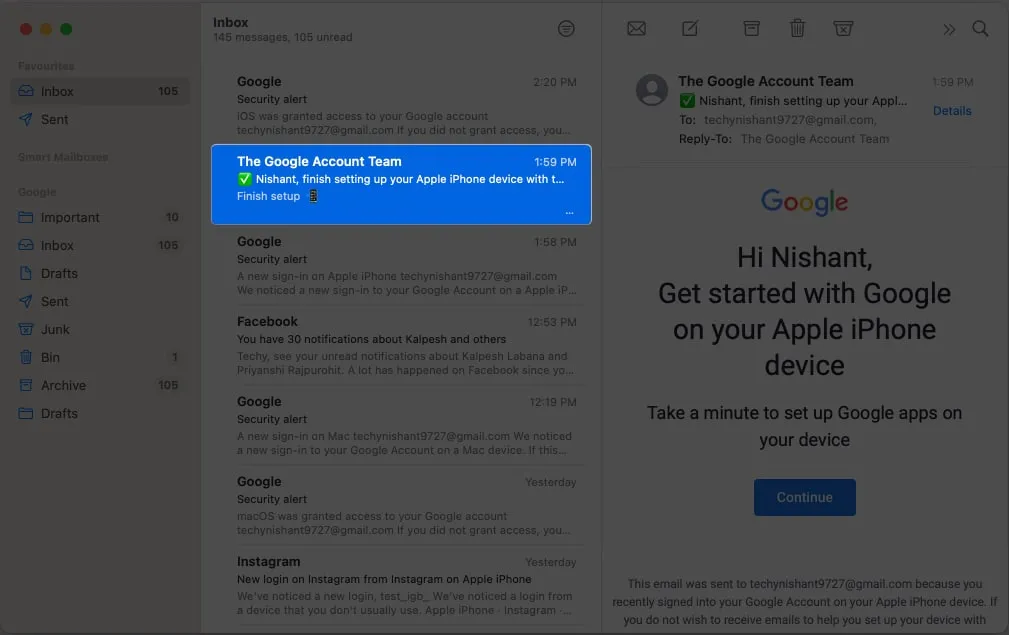
- Klicken Sie in der Menüleiste auf die Option Datei .
- Wählen Sie die Option Als PDF exportieren .
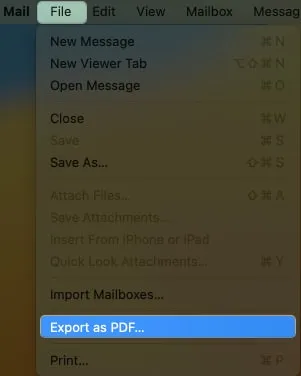
- Wählen Sie nun ein Ziel aus dem Dropdown-Menü aus.
- Klicken Sie auf Speichern , um den Vorgang abzuschließen.
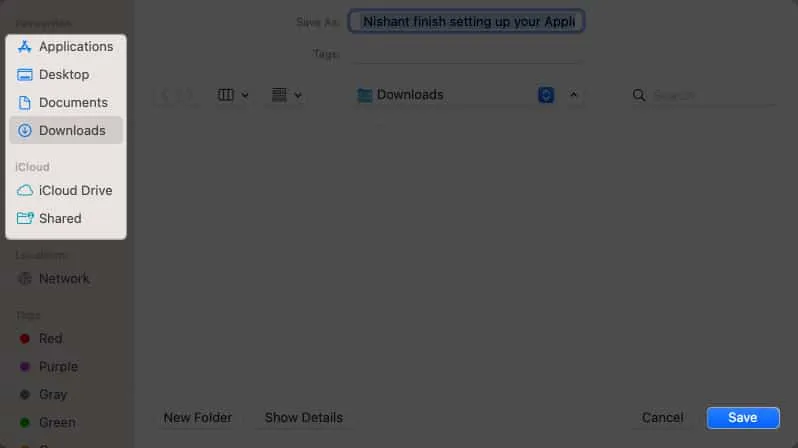
Speichern Sie mehrere E-Mails gleichzeitig als PDFs in der Mail-App auf dem Mac
- Gehen Sie in der Mail-App zu Datei → Als PDF exportieren auswählen .
- Wählen Sie einen Standort nach Ihren Wünschen.
- Klicken Sie auf „Auswählen“ , um alle ausgewählten E-Mails als PDFs zu speichern.
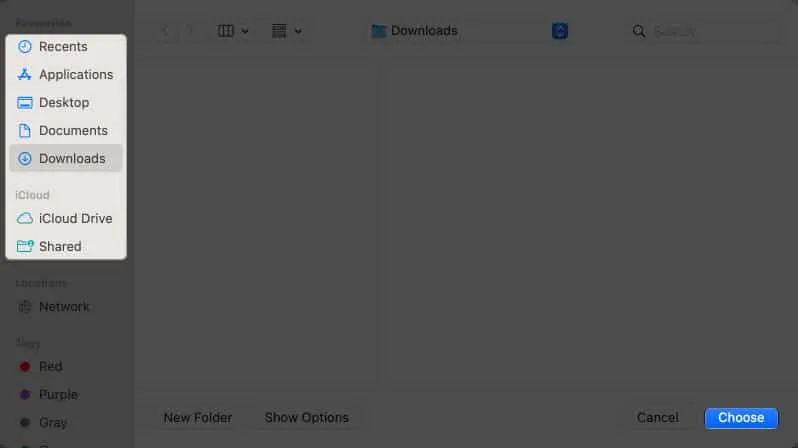
FAQs
Kann ich mehrere E-Mails als eine einzelne PDF-Datei speichern?
Wenn Sie Apple Mail auf dem Mac verwenden, können Sie mehrere E-Mails gleichzeitig speichern. Auf dem iPhone und iPad können Sie jedoch jeweils nur eine E-Mail speichern.
Bleiben beim Speichern einer E-Mail als PDF die Anhänge erhalten?
Ja, wenn Sie eine E-Mail als PDF in Apple Mail speichern, enthält die PDF-Datei alle Anhänge, die in der ursprünglichen E-Mail vorhanden waren. Dadurch wird sichergestellt, dass alle Inhalte, einschließlich Anhänge, im konvertierten PDF erhalten bleiben.
Kann ich eine E-Mail mit benutzerdefinierten Einstellungen wie Seitengröße oder Ausrichtung als PDF speichern?
Ja, während Sie die E-Mail als PDF auf dem iPhone oder iPad speichern, stehen Ihnen mehrere Anpassungsoptionen zur Optimierung zur Verfügung. Beachten Sie jedoch, dass die Mail-App auf dem Mac diese Funktion nicht zulässt.
Kann ich E-Mails auch offline als PDF speichern?
Normalerweise benötigen Sie eine aktive Internetverbindung, um E-Mails als PDFs in Apple Mail zu speichern. Wenn Sie die E-Mail jedoch bereits geöffnet haben, bevor Sie offline gehen, können Sie sie auch ohne Internetverbindung als PDF speichern. Stellen Sie einfach sicher, dass Sie den E-Mail-Inhalt zuvor geladen haben.
So einfach ist das!
Alles in allem können Sie durch die Beherrschung dieser wichtigen Fähigkeit Ihre wichtigen E-Mail-Konversationen jetzt mühelos in tragbare und leicht weiterzugebende PDF-Dateien umwandeln. Ganz gleich, ob Sie E-Mails als Anhänge weiterleiten, zum späteren Nachschlagen speichern oder ein digitales Archiv erstellen möchten – die Möglichkeit, E-Mails als PDFs zu speichern, bietet beispiellosen Komfort und Flexibilität.
Vielen Dank fürs Lesen. Fühlen Sie sich frei, Ihre Gedanken unten in den Kommentaren zu hinterlassen.



Schreibe einen Kommentar