WhatsApp für Windows 11: Herunterladen und Installieren
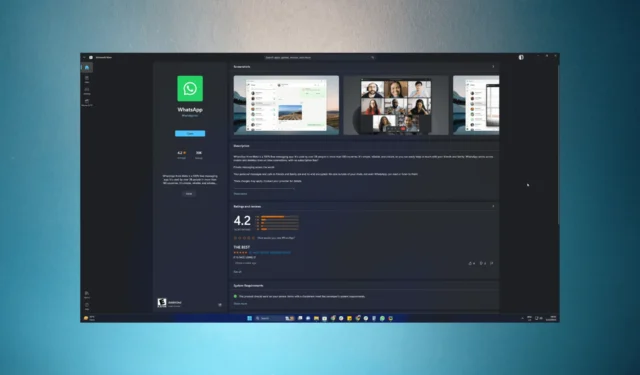
WhatsApp gehört zu den beliebtesten Messaging-Anwendungen, die auf Android und iOS weit verbreitet sind. Sie können eine App unter Windows 11 herunterladen und Nachrichten senden, Sprach- und Videoanrufe tätigen , Dateien teilen und mit Ihren Freunden, Ihrer Familie und Kollegen in Verbindung bleiben.
In dieser Anleitung besprechen wir Schritt-für-Schritt-Anleitungen zum Herunterladen und Installieren von WhatsApp unter Windows 11.
Wie kann ich WhatsApp unter Windows 11 herunterladen und installieren?
Bevor Sie mit der Installation des Programms fortfahren, führen Sie die folgenden Vorprüfungen durch:
- Muss über ein aktives Microsoft-Konto verfügen. Wenn Sie noch kein Konto haben, erstellen Sie eines.
- Eine stabile Internetverbindung.
- Ein Smartphone mit installiertem und aktivem WhatsApp.
- Kamerazugriff muss bereitgestellt werden.
Sobald diese Voraussetzungen erfüllt sind, können wir mit dem Herunterladen und Installieren von WhatsApp fortfahren.
1. Verwenden Sie den Microsoft Store zum Herunterladen und Installieren
- Drücken Sie die Windows Taste, geben Sie Microsoft Store ein und klicken Sie auf Öffnen.
- Geben Sie in der Suchleiste oben im Fenster WhatsApp ein und wählen Sie das entsprechende Ergebnis aus.
- Klicken Sie auf „Installieren“, um den Download- und Installationsvorgang zu starten.
Im Allgemeinen dauert der Vorgang 3-4 Minuten. Abhängig von der Geschwindigkeit Ihrer Internetverbindung kann es jedoch länger dauern.
2. Richten Sie WhatsApp zur Verwendung ein
2.1 Auf Ihrem Windows-PC
- Klicken Sie nach dem Herunterladen auf „Öffnen“ .
- Die WhatsApp-App wird gestartet. Klicken Sie auf „Erste Schritte“, um die Einrichtung zu starten.
- Sie sehen einen Bildschirm mit einem QR-Code.
2.2 Auf Ihrem Mobilgerät
- Öffnen Sie nun WhatsApp auf Ihrem Android- oder iOS-Gerät und tippen Sie auf Einstellungen .
- Tippen Sie auf den QR-Code neben Ihrem Namen.
- Richten Sie Ihr Telefon auf den QR-Code, der auf Ihrem Windows-Gerät angezeigt wird.
- Klicken Sie nach dem Scannen auf Ihrem Mobilgerät auf „Weiter“.
- Klicken Sie auf „Gerät verknüpfen“ und richten Sie Ihr Telefon erneut auf ein Windows-Gerät, um es erneut zu scannen.
Ihr WhatsApp lädt die auf Ihrem Windows-Computer vorhandenen Nachrichten herunter. Sobald Sie fertig sind, können Sie von Ihrem Desktop aus nahtlos mit Ihren Kontakten kommunizieren.
Wenn Sie Fragen oder Anregungen haben, können Sie diese gerne im Kommentarbereich unten erwähnen.



Schreibe einen Kommentar