So beheben Sie fehlende Taskleistensymbole in Windows
Fehlen Ihre Windows-Taskleistensymbole nach einem PC-Neustart? Da es die Suchleiste, die Taskleiste und das Startmenü enthält, die alle in Windows sehr wichtig sind, haben Sie möglicherweise das Gefühl, nicht in der Lage zu sein, Ihre vorhandenen Dateien und Apps zu öffnen. Dieses Handbuch enthält einige einfache Lösungen zur Behebung des Problems, dass Ihre Taskleistensymbole in Windows fehlen.
Wenn Ihre Taskleiste unsichtbar ist und die Taskleistensymbole fehlen, können Sie das Suchmenü oder die Datei-Explorer-Fenster nicht verwenden. Verwenden Sie für alle aufgeführten Methoden die Tastenkombinationen oder den Windows-Ausführungsbefehl Win+ R.
1. Neustart nach STRG + ALT + ENTF
Ein Neustart ist die erste Lösung, die Sie ausprobieren sollten, wenn Sie auf eine nicht reagierende oder fehlende Taskleiste stoßen. Sie können Ctrl+ Alt+ drücken Del, um das Sperrbildschirmfenster anzuzeigen. Starten Sie Ihren Computer neu, indem Sie auf die halbkreisförmige Schaltfläche in der unteren rechten Ecke klicken. Wenn es sich um einen vorübergehenden Fehler handelt, sollte die Taskleiste nach einem anschließenden Neustart wieder angezeigt werden.
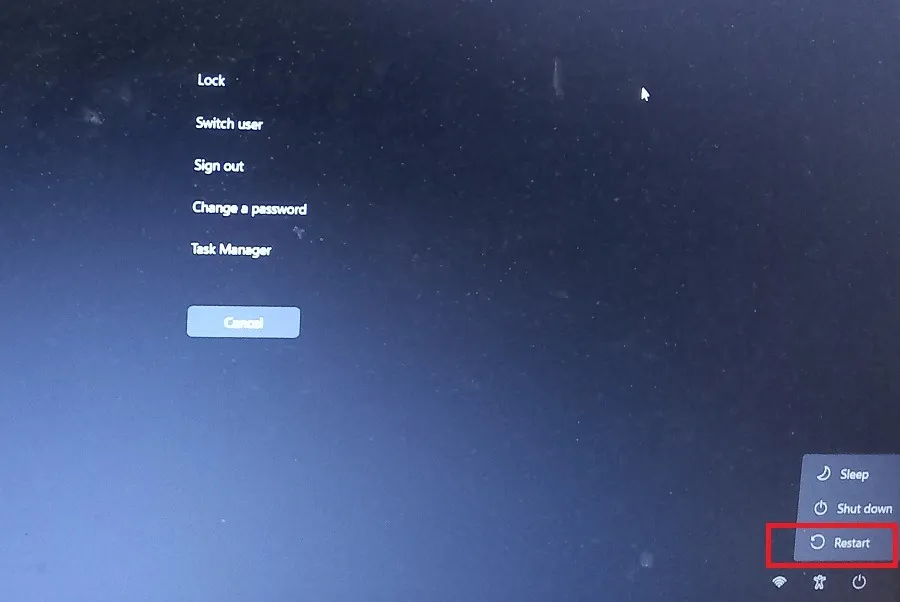
2. Führen Sie einen sauberen Neustart durch
Wenn eine Drittanbieteranwendung nach einem Neustart Probleme verursacht, müssen Sie sie normalerweise aus dem Weg räumen. Ein sauberer Neustart ist die beste Methode, um Softwarekonflikte während einer vorherigen Anmeldesitzung zu beheben.
- Drücken Sie Win+, Rum den Windows-Ausführungsbefehl zu öffnen, und geben Sie ein
msconfig. - Ein neues Popup-Fenster „Systemkonfiguration“ wird geöffnet.
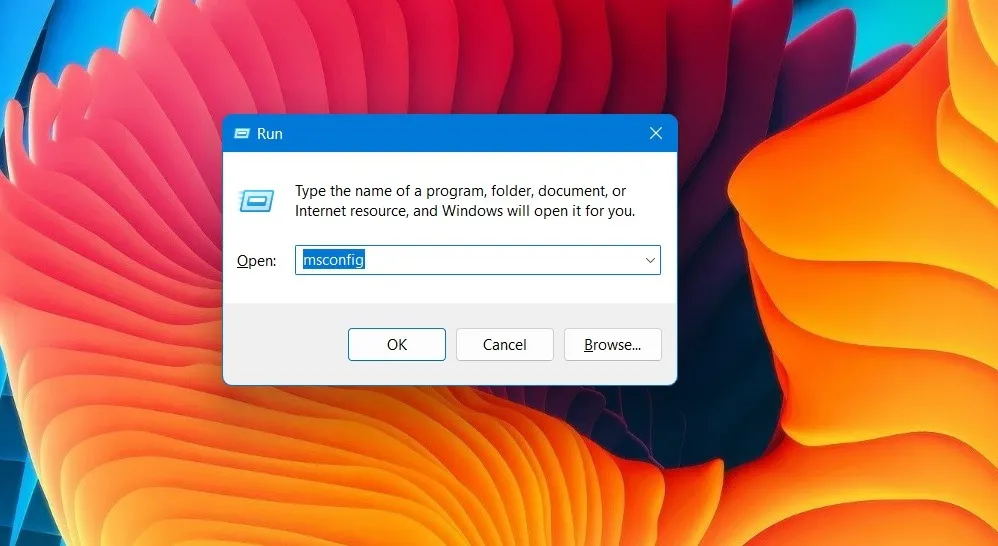
- Navigieren Sie im Fenster „Systemkonfiguration“ zur Registerkarte „Dienste“.
- Aktivieren Sie das Kontrollkästchen neben „Alle Microsoft-Dienste ausblenden“.
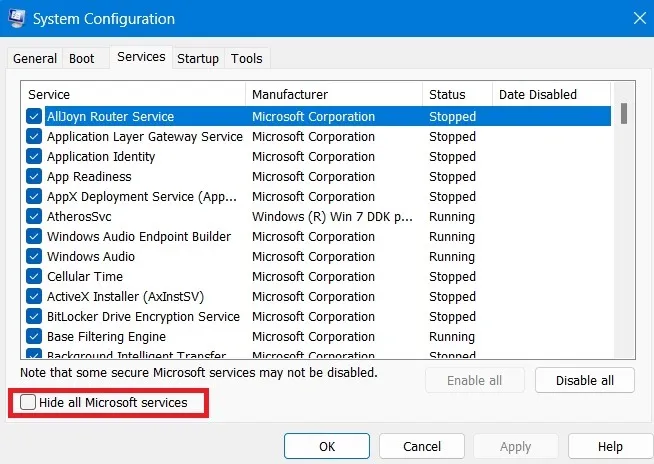
- Klicken Sie auf „Alle deaktivieren“, um alle Nicht-Microsoft-Dienste zu deaktivieren.
- Klicken Sie auf „Übernehmen -> OK“. Dadurch wird ein sauberer Neustart auf Ihrem Windows-PC eingeleitet.

3. Blenden Sie die Taskleiste aus dem Taskleistenverhalten ein
Gelegentlich hat ein Benutzer die Taskleiste in einer früheren Sitzung ausgeblendet, sodass sie auch nach einer Aktualisierung des Desktop-Bildschirms vollständig unsichtbar bleibt. Es muss im Untermenü „Taskleistenverhalten“ eingeblendet werden.
- Klicken Sie mit der rechten Maustaste irgendwo auf den Desktop-Bildschirm und wählen Sie „Personalisieren“. Wenn Sie einen Kontextmenü-Editor verwenden , wählen Sie dafür die Option „Personalisieren“.
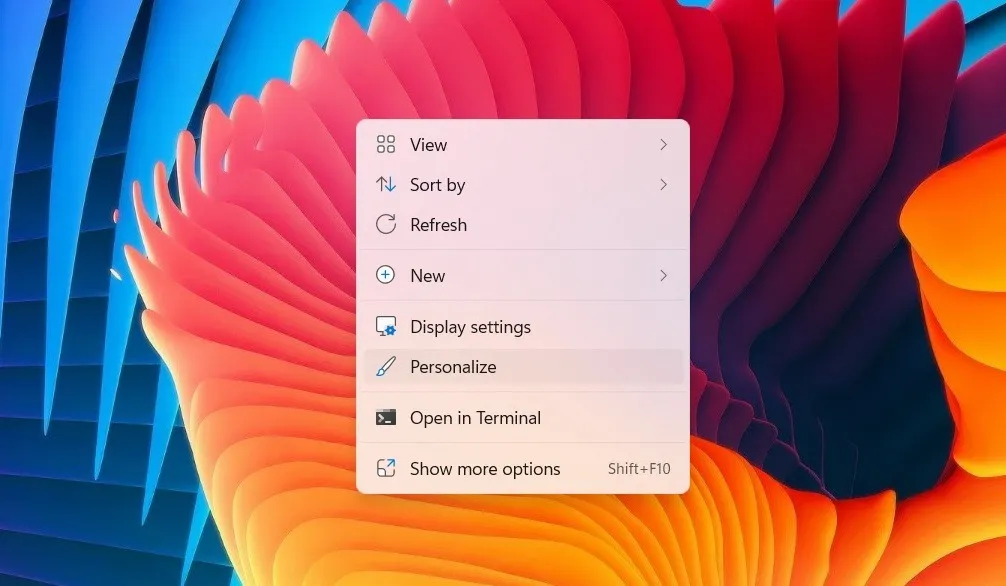
- Gehen Sie zu „Einstellungen -> Personalisierung -> Taskleiste“ oder suchen Sie nach „Taskleiste automatisch ausblenden“.
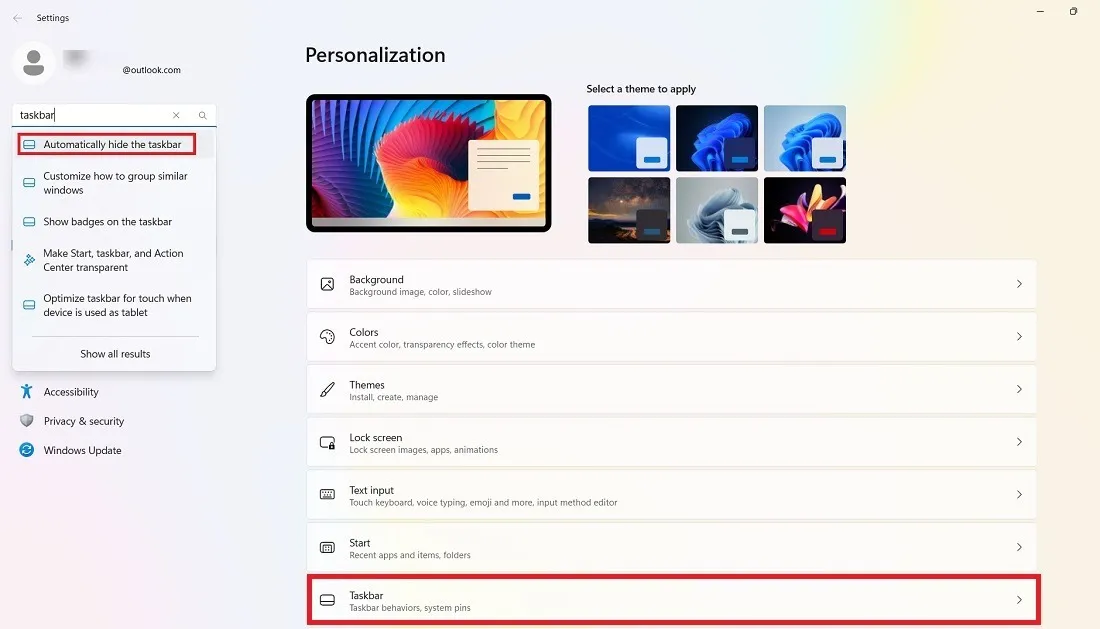
- Schauen Sie unter „Taskleistenverhalten“ nach. Wenn neben dem Untermenü „Taskleiste automatisch ausblenden“ ein Häkchen angezeigt wird, deaktivieren Sie es zunächst.
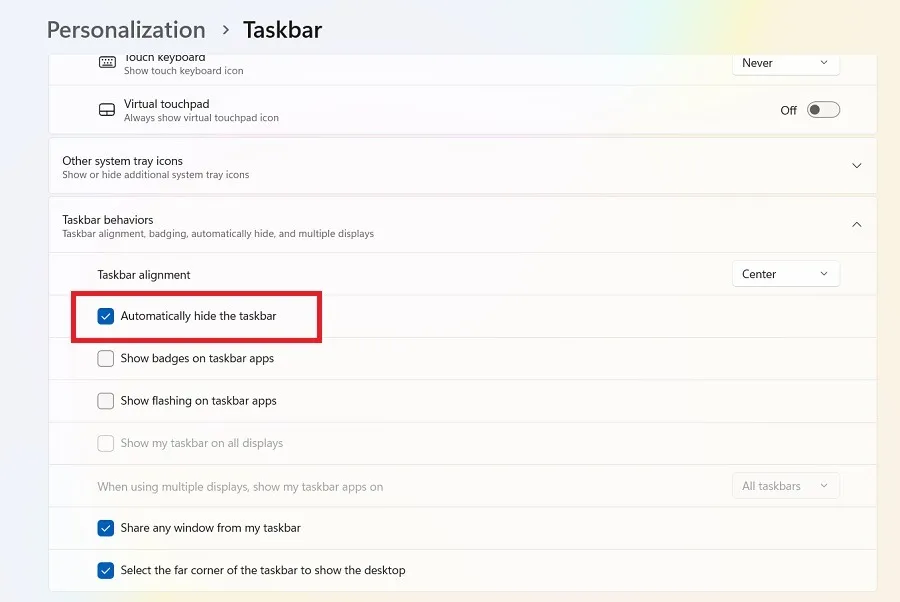
- Starten Sie Ihren Computer neu, um die nicht ausgeblendeten Taskleisteneinstellungen zu speichern.
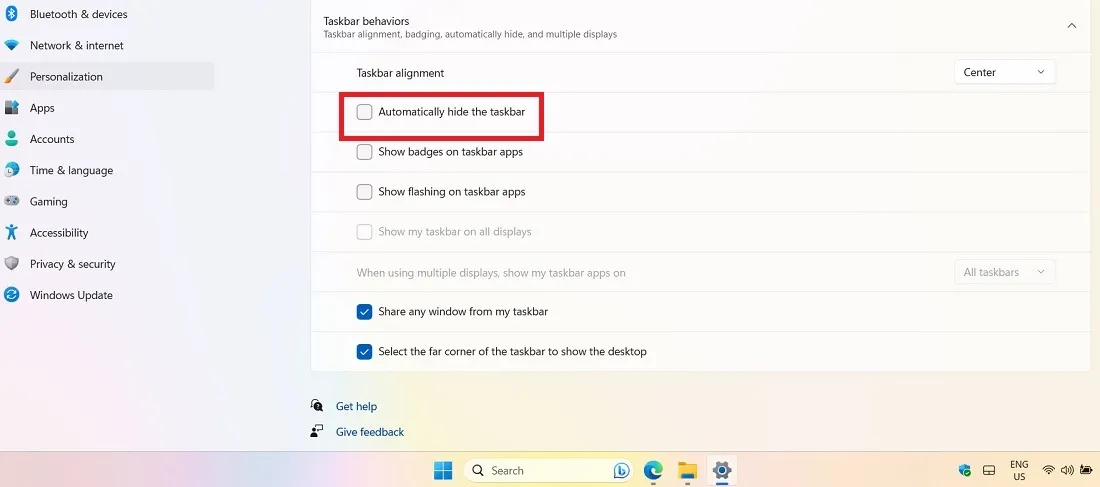
4. Beenden Sie die Windows-Datei-Explorer-Aufgabe
- Drücken Sie Ctrl+ Alt+ Del, um den Task-Manager zu öffnen.
- Navigieren Sie unter „Prozesse“ zur Windows-Explorer-Datei. Klicken Sie mit der rechten Maustaste, um die Aufgabe zu beenden.
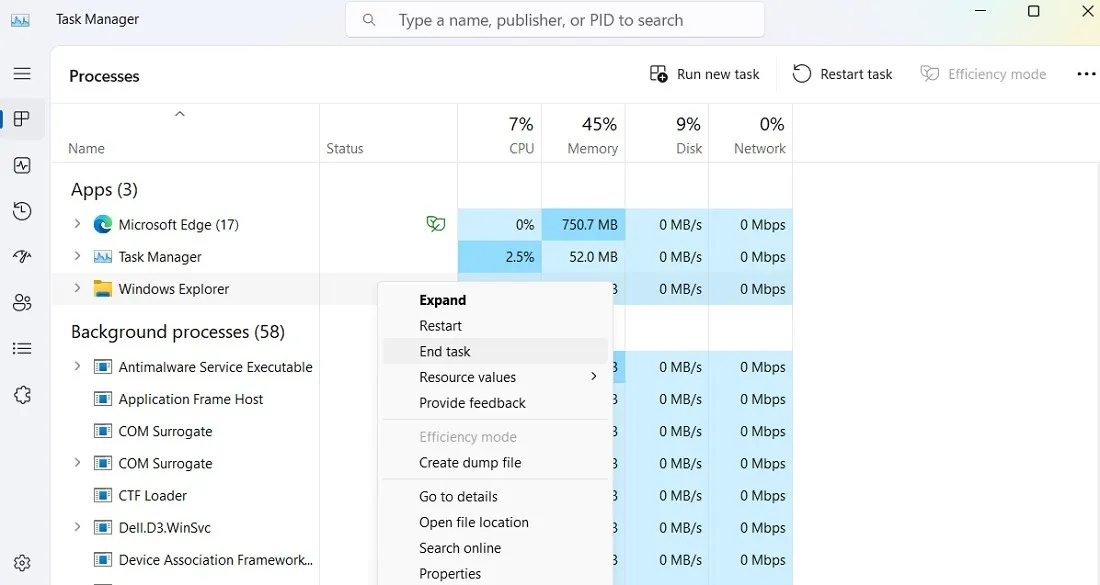
- Klicken Sie oben auf „Neue Aufgabe ausführen“, um ein Fenster zur Erstellung einer neuen Aufgabe zu öffnen.
- Geben Sie im Fenster „Neue Aufgabe erstellen“ „explorer.exe“ ein, um den Datei-Explorer auf Ihrem Gerät neu zu starten.
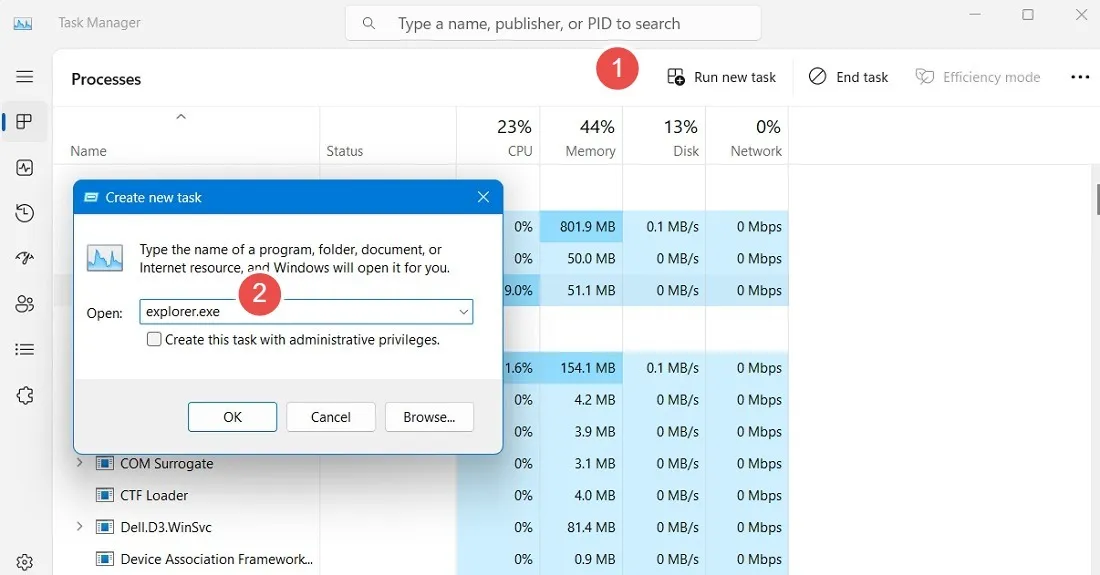
5. Fügen Sie das DISM-Wiederherstellungsskript zu PowerShell hinzu
Wenn das Taskleistenproblem auf beschädigte Systemdateien zurückzuführen ist, können Sie das Deployment Image Servicing and Management (DISM)-Tool in PowerShell verwenden, um das aktuelle Systemabbild zu reparieren und durch ein fehlerfreies zu ersetzen.
- Drücken Sie Win+ R, um den Befehl „Ausführen“ zu öffnen, und geben Sie ein
powershell. - Anstatt zu drücken Enter, drücken Sie Ctrl+ Shift+ Enter. Dadurch wird PowerShell im Administratormodus gestartet.
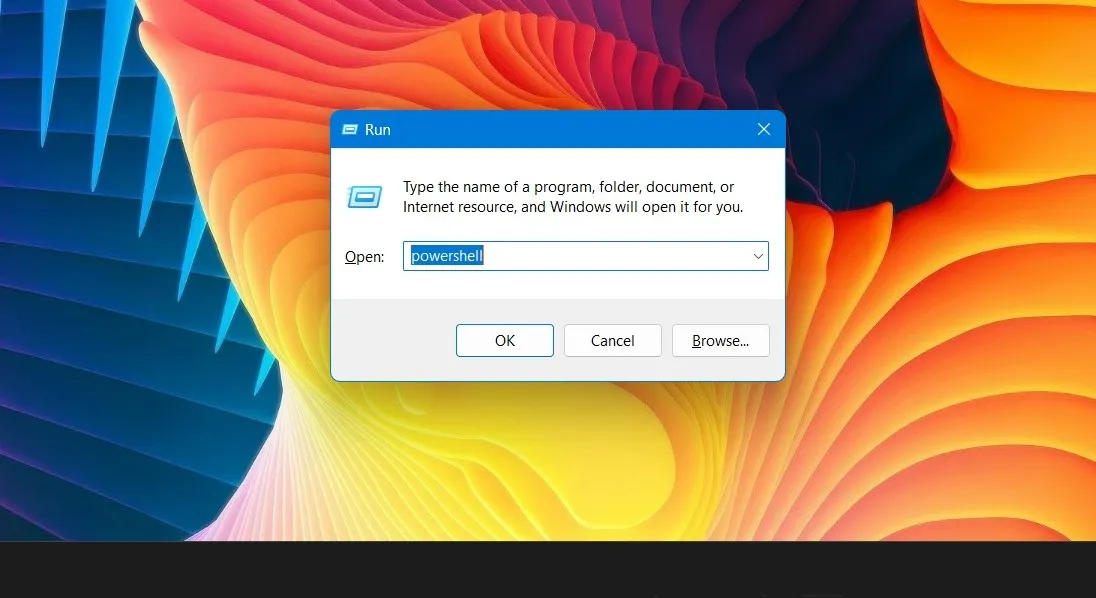
- Wenn das PowerShell-Fenster erscheint, führen Sie den folgenden Code aus:
DISM /Online /Cleanup-Image /RestoreHealth
- Die Prozesse können eine Weile dauern, aber warten Sie geduldig, bis sie abgeschlossen sind.
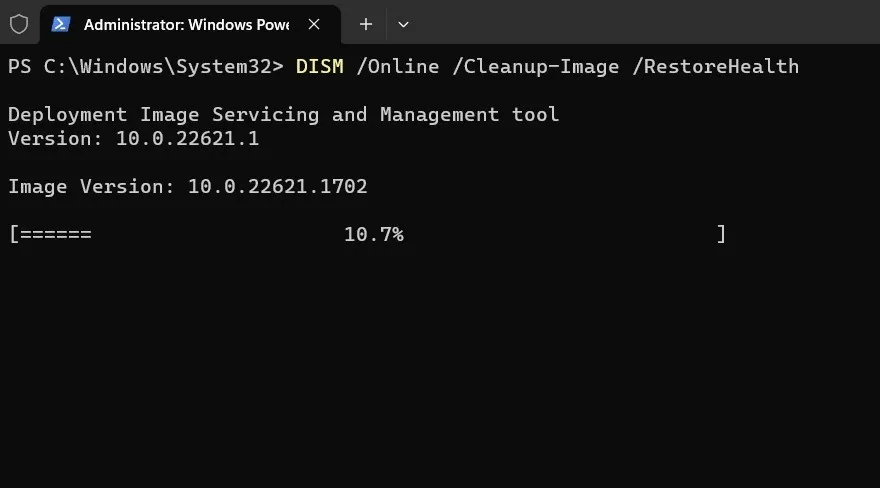
- Am Ende des Vorgangs wird in der Eingabeaufforderung eine Meldung angezeigt, dass der Vorgang erfolgreich abgeschlossen wurde.
- Starten Sie Ihr Gerät neu. Nachdem das DISM-Wiederherstellungsskript hinzugefügt wurde, sollte das Problem mit den fehlenden Windows-Taskleistensymbolen behoben sein.
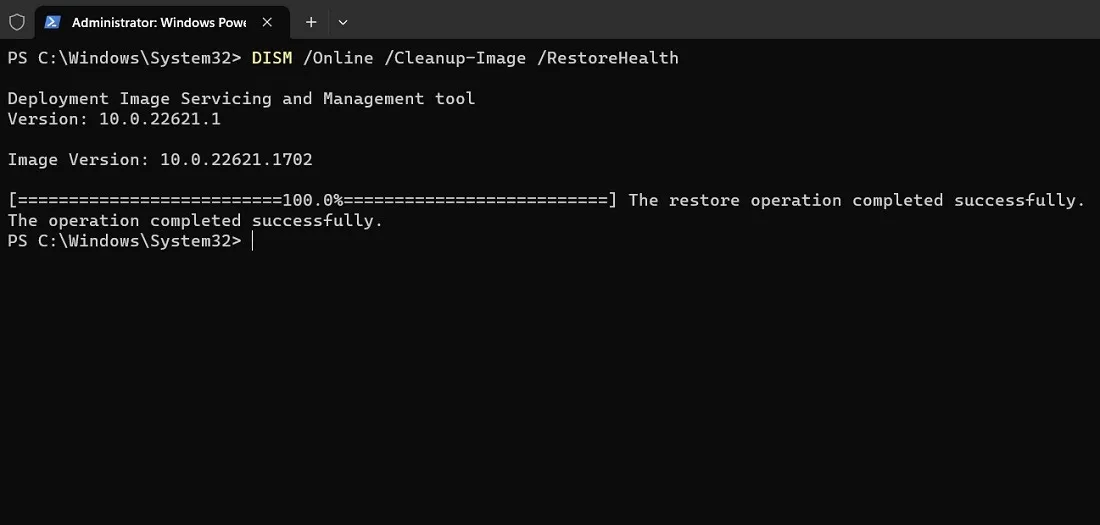
6. Führen Sie den System File Checker-Scan aus
Wie bei DISM ist der System File Checker (SFC) eine effektive Möglichkeit, beschädigte Dateien über die Eingabeaufforderung zu reparieren. Verwenden Sie diese Option, sobald Sie ein Problem mit der Taskleiste feststellen.
Sobald der SFC-Scan abgeschlossen ist, sollten alle Verletzungen der Speicherintegrität behoben werden . Wenn keine vorhanden sind, starten Sie Ihr Gerät neu.
7. Führen Sie die Fehlerbehebung für Windows Store-Apps aus
Die neuesten Windows-Versionen verfügen für jedes Problem über eine Fehlerbehebung. Um Probleme mit der Taskleiste zu beheben, führen Sie eine einfache Überprüfung mit der Fehlerbehebung für Windows Store-Apps durch.
- Drücken Sie Win+, Ium die Einstellungen zu öffnen.
- Gehen Sie zu „Einstellungen -> System -> Fehlerbehebung -> Andere Fehlerbehebungen“.
- Scrollen Sie nach unten zu „Windows Store Apps“ und klicken Sie auf „Ausführen“. Dadurch wird ein neues Fehlerbehebungsfenster geöffnet.
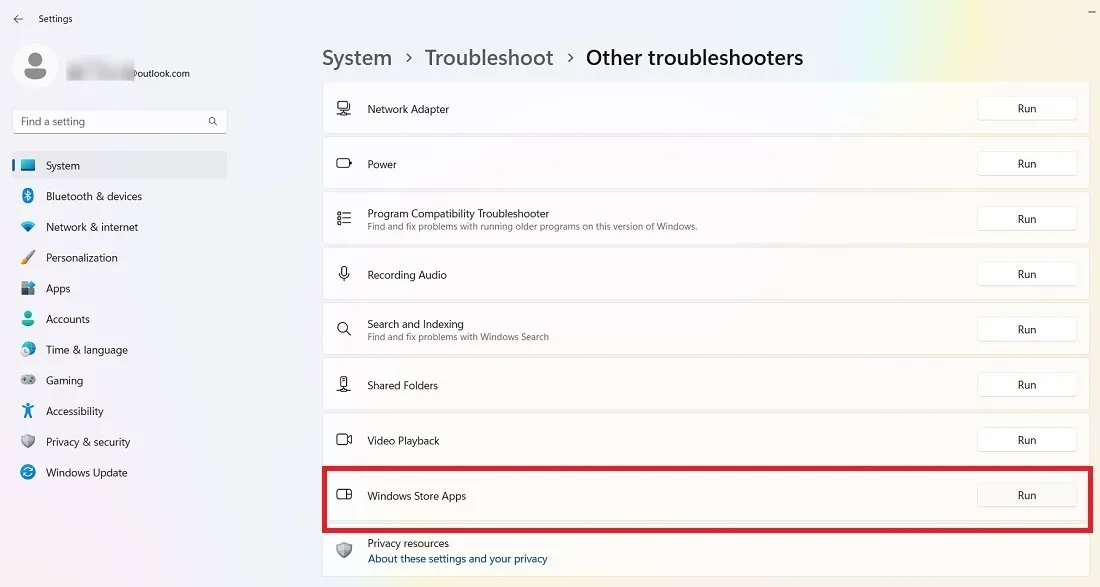
- Warten Sie einige Sekunden, bis die Fehlerbehebung Probleme auf Ihrem Gerät erkennt.
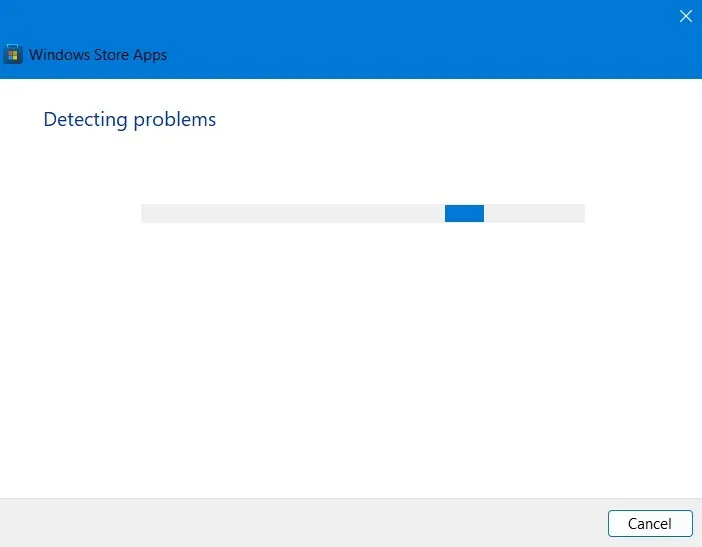
- Die Windows Store-Apps fordern Sie möglicherweise auf, alle kürzlich zu Ihrem System hinzugefügten Apps zurückzusetzen. Wenn Sie der Meinung sind, dass keine Ihrer Apps zurückgesetzt werden muss, fahren Sie mit dem nächsten Schritt fort.
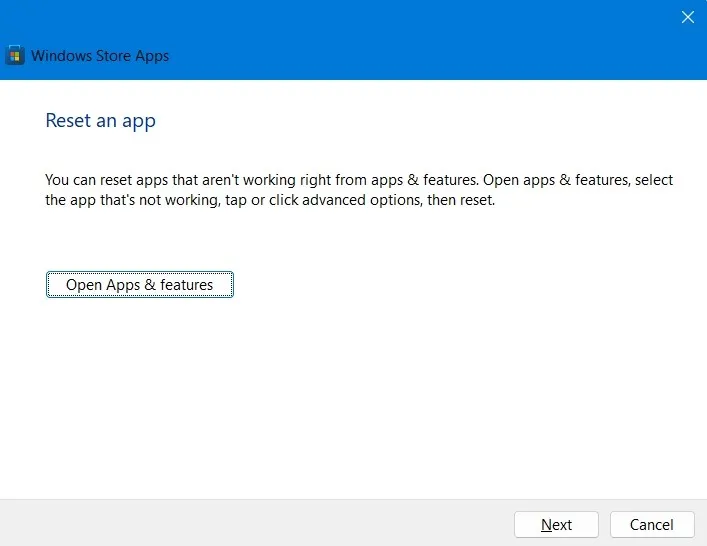
- Die Fehlerbehebung sucht weiterhin nach weiteren Problemen.
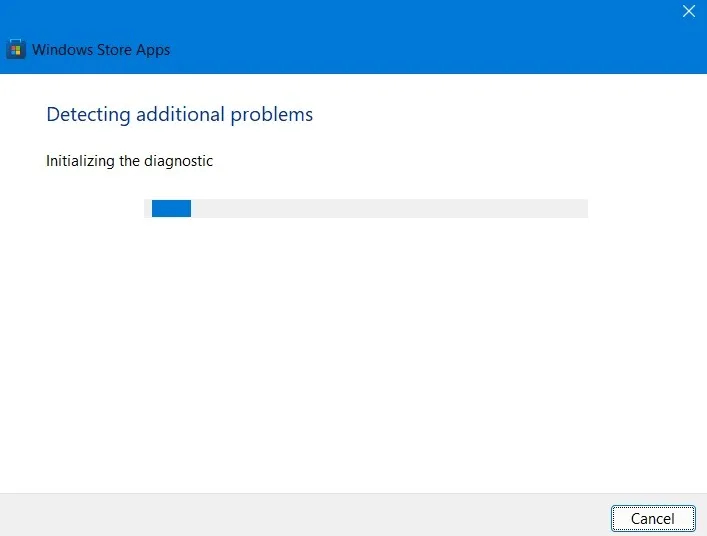
- Nachdem die Fehlerbehebung abgeschlossen ist, werden die anstehenden Probleme auf Ihrem Gerät angezeigt. Auf dem folgenden Bildschirm werden Apps angezeigt, die dazu führen, dass das System hängen bleibt oder abstürzt.
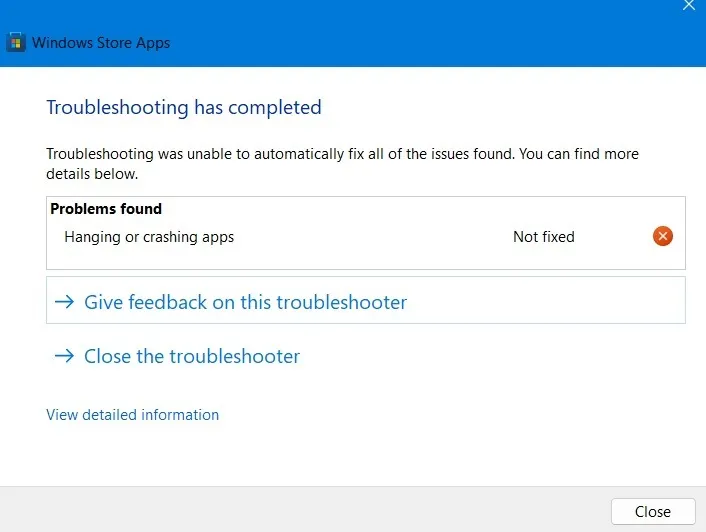
- Sobald ein ordnungsgemäßer Fehlerbehebungsbericht erstellt wurde, erhalten Sie einen besseren Überblick über die Vorgänge im Inneren des Geräts und können so das Problem beheben.
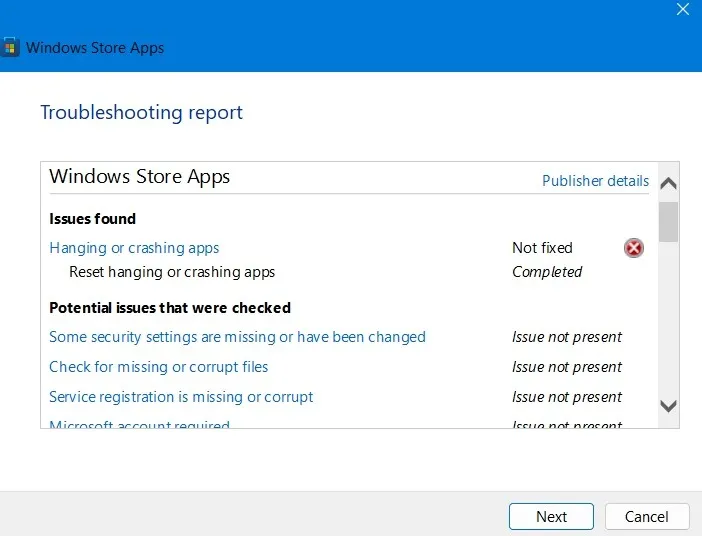
8. Apps deinstallieren
Wenn das Problem mit fehlenden Symbolen in der Taskleiste nach der Installation einer oder mehrerer Apps auf Ihrem Windows-Gerät auftritt, kann es hilfreich sein, diese zu deinstallieren.
- Drücken Sie Win+, Ium die Einstellungen zu öffnen.
- Gehen Sie zu „Apps -> Installierte Apps“. Es enthält die gesamte Liste der Apps auf Ihrem Gerät.
- Wählen Sie in der rechten Ecke „Installationsdatum“, um alle Ihre Apps nach dem Installationsdatum zu sortieren.
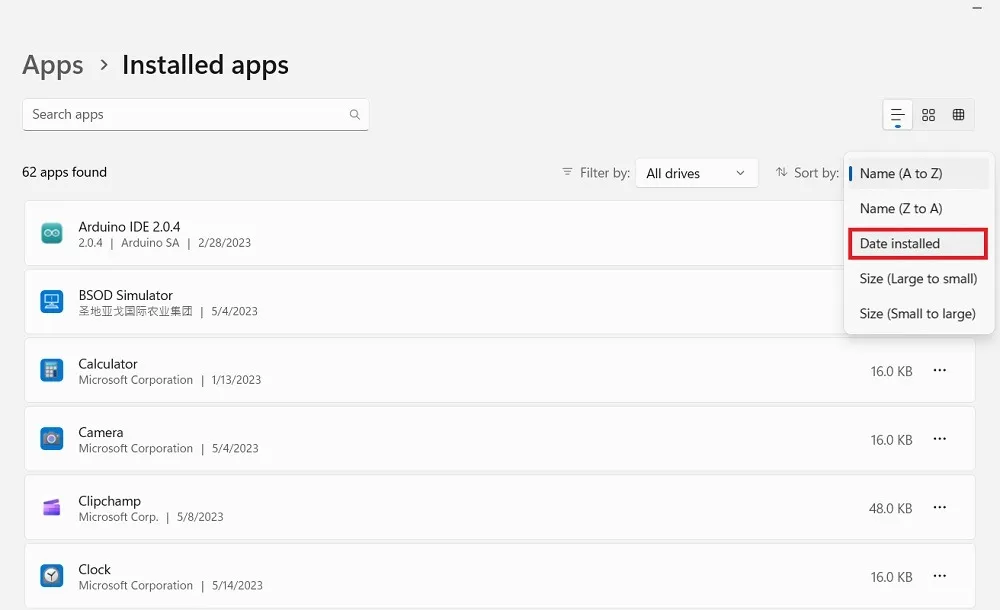
- Deinstallieren Sie alle aktuellen Apps, um sicherzustellen, dass sie die Taskleiste nicht beeinträchtigen. Sie können sie später jederzeit erneut installieren.
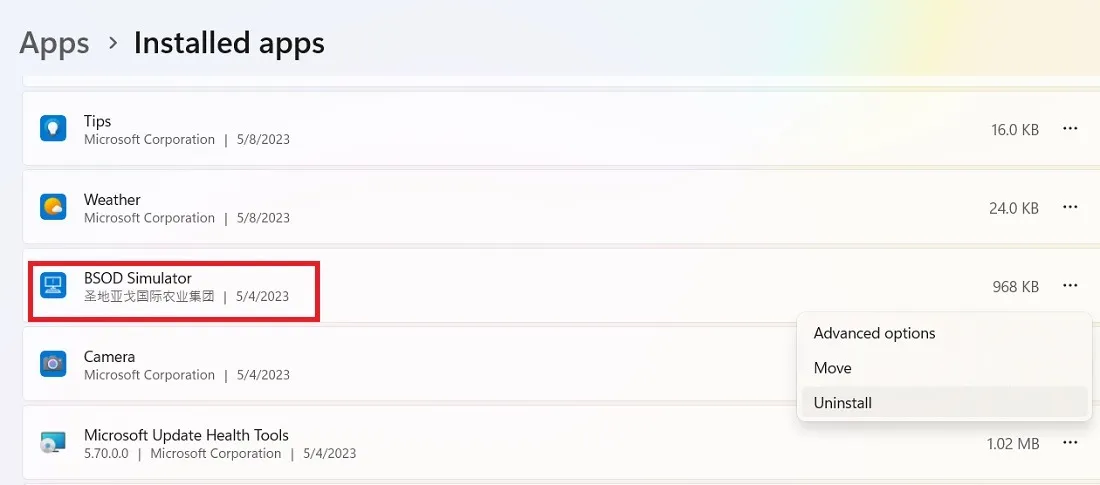
9. Deinstallieren Sie die neuesten Updates
Bei jedem monatlichen Windows-Update können einige offene Probleme auftreten , und das Problem fehlender Taskleistensymbole kommt ziemlich häufig vor. Normalerweise führt Microsoft eine schnelle Lösung durch, sobald die Probleme entdeckt werden. Auf Benutzerseite müssen Sie lediglich die neuesten Updates deinstallieren.
- Drücken Sie Win+, Ium die Einstellungen zu öffnen.
- Navigieren Sie in Windows 11 zu „Einstellungen -> Windows Update -> Weitere Optionen -> Update-Verlauf“. Für Windows 10 lautet die Option „Einstellungen -> Update und Sicherheit -> Windows Update -> Update-Verlauf anzeigen“.
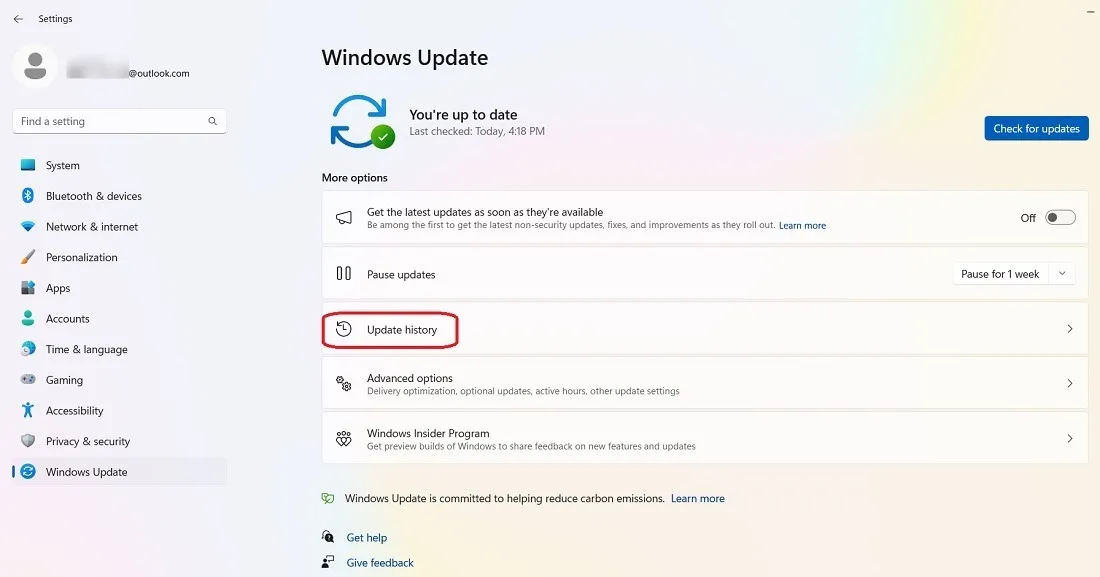
- Klicken Sie auf die Schaltfläche „Updates deinstallieren“.
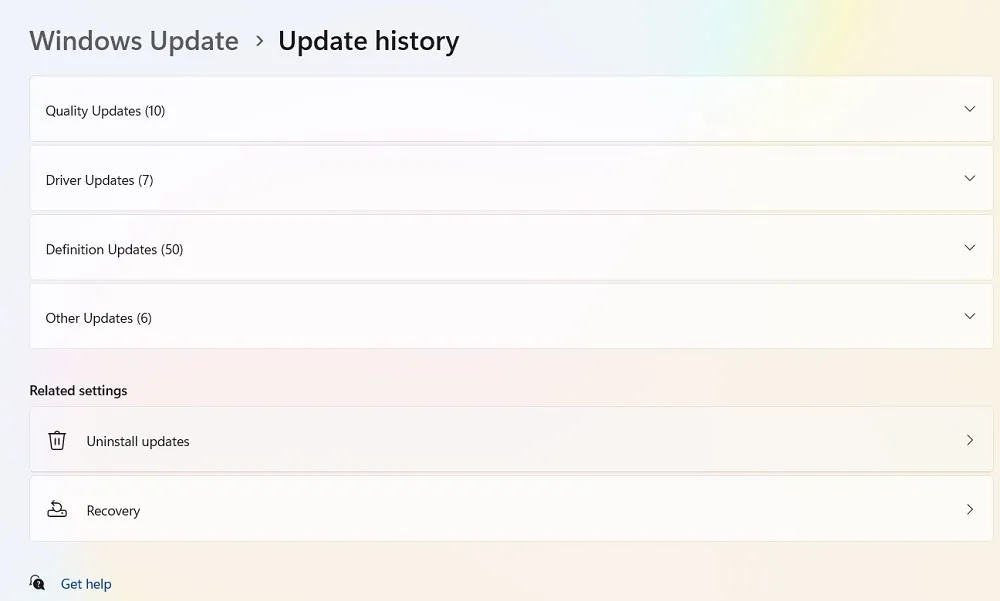
- Wählen Sie die neuesten Updates aus, um sie von Ihrem Gerät zu deinstallieren. Starten Sie Ihren PC neu, um zu prüfen, ob die Taskleiste wieder sichtbar ist.
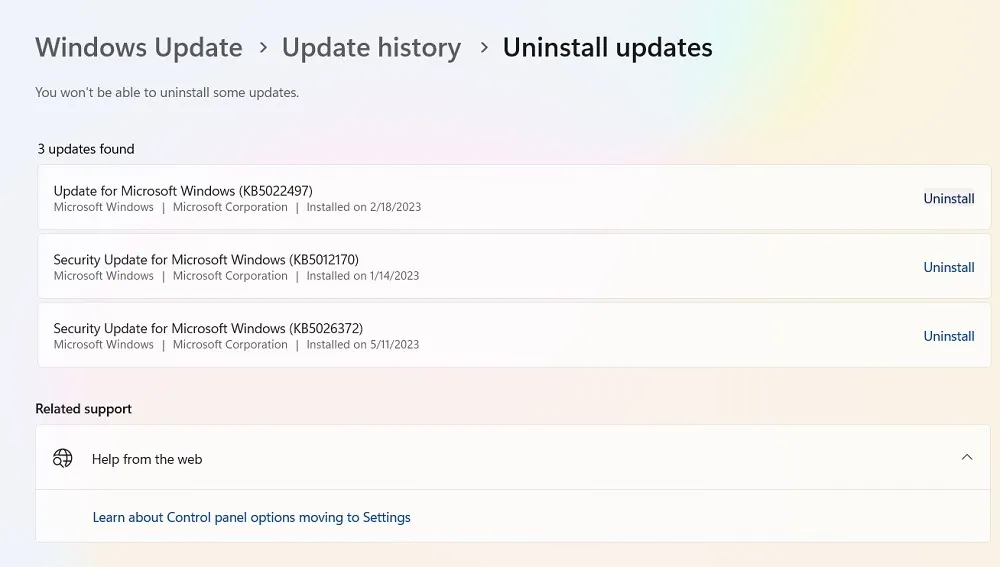
10. Installieren Sie alle Apps für alle Windows-Konten neu
Sie können die meisten Anwendungen auf Ihrem Windows-Gerät neu installieren. Dienstprogramme wie die Taskleiste erlauben keine Deinstallationsoption direkt über ihre Eigenschaften. Sie können solche Anwendungen nur mit einem PowerShell-Cmdlet deinstallieren .
- Schließen Sie alle Anwendungen, einschließlich „Explorer.exe“. Öffnen Sie den Task-Manager, um sicherzustellen, dass keine anderen Anwendungsfenster als PowerShell geöffnet sind.
- Kopieren Sie den folgenden Befehl, fügen Sie ihn ein oder geben Sie ihn in Ihre Shell ein und klicken Sie auf Enter:
Get-AppXPackage -AllUsers | Foreach {Add-AppxPackage -DisableDevelopmentMode -Register "$($_.InstallLocation)\AppXManifest.xml"}
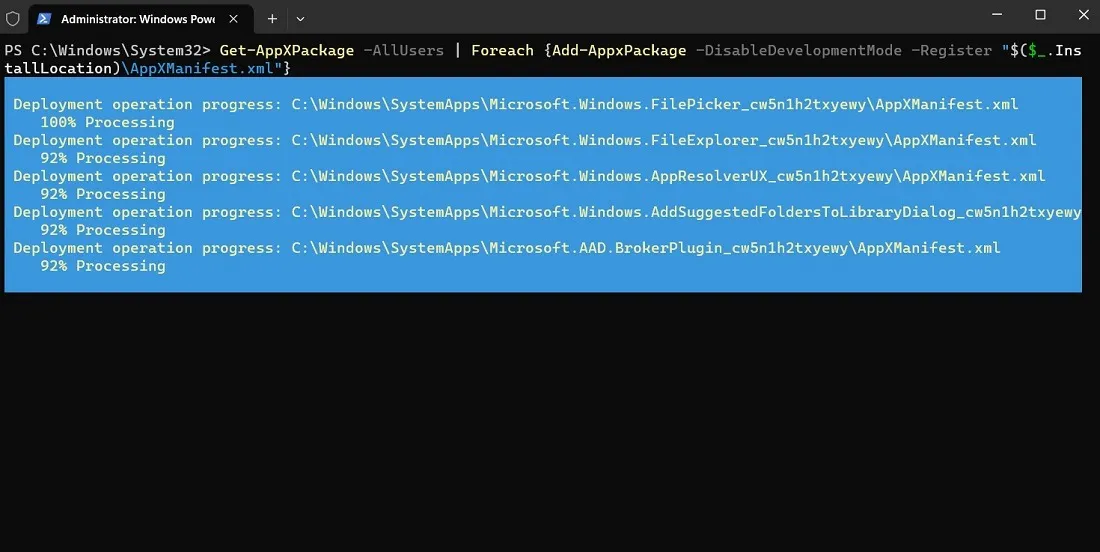
Das PowerShell-Cmdlet installiert alle integrierten Apps neu.
- Starten Sie Ihren Computer neu und prüfen Sie, ob das Problem behoben wurde.
11. IconCache löschen
Ihr Windows-PC verfügt über eine Datenbankdatei namens „IconCache“, in der alle Ihre Dateien und App-Symbole gespeichert sind. Es ist sicher, diese Datei zu löschen, um den Taskleistensymbolen einen neuen Anfang zu geben. Der Cache kann im Laufe der Zeit neu aufgebaut werden.
- Drücken Sie Win+, Rum den Befehl „Ausführen“ zu öffnen, und geben Sie ein
%appdata%.
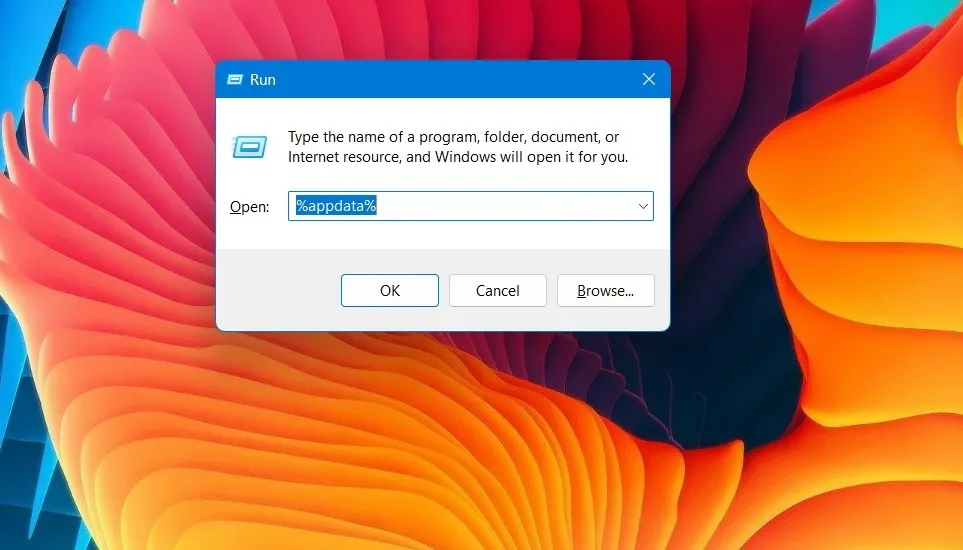
- Der AppData-Ordner wird unter „Roaming“ geöffnet. Klicken Sie auf die Schaltfläche „Zurück“, um zum Unterordner „Lokal“ zu gelangen.
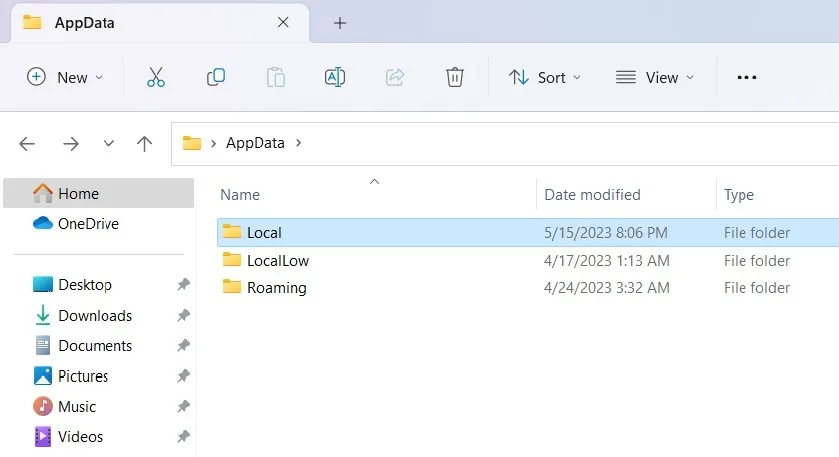
- Die IconCache-Datenbankdatei befindet sich unten im Unterordner „Local“. Wählen Sie es aus, um es von Ihrem Computer zu löschen.
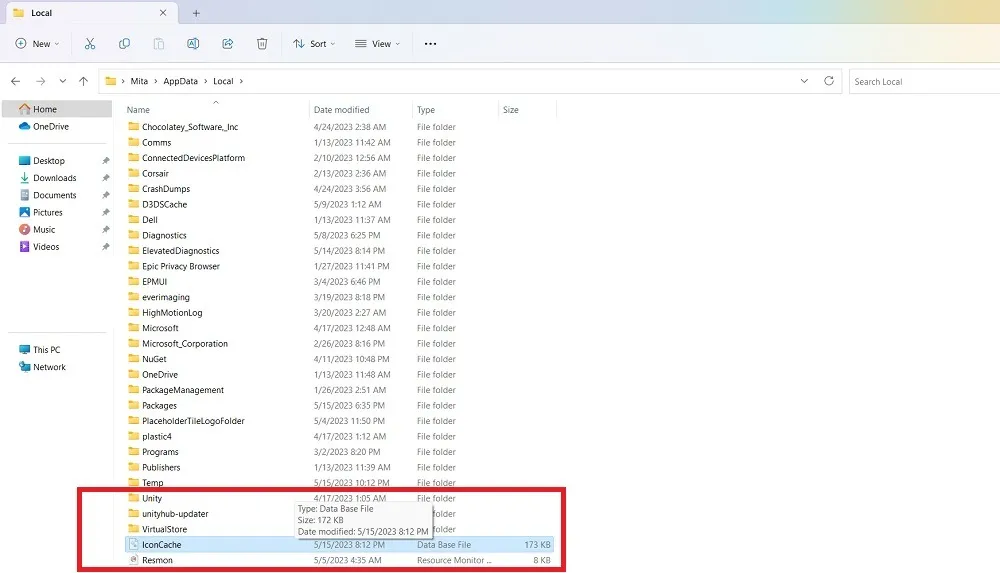
12. Führen Sie eine Datenträgerbereinigung durch
Die Anhäufung temporärer Dateien kann zu Verzögerungen und Inkonsistenzen in verschiedenen Windows-Anwendungen, einschließlich der Taskleiste, führen. Das Entfernen der überschüssigen Informationen durch eine Datenträgerbereinigung ist der beste Weg.
- Geben Sie „type“
cleanmgrin das Befehlsfenster „Ausführen“ ein. - Das Fenster „Datenträgerbereinigung“ wird langsam geöffnet, nachdem Sie ein Laufwerk ausgewählt haben, beispielsweise das Laufwerk C:\.
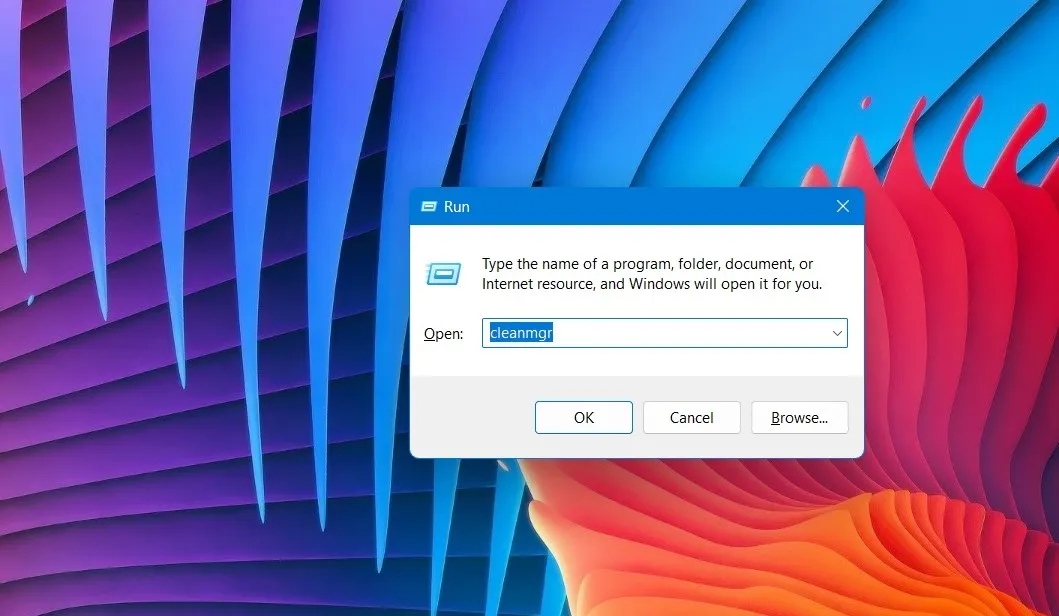
- In der Zusammenfassung der Datenträgerbereinigung wird eine Liste der heruntergeladenen Programmdateien, temporären Internetdateien, Übermittlungsoptimierungsdateien und mehr angezeigt. Außerdem wird Ihnen angezeigt, wie viel Speicherplatz Sie gewinnen.
- Klicken Sie auf „Systemdateien bereinigen“, um weitere Optionen anzuzeigen.
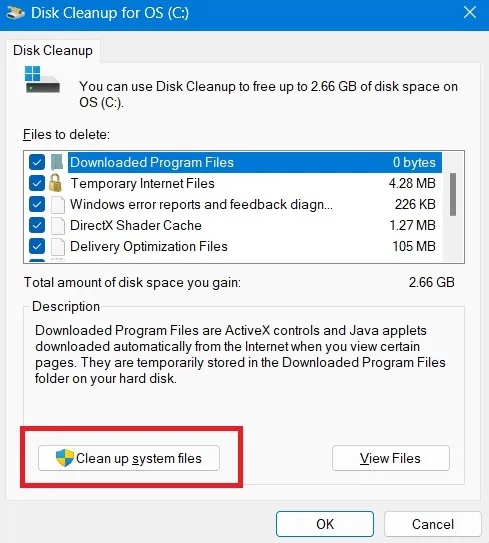
- Sie müssen eine Datenträgerbereinigung für Windows Defender durchführen, Protokolldateien aktualisieren und vieles mehr, wodurch viel Platz gespart wird.
- Sobald Sie auf „OK“ klicken, wird eine Benachrichtigung angezeigt: „Sind Sie sicher, dass Sie diese Dateien dauerhaft löschen möchten?“ Nachdem Sie auf „Ja“ geklickt haben, entfernt das System die zusätzlichen Dateien und startet neu.
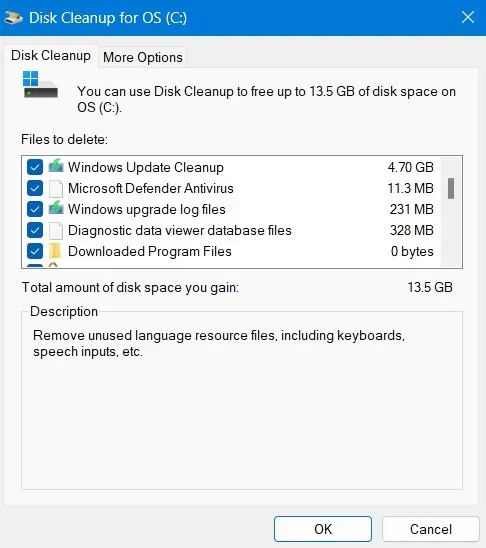
13. Aktivieren Sie den Explorer als erlaubte Apps in der Windows-Sicherheit
Der Datei-Explorer (explorer.exe) kann manchmal von Windows Defender oder einem anderen Antivirenprogramm auf Ihrem Computer blockiert werden. Machen Sie hierfür im Defender Ausnahmen, um die App als erlaubten Eintrag zuzulassen.
- Drücken Sie Win+, Ium die Einstellungen zu öffnen.
- Navigieren Sie unter „Datenschutz und Sicherheit“ zu „Windows-Sicherheit“.
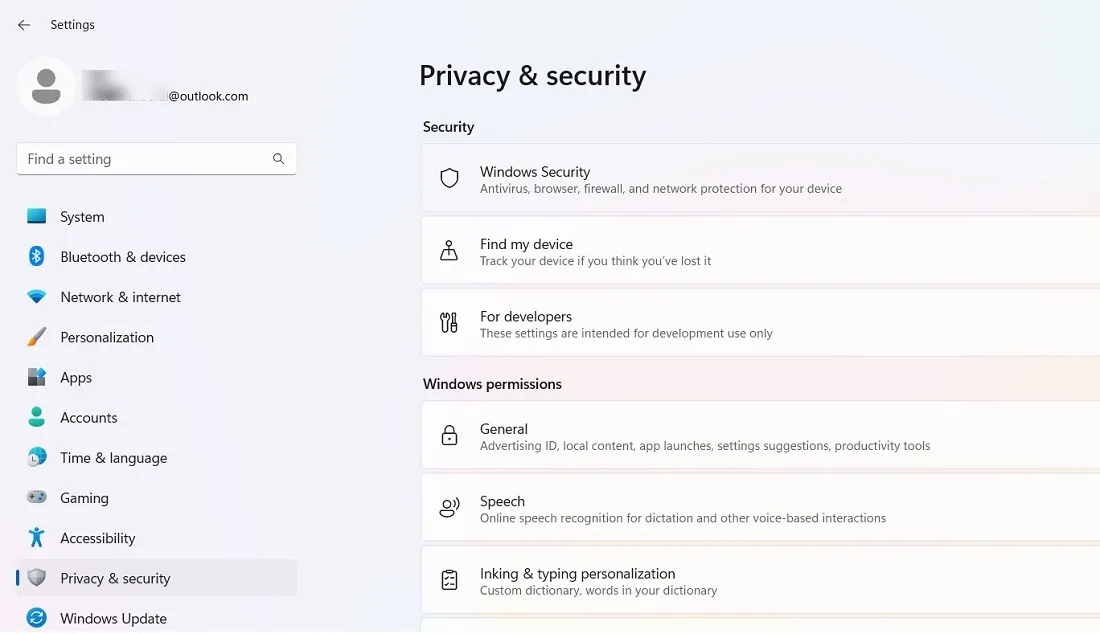
- Klicken Sie auf „Windows-Sicherheit öffnen“.
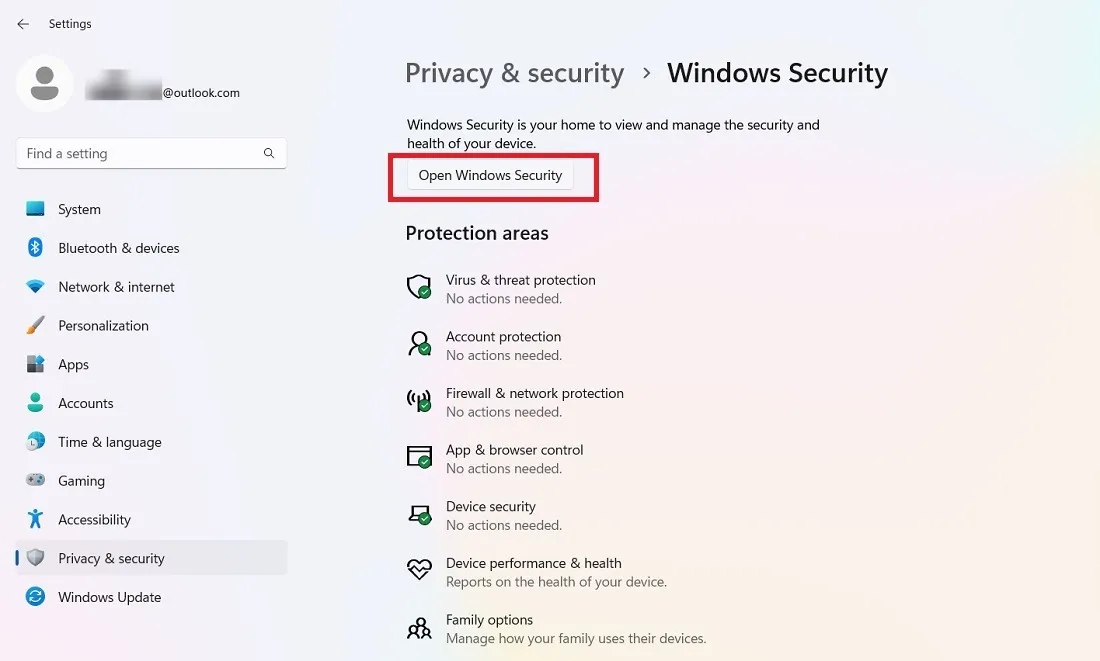
- Wählen Sie unter „Viren- und Bedrohungsschutz“ „Ransomware-Schutz“ und dann „App durch kontrollierten Ordnerzugriff zulassen“ aus.
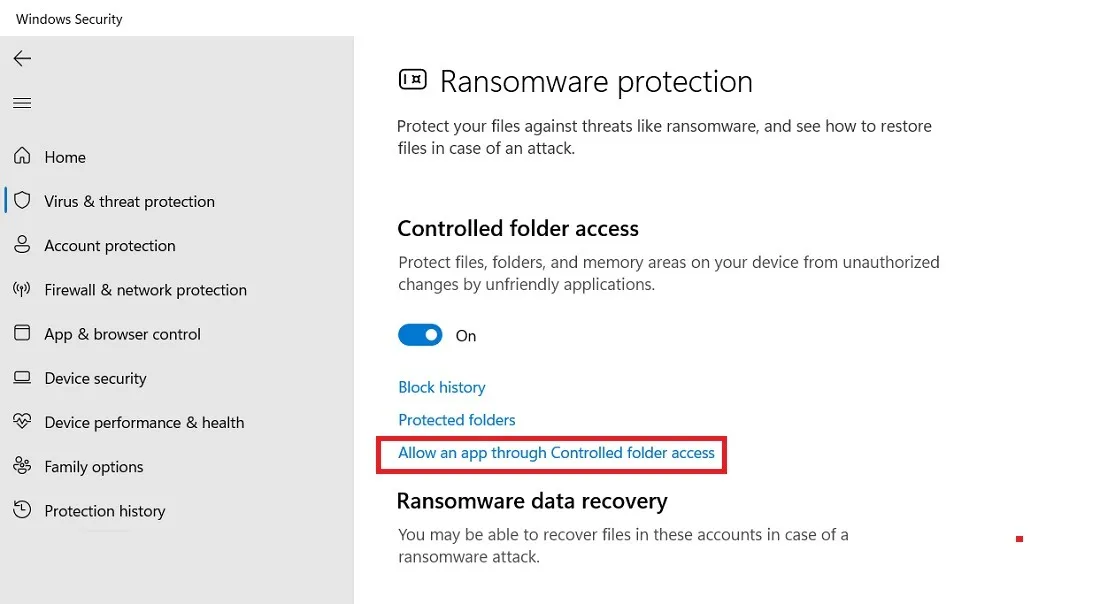
- Wählen Sie „Alle Apps durchsuchen“ unter „Zulässige App hinzufügen“.
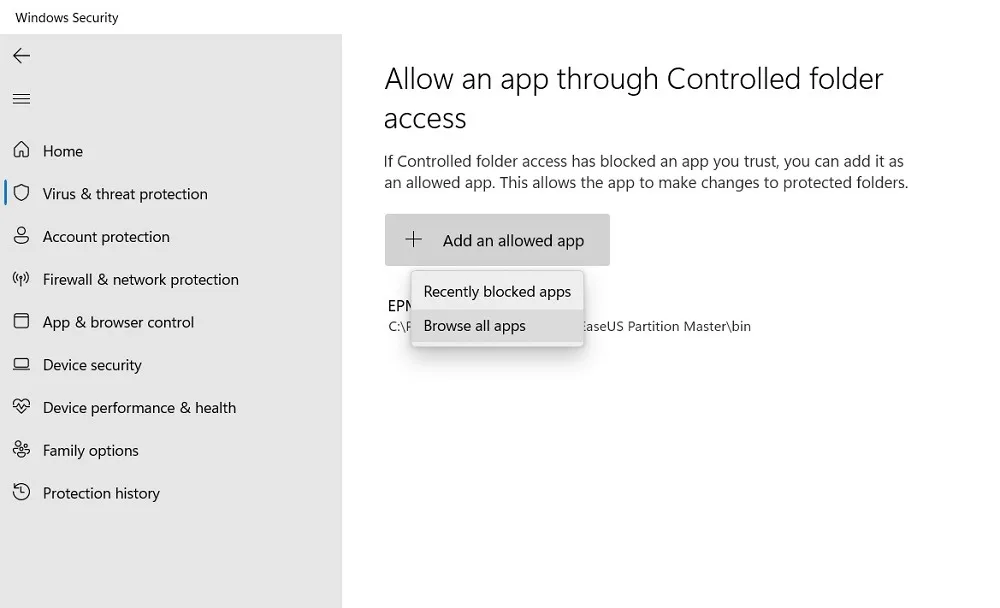
- Öffnen Sie die Datei „explorer.exe“, damit sie als Ausnahme im kontrollierten Ordner hinzugefügt wird.
- Starten Sie Ihren PC neu.
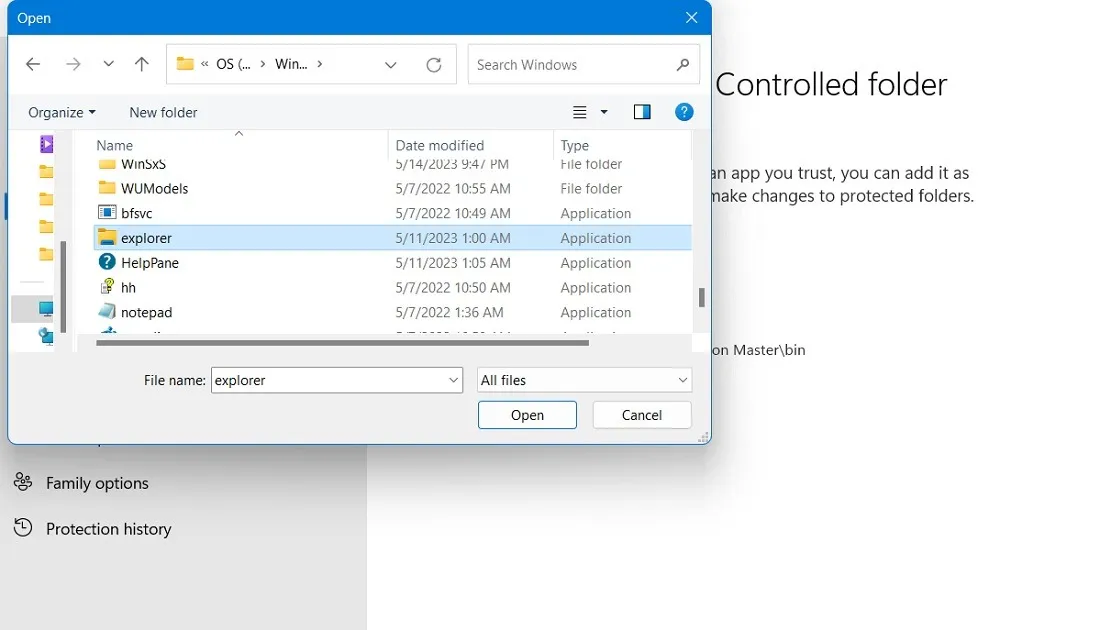
14. Setzen Sie den PC zurück
Das Zurücksetzen Ihres Windows-Geräts ist eine sichere Lösung gegen unlösbare Probleme und Fehler. Es kostet zwar viel Zeit, ist aber die beste Lösung und Sie werden Ihre Daten nicht verlieren.
15. Neuen Benutzer erstellen
Dies ist der letzte Ausweg zur Lösung des Problems mit fehlenden Symbolen in der Taskleiste. Es könnte eine sehr unbequeme Alternative sein, erweist sich jedoch oft als sehr wirksam bei der Behebung dieses Problems.
- Um einen neuen Benutzer zu erstellen, öffnen Sie den Befehl „Ausführen“ und geben Sie ihn
netplwizin das entsprechende Fenster ein. OK klicken.“
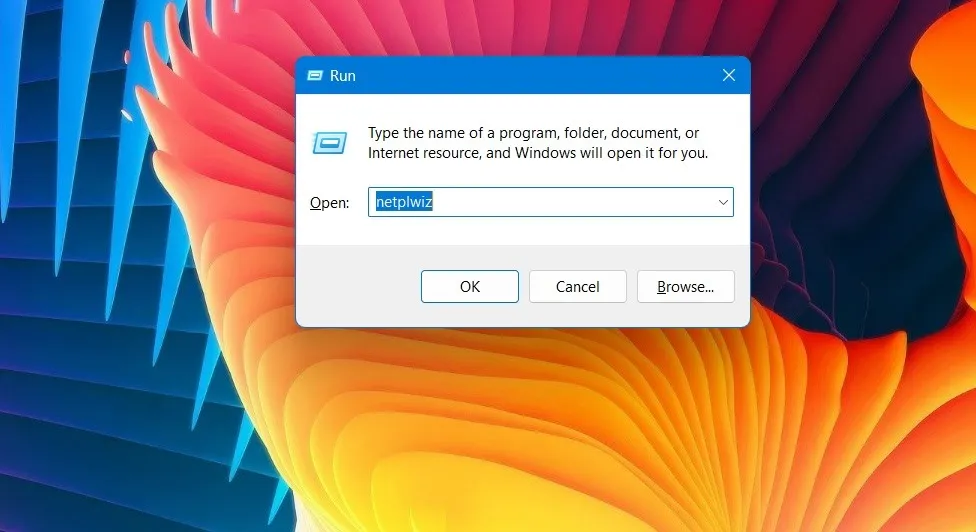
- Klicken Sie im Fenster „Benutzerkonten“ auf „Hinzufügen“, um einen neuen Benutzer auf Ihrem Gerät zu aktivieren.
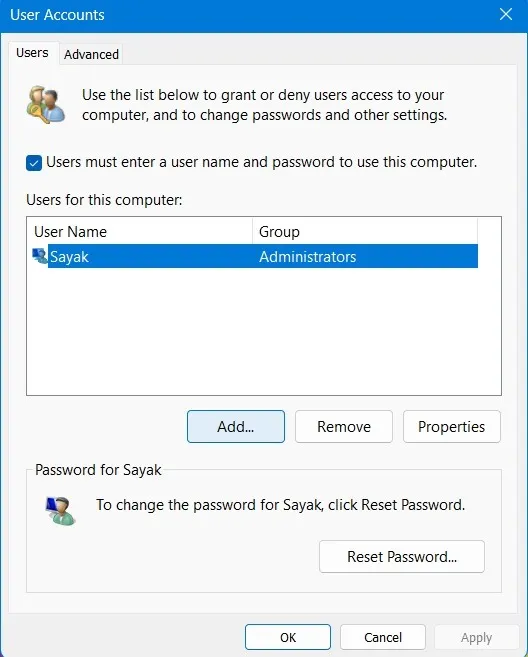
- Befolgen Sie die Anweisungen auf dem Bildschirm, um einen neuen Benutzer zu erstellen.
- Drücken Sie Win+ L, um den Sperrbildschirmmodus aufzurufen, und geben Sie das neu erstellte Benutzerkonto ein. Es sollte kein Problem mit fehlenden Symbolen in der Taskleiste geben.
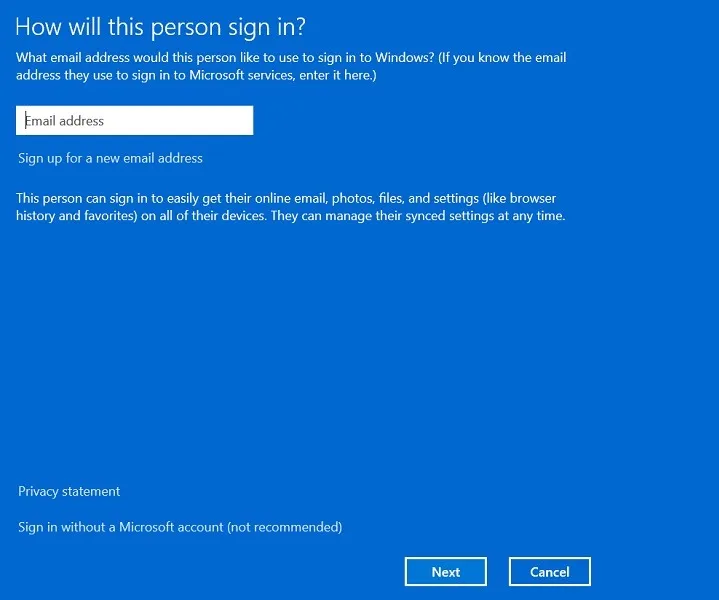
Häufig gestellte Fragen
Warum reagiert meine Taskleiste nicht?
Es gibt viele andere Gründe, warum eine Taskleiste möglicherweise nicht richtig funktioniert . Möglicherweise stellen Sie fest, dass es nicht anklickbar ist, nicht verschoben werden kann und einfach nicht reagiert. Die rechtzeitige Installation von Updates ist eine der besten Möglichkeiten, Probleme mit der Taskleiste auf Ihrem Gerät zu vermeiden.
Ich kann die Taskleiste sehen, aber die Symbole fehlen immer noch. Was kann ich machen?
Wenn Ihre Taskleiste einwandfrei angezeigt wird, die Symbole jedoch nicht angezeigt werden, haben Sie möglicherweise einige Symbole deaktiviert. WinGehen Sie mit + zu den Einstellungen I, gefolgt von „Personalisierung -> Taskleiste“ und aktivieren Sie die verschiedenen Taskleisten- und Taskleistensymbole.
Bildnachweis: Freepik . Alle Screenshots von Sayak Boral.



Schreibe einen Kommentar