Beheben Sie den Windows 11-Update-Fehler 0x800736cc
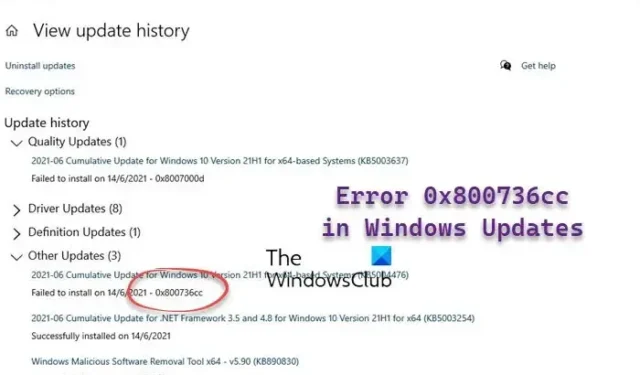
Der Windows Update-Fehler 0x800736cc in Windows 11/10 tritt aufgrund einer Beschädigung der Windows Update-Komponenten auf und kann normalerweise auch durch Ausführen der integrierten Deployment Image Servicing and Management behoben werden . Die Fehlermeldung lautet:
0x800736CC, ERROR_SXS_FILE_HASH_MISMATCH, Die Datei einer Komponente stimmt nicht mit den Verifizierungsinformationen im Komponentenmanifest überein
Was ist der Windows Update-Fehler 0x800736cc?
Beheben Sie den Windows 11-Update-Fehler 0x800736cc
Die gute Nachricht ist, dass wir einige bewährte Lösungen haben, die dabei helfen können, den Windows-Update-Installationsfehler 0x800736CC in Windows 11 zu beheben, wie unten erläutert.
- Vorbereitende Schritte
- Verwenden Sie das DISM-Tool
- Setzen Sie die Windows Update-Komponenten zurück
- Führen Sie die Windows Update-Problembehandlung aus
- Installieren Sie das Update manuell.
Lassen Sie uns nun die Methoden implementieren, um zu überprüfen, ob sie zur Behebung des Problems beitragen.
1] Vorbereitende Schritte
Bevor wir mit den unten aufgeführten erweiterten Methoden zur Fehlerbehebung fortfahren, können wir einige der ersten Schritte ausprobieren, um zu überprüfen, ob das hilft:
- Starten Sie Ihren PC neu .
- Aktualisieren Sie die Systemtreiber .
- Deaktivieren Sie Ihre Sicherheitssoftware vorübergehend.
- Erhöhen Sie den Festplattenspeicher
- Korrigieren Sie Datum und Uhrzeit des Systems .
2]Verwenden Sie das DISM-Tool
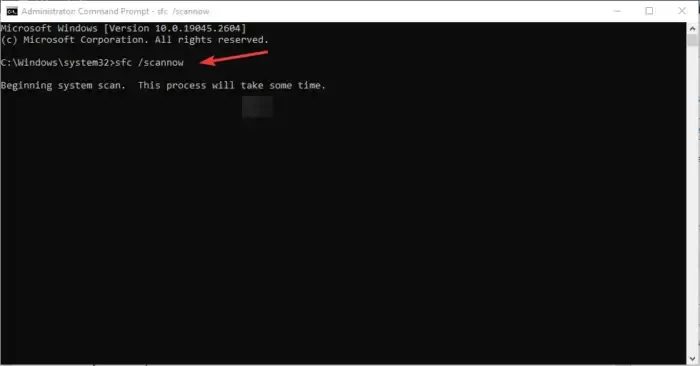
Das DISM-Tool hingegen wird zum Vorbereiten, Moderieren und Reparieren des Windows-Systemabbilds verwendet.
Da die Windows-Images selbst beschädigt zu sein scheinen, empfehlen wir Ihnen, das DISM-Tool wie folgt mit einem CMD mit erhöhten Rechten auf beschädigte Windows Update-Systemdateien auszuführen:
DISM.exe /Online /Cleanup-image /Restorehealth
Wenn Sie den oben genannten Befehl ausführen, ersetzt DISM potenziell beschädigte oder fehlende Systemdateien durch einwandfreie.
Sie müssen dann stattdessen den folgenden Befehl ausführen:
DISM.exe /Online /Cleanup-Image /RestoreHealth /Source:C:\RepairSource\Windows /LimitAccess
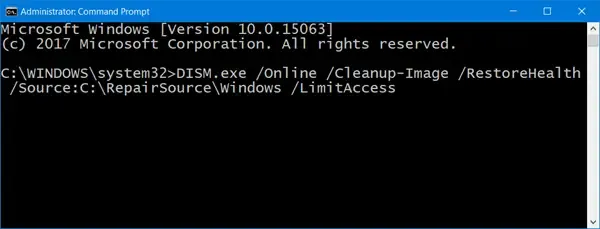
Hier müssen Sie den Platzhalter C:\RepairSource\Windows durch den Speicherort Ihrer Reparaturquelle ersetzen.
Sobald der Vorgang abgeschlossen ist, erstellt DISM eine Protokolldatei in %windir%/Logs/CBS/CBS.log und erfasst alle Probleme, die das Tool findet oder behebt.
Schließen Sie die Eingabeaufforderung, führen Sie dann Windows Update erneut aus und sehen Sie, dass es geholfen hat.
3]Führen Sie die Fehlerbehebung für Windows-Updates aus
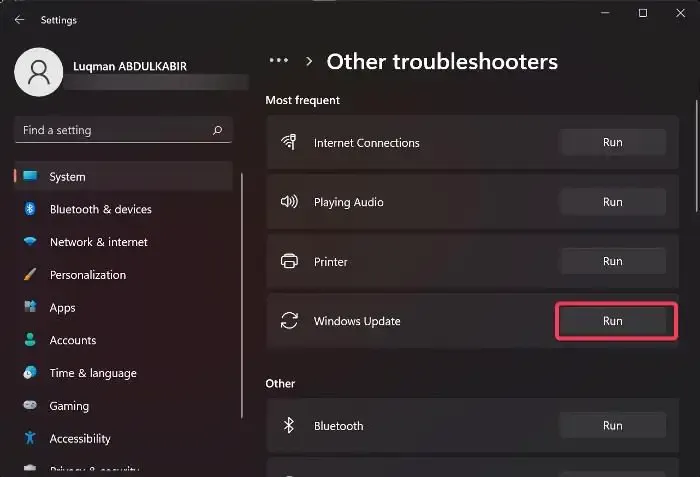
4] Setzen Sie die Windows Update-Komponenten zurück
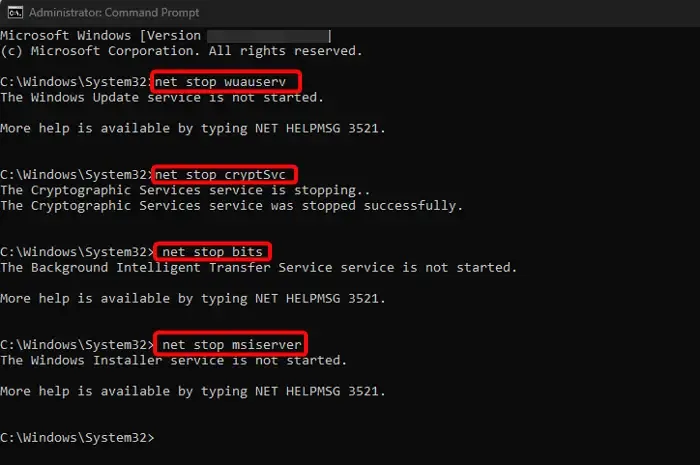
Möglicherweise sind Windows Update-Komponenten defekt und daher tritt der Fehler auf. In diesem Fall müssen wir die Windows Update-Dienste stoppen, den SoftwareDistribution-Ordner umbenennen und die Dienste neu starten, um die Windows Update-Komponenten zurückzusetzen und den Fehler zu beheben. Hier ist wie:
- Um das Dialogfeld „Ausführen“ zu öffnen , drücken Sie die Tastenkombination Win + R.
- Geben Sie in der Suchleiste cmd ein und drücken Sie gleichzeitig die Tasten Strg + Umschalt + Eingabetaste , um die Eingabeaufforderung mit Administratorrechten zu öffnen.
- Führen Sie als Nächstes die folgenden Befehle nacheinander aus und drücken Sie nach jedem Befehl
die Eingabetaste , um den Vorgang zu stoppen:-
net stop wuauserv -
net stop cryptSvc -
net stop bits -
net stop msiserver
-
- Führen Sie erneut die beiden folgenden Befehle nacheinander aus und drücken Sie nach jedem die Eingabetaste , um den SoftwareDistribution- Ordner umzubenennen :
-
ren C:\Windows\SoftwareDistribution SoftwareDistribution.old -
ren C:\Windows\System32\catroot2 Catroot2.old
-
- Geben Sie als Nächstes nacheinander den folgenden Befehl ein und drücken Sie nach jedem Befehl die Eingabetaste , um die Windows Update-Dienste neu zu starten :
-
net start wuauserv -
net start cryptSvc -
net start bits -
net start msiserver
-
- Schließen Sie nun die Eingabeaufforderung und starten Sie Ihren PC neu, um zu prüfen, ob der Fehler weiterhin besteht.
5] Installieren Sie das Update manuell
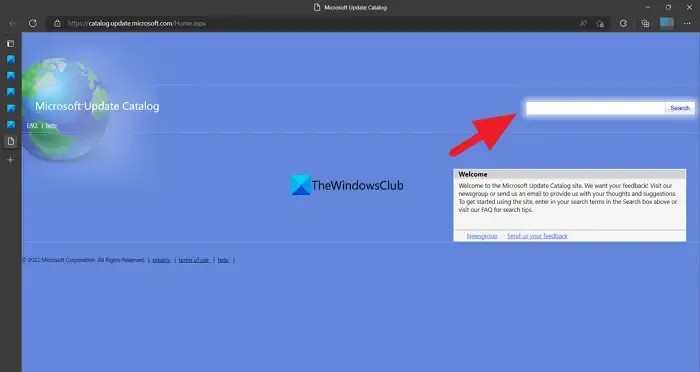
Wenn die oben genannten Methoden den Installationsfehler 0x800736CC in Windows 11 nicht beheben können, können Sie die offizielle Seite des Microsoft Update-Katalogs besuchen , um das Update automatisch herunterzuladen und zu installieren.
Sie müssen sich lediglich die KB-Nummer des Updates notieren , im Katalog danach suchen und die neueste Version basierend auf Ihrer Systemarchitektur ( 32-Bit/64-Bit ) herunterladen. Laden Sie nun die .msu- Datei im neuen Fenster herunter und befolgen Sie die Anweisungen auf dem Bildschirm, um die Installation abzuschließen. Starten Sie nun Ihren PC neu, um das Update anzuwenden.
Wie behebe ich den Windows 11 Update-Fehler?
Obwohl es viele Gründe dafür geben kann, dass bei Windows-Updates oder -Upgrades Fehler auftreten , treten einige Fehler häufig auf und können durch die folgenden allgemeinen Schritte behoben werden:
- Entfernen jeglicher externer Hardware.
- Deinstallation jeglicher Antivirensoftware von Drittanbietern.
- Löschen Sie alle Junk-Dateien, um mehr Speicherplatz auf der Festplatte zu schaffen.
- Ausführen der Windows Update-Problembehandlung
- Installieren Sie Updates im Clean Boot-Status.
Warum wird das kumulative Update für Windows 11 nicht installiert?
Das kumulative Update von Windows 11 schlägt normalerweise fehl , wenn nicht genügend Speicherplatz auf dem Gerät vorhanden ist. Andere mögliche Gründe sind: Internet funktioniert nicht richtig, beschädigte Systemdateien, nicht ausgeführte Windows Update-Dienste, defekte Windows Update-Komponenten und mehr.



Schreibe einen Kommentar