So löschen Sie den SoftwareDistribution-Ordner unter Windows 11

Windows-Cache-Ordner sind Ordner, die alle Details zu früheren Windows-Updates, deren Installationsdaten und andere relevante Informationen enthalten. SoftwareDistribution und Catroot2 sind zwei solcher Ordner. Wenn die Daten in diesen Ordnern den zulässigen Grenzwert überschreiten, verursachen sie häufig Probleme beim Aktualisieren Ihres Windows-Betriebssystems. In einem solchen Fall ist es besser, den SoftwareDistribution-Ordner auf Ihrem Windows-PC zu löschen.
Ist es sicher, den Softwareverteilungsordner zu löschen?
Das Beste an diesem Ordner ist, dass er automatisch generiert wird. Dies bedeutet einfach, dass diese Datei beim nächsten Neustart Ihres Computers angezeigt wird, selbst wenn Sie diesen Ordner von Ihrem System löschen. Kurz gesagt, dieser Ordner wird nie von Ihrem System gelöscht.
So löschen Sie den SoftwareDistribution-Ordner unter Windows
Um den SoftwareDistribution-Ordner auf einem Windows 11/10-PC zu löschen, befolgen Sie diese einfachen Schritte:
- Drücken Sie Windows + R, um das Dialogfeld „Ausführen“ zu starten .
- Geben Sie „ CMD “ ohne Anführungszeichen ein und drücken Sie Strg + Umschalt + Eingabetaste.
- Wenn die UAC-Eingabeaufforderung angezeigt wird, klicken Sie auf „Ja“ , um den Zugriff auf die Eingabeaufforderung als Administrator zu autorisieren.
- Kopieren/fügen Sie auf der erhöhten Konsole die folgenden Befehle ein und drücken Sie separat die Eingabetaste .
net stop wuauserv
net stop bits
net stop appidsvc
net stop cryptsvc
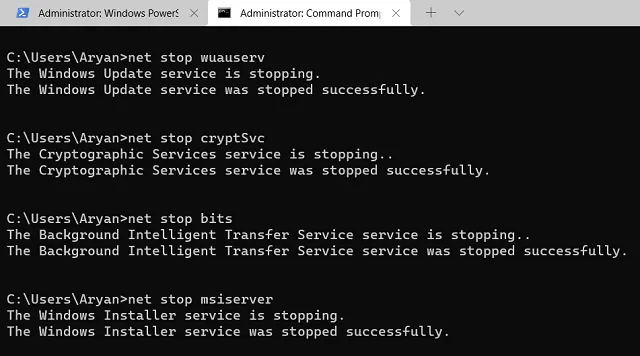
C:\Windows\SoftwareDistribution
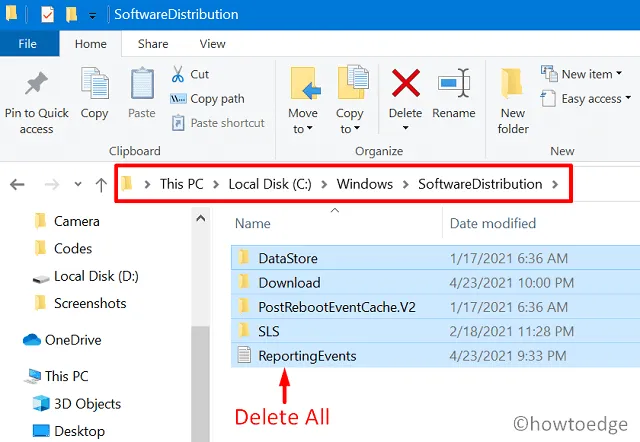
- Wenn sich das Root-Laufwerk auf Ihrem Computer von C: unterscheidet, verwenden Sie im obigen Befehl den Buchstaben des entsprechenden Root-Laufwerks.
- Das System führt Sie in den SoftwareDistribution-Ordner.
- Verwenden Sie Strg + A , um alle Elemente auszuwählen, und dann Strg + X, um die ausgewählten Elemente in einen anderen Ordner zu verschieben.
- Öffnen Sie irgendwo auf dem Nicht-Root-Laufwerk einen neuen Ordner und fügen Sie die kopierten Elemente mit Strg + V hier ein.
- Nachdem Sie nun alle Elemente aus dem SoftwareDistribution-Ordner gelöscht haben, können Sie nun alle Dienste neu starten, die Sie zuvor gestoppt haben.
- Öffnen Sie dazu die Eingabeaufforderung erneut als Administrator und führen Sie die folgenden Codes aus:
net start wuauserv
net start bits
net start appidsvc
net start cryptsvc
- Starten Sie Ihren Computer neu, damit die letzten Änderungen ab der nächsten Anmeldung wirksam werden.
Das war’s, Sie haben den SoftwareDistribution-Ordner unter Windows 11 erfolgreich gelöscht. Catroot2 ist ein weiterer wichtiger Cache-Ordner auf einem Windows-PC. Wenn Sie auch den Inhalt dieses Ordners löschen möchten, lesen Sie diese Anleitung.
Umbenennen des SoftwareDistribution-Ordners in Windows
Alternativ können Benutzer auch den SoftwareDistribution-Ordner auf ihren Computern umbenennen. Auf diese Weise können Sie die vorherigen Ordner, die Sie kürzlich umbenannt haben, problemlos wiederverwenden. So führen Sie diese Aufgabe auf Ihrem Windows-PC aus:
- Starten Sie zunächst Windows PowerShell als Administrator und führen Sie dann die folgenden Codes darauf aus.
net stop wuauserv
net stop bits
net stop appidsvc
net stop cryptsvc
- Nachdem alle Aktualisierungsdienste deaktiviert oder gestoppt wurden, können Sie fortfahren und den SoftwareDistribution-Ordner umbenennen. Sie können diesen Ordner beliebig umbenennen. Wir empfehlen jedoch,
.oldam Namensende eine Erweiterung „ “ hinzuzufügen. Auf diese Weise müssen Sie sich den Ordnernamen nicht merken, der in Zukunft verwendet werden soll. - Hier sind die Codes, die Sie zum Ausführen auf der PowerShell benötigen.
rename C:\Windows\SoftwareDistribution SoftwareDistribution.old
rename C:\Windows\System32\catroot2 Catroot2.old
- Während der erste Befehl den SoftwareDistribution-Ordner umbenennt, benennt der zweite den Ctaroot2-Ordner um.
- Starten Sie als nächstes alle Dienste neu, die Sie zuvor gestoppt haben. Führen Sie dazu diese Befehle nacheinander aus.
net start wuauserv
net start bits
net start appidsvc
net start cryptsvc
- Starten Sie Ihren PC neu und prüfen Sie, ob der alte Inhalt des SoftwareDistribution-Ordners gelöscht ist. Wenn Sie den Pfad C:\Windows aufrufen , sehen Sie zwei SoftwareDistribution-Ordner, von denen einer die
.oldErweiterung trägt. - Sie können die früheren Instanzen dieses Ordners löschen, wenn Ihr Gerät recht gut funktioniert.
Wie lösche ich den SoftwareDistribution-Ordner unter Windows 11?
rmdir %systemroot%\SoftwareDistribution /S /Q
- Warten Sie einige Sekunden und starten Sie dann alle Dienste neu, deren Ausführung Sie auf Ihrem Windows-PC gestoppt haben.
Wenn Sie die oben genannten Codes ausführen, schlägt die Ausführung manchmal fehl und es erscheint die Fehlermeldung „Der Prozess kann nicht auf die Datei zugreifen, da sie von einem anderen Prozess verwendet wird.“ Wenn das der Fall ist, sollten Sie es noch einmal von Anfang an versuchen. Es besteht die Möglichkeit, dass einer der gestoppten Dienste unerwartet neu gestartet wurde. Sie müssen diesen Dienst also zuerst deaktivieren und dann mit dem Löschvorgang fortfahren.



Schreibe einen Kommentar