Was ist Ie4uinit.exe und wie behebt man seine Anwendungsfehler?
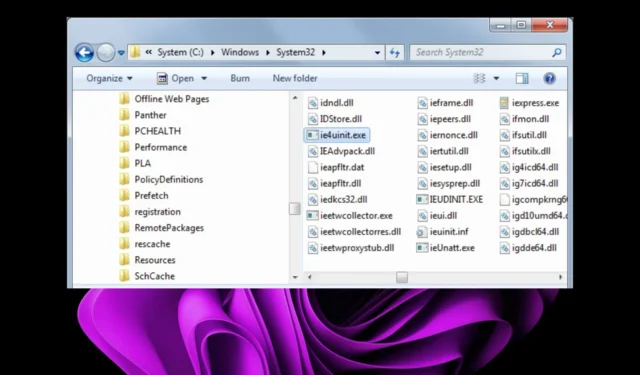
Ie4uinit ist ein Windows-Prozess, der zum Internet Explorer gehört . Es wird vom IE zum Laden beim ersten Start sowie zum Einrichten Ihrer Standard-Startseite und anderer Einstellungen verwendet.
Diese Datei befindet sich im Verzeichnis C:\WINDOWS\system32 , wo alle Programme auf Ihrem Computer gespeichert sind. Wenn es Probleme verursacht, wird Ihnen dieser Artikel sehr hilfreich sein.
Was ist ie4uinit exe in Windows?
Der Prozess ie4uinit.exe ist ein Microsoft Internet Explorer-Prozess. Es handelt sich um einen Systemprozess, der beim Starten Ihres Computers im Hintergrund ausgeführt wird und Ihnen das Surfen im Internet ermöglicht.
Wenn Sie Internet Explorer nicht oft verwenden, ist es nicht nötig, diese Datei auf Ihrem System zu behalten. Wenn Sie es regelmäßig verwenden, lassen Sie es am besten in Ruhe und lassen Sie es bei Bedarf laufen.
Zu den häufigen Fehlern im Zusammenhang mit der Datei ie4uinit.exe gehören:
- Ie4uinit.exe-Fehler
- Ungültiges Win32-Programm: ie4uinit.exe
- Leider ist bei ie4uinit.exe ein Problem aufgetreten
- Ie4uinit.exe wird nicht ausgeführt
- Leider können wir ie4uinit.exe nicht finden
- Ie4uinit.exe nicht gefunden
- Fehler beim Starten des Programms: ie4uinit.exe
- Ie4uinit.exe wurde angehalten
- Ie4uinit.exe: App-Pfad ist fehlerhaft
Diese Fehler sind auf Folgendes zurückzuführen:
Wie kann ich ie4uinit.exe-Fehler beheben?
Zu den grundlegenden Problemumgehungen, die vor den Hauptschritten durchgeführt werden müssen, gehören:
- Beenden Sie alle ie4uinit.exe-Prozesse über den Task-Manager.
- Suchen Sie nach der exe-Datei und löschen Sie sie, wenn sie sich nicht im legitimen Windows-Ordner befindet.
- Führen Sie eine Registry-Bereinigung durch , um Junk-Dateien zu entfernen.
1. Führen Sie DISM- und SFC-Scans durch
- Klicken Sie auf das Startmenü- Symbol, geben Sie cmd in die Suchleiste ein und klicken Sie auf Als Administrator ausführen .
- Geben Sie die folgenden Befehle ein und drücken Sie Enter nach jedem Befehl:
DISM.exe /Online /Cleanup-Image /Restorehealthsfc /scannow
Sie können auch versuchen, den oben genannten Vorgang mit einem speziellen Programm auszuführen, um alle beschädigten Dateien und andere potenzielle Systemfehler zu entfernen.
2. Suchen Sie nach Viren
- Drücken Sie die Windows Taste, suchen Sie nach „Windows-Sicherheit“ und klicken Sie auf „Öffnen“ .
- Wählen Sie Viren- und Bedrohungsschutz.
- Klicken Sie anschließend unter „Aktuelle Bedrohungen“ auf „Schnellscan“ .
- Wenn Sie keine Bedrohungen finden, führen Sie einen vollständigen Scan durch, indem Sie direkt unter „Schnellscan“ auf „Scanoptionen“ klicken.
- Klicken Sie auf „Vollständiger Scan“ und dann auf „Jetzt scannen“, um einen umfassenden Scan Ihres PCs durchzuführen.
- Warten Sie, bis der Vorgang abgeschlossen ist, und starten Sie Ihr System neu.
3. Installieren Sie den Internet Explorer neu
- Drücken Sie die Windows Taste und klicken Sie auf Einstellungen .
- Klicken Sie auf Apps und wählen Sie dann rechts Apps & Funktionen aus.
- Suchen Sie den Internet Explorer, klicken Sie auf die drei Auslassungspunkte und wählen Sie „Deinstallieren“ aus .
- Bestätigen Sie die Deinstallation in der angezeigten Eingabeaufforderung.
- Besuchen Sie die Download-Seite von Internet Explorer 11 und klicken Sie auf die Schaltfläche „Herunterladen“ .
- Installieren Sie die Datei und öffnen Sie sie. Die Anwendung schlägt möglicherweise fehl, da sie nicht mehr unterstützt wird. Eine Problemumgehung besteht jedoch darin, sie in Microsoft Edge zu aktivieren.
- Öffnen Sie Microsoft Edge und klicken Sie oben rechts auf die Schaltfläche mit den Auslassungspunkten .
- Wählen Sie im Dropdown-Menü die Option Einstellungen aus .
- Klicken Sie anschließend auf die Option Standardbrowser.
- Klicken Sie unter Internet Explorer-Kompatibilität auf das Dropdown-Menü neben Neuladen von Websites im Internet Explorer-Modus zulassen und wählen Sie Zulassen aus.
- Klicken Sie anschließend auf die Schaltfläche „Neu starten“ .
Bevor Sie den Browser neu installieren, ist es wichtig, alle verbleibenden Softwaredateien zu bereinigen . Wenn diese die Ursache des ie4uinit.exe-Fehlers waren, führt eine erneute Installation des Browsers mit denselben beschädigten Dateien nur zu einem erneuten Auftreten des Problems.
4. Führen Sie eine Systemwiederherstellung durch
- Drücken Sie die Windows + R -Tasten, geben Sie rstui ein und drücken Sie Enter.
- Das Fenster „Systemwiederherstellung“ wird geöffnet. Klicken Sie auf Weiter .
- Wählen Sie den Wiederherstellungspunkt aus, zu dem Sie wiederherstellen möchten, und klicken Sie auf Weiter.
- Klicken Sie nun auf Fertig stellen .
Wenn die ie4uinit.exe-Fehler weiterhin auftreten, ist es möglicherweise an der Zeit, eine Neuinstallation auf Ihrem PC durchzuführen. Schließlich hat Microsoft den Support für den Internet Explorer bereits eingestellt und es ist an der Zeit, seinem Ersatz eine Chance zu geben.
Microsoft Edge ist kein gewöhnlicher Browser; Alles über seine Funktionen erfahren Sie in unserem ausführlichen Artikel.
Teilen Sie uns im Kommentarbereich unten mit, welche Lösung diesen Fehler behoben hat.



Schreibe einen Kommentar