So verwalten Sie Ihre Spiele mit Steam Storage Manager
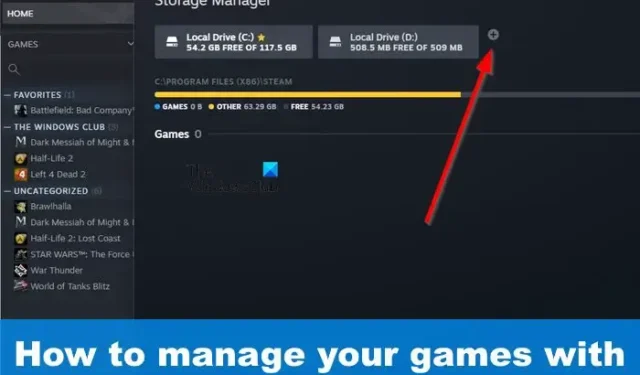
Seit langem fordern Gamer von Steam die Veröffentlichung einer Speicherverwaltungsfunktion für die Plattform. Es hat eine Weile gedauert, bis Valve den Job erledigt hat, aber jetzt ist es da und das ist alles, was zählt. Die Funktion heißt Steam’s Storage Manager und funktioniert besser, als Sie vielleicht denken.
Aus unbekannten Gründen ist diese Funktion nicht leicht zu finden. Aber das ist in Ordnung, wir werden alles erklären. So wie es derzeit aussieht, sind die Zeiten, in denen man externe Anwendungen nutzte, Videos auf YouTube ansah oder verschiedene Foren im Internet durchsuchte, nur um zu lernen, wie man Spiele verschiebt, ohne sie zu beschädigen, längst vorbei.
Was ist Steam Storage Manager?
Der Steam Storage Manager ist ein Tool, das Spielern dabei hilft, den Speicherplatzverbrauch jedes Videospiels zu visualisieren. Darüber hinaus kann diese Funktion jedes Spiel ganz einfach sortieren und man kann damit mehrere Titel deinstallieren oder verschieben. Es besteht keine Notwendigkeit mehr, mit \SteamLibrary-Ordnern herumzuspielen, da Spiele in der Regel unterschiedliche Ordnernamen haben.
So verwenden Sie den Steam Storage Manager
Um die Steam Storage Manager-Funktion nutzen zu können, müssen Sie zum Steam-Bibliotheksordner gehen und einen neuen erstellen. Von dort aus verschieben Sie die Spiele nach Belieben in den neuen Ordner.
So finden Sie Steam Storage Manager
Als erstes möchten Sie hier den Storage Manager öffnen. Man könnte denken, dass dies eine einfache Aufgabe ist, aber das ist überhaupt nicht der Fall. Lassen Sie uns also erklären, was jetzt getan werden muss.
Starten Sie zunächst Steam.
Melden Sie sich mit Ihren offiziellen Steam-Anmeldeinformationen an, falls Sie dies noch nicht getan haben.
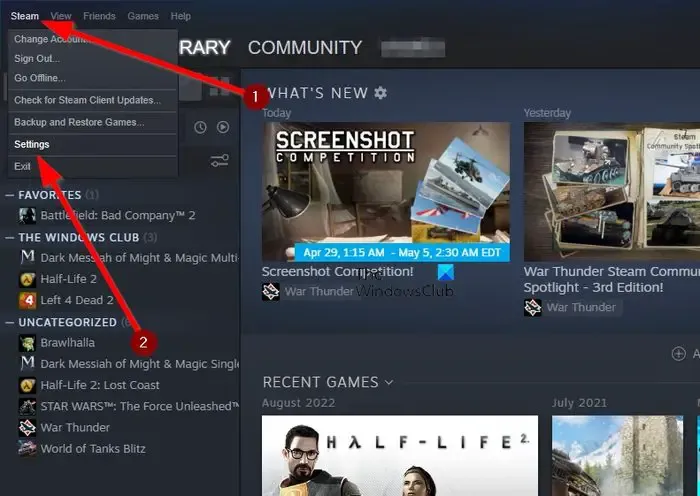
Klicken Sie auf Steam und navigieren Sie dann zu Einstellungen.
Gehen Sie von dort zu Downloads > Steam-Bibliotheksordner.
Sofort erscheint das Storage Manager-Fenster.

Alternativ können Sie auch auf andere Weise zum Speichermanager gelangen. Alles, was Sie tun müssen, ist auf die Schaltfläche „Downloads“ unten in der Steam-Anwendung zu klicken.
Klicken Sie anschließend auf das Symbol „Einstellungen“ in der oberen rechten Ecke des Fensters.
Klicken Sie abschließend auf Steam-Bibliotheksordner, um den Steam-Speichermanager zu öffnen.
Fügen Sie einen neuen Steam-Bibliotheksordner oder ein neues Laufwerk hinzu
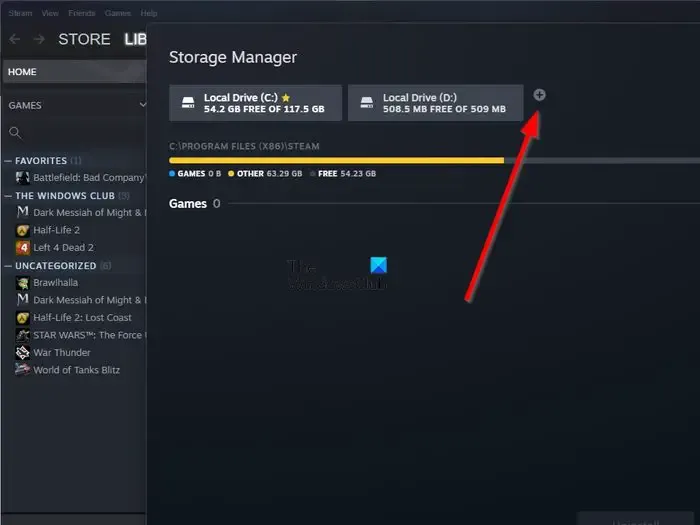
Der Storage Manager ermöglicht es Benutzern, einen neuen Steam-Bibliotheksordner innerhalb desselben Laufwerks oder eines neuen Laufwerks hinzuzufügen.
Um ein neues Laufwerk hinzuzufügen, müssen Sie auf das Plus-Symbol neben dem entsprechenden Laufwerk klicken.
Klicken Sie dort auf die blaue Schaltfläche „Hinzufügen“.
Das neue Laufwerk wird sofort sichtbar gemacht.
Wenn Sie einen Ordner hinzufügen möchten, klicken Sie auf das Pluszeichen neben dem neuen Laufwerk.
Es erscheint eine Liste mit einer Reihe von Ordnern.
Hier erstellen Sie einen neuen \SteamLibrary-Ordner, falls das neue Laufwerk noch keinen hat.
Erstellen Sie einen Standard-Steam-Bibliotheksordner oder ein Standardlaufwerk
Der Einfachheit halber empfehlen wir, einen Standardordner festzulegen, damit Sie nicht jedes Mal auswählen müssen, wohin Ihr Videospiel verschoben wird, wenn Sie es aus dem Steam-Store herunterladen. In den meisten Fällen wurde bereits ein Standardordner festgelegt. Ist es jedoch möglich, einen anderen festzulegen? Ja, das können Sie, und wir erklären Ihnen, wie.
Wählen Sie im Fenster „Storage Manager“ bitte das Laufwerk aus, das Sie verwenden möchten.
Klicken Sie rechts auf die Schaltfläche mit den drei Punkten.
Es erscheint sofort ein Dropdown-Menü.
Wählen Sie in diesem Menü „Als Standard festlegen“ aus.
Wenn neben dem Laufwerksnamen ein Stern erscheint, können Sie sicher sein, dass es sich um das Standardlaufwerk handelt, bis es geändert wird.
Verschieben Sie Spiele auf Steam in einen anderen Ordner
Nachdem Sie ein neues Laufwerk hinzugefügt und einen anderen Ordner als Standardordner festgelegt haben, ist es an der Zeit, Spiele zu verschieben. Das geht ganz einfach mit nur wenigen Mausklicks, also lassen Sie uns darüber sprechen.
Stellen Sie sicher, dass das Storage Manager-Fenster aktiv ist.
Wählen Sie anschließend das Laufwerk aus, auf dem die Spiele gespeichert sind.
Sie sollten eine Liste der Spiele sehen, nämlich alle Spiele, die derzeit auf dem Laufwerk installiert sind.
Sie können nun ein oder mehrere Spiele auswählen, indem Sie das Kontrollkästchen neben jedem Titel verwenden.
Nachdem die richtigen Titel ausgewählt wurden, müssen Sie nun auf die Schaltfläche „Verschieben“ klicken.
Wählen Sie das Laufwerk oder den Ordner aus, auf den Sie die Spieldateien übertragen möchten.
Wie funktioniert die Speicherverwaltungsseite von Steam?
Vor einiger Zeit wurde die Steam-Speicherverwaltungsseite komplett überarbeitet. Die Idee bestand darin, Benutzern die Verwaltung ihrer Spielbibliotheken zu erleichtern. Leute, die eine große Festplatte für die Speicherung und eine kleine SSD für die Geschwindigkeit haben, können diese Funktion nutzen, um Spiele zwischen den beiden Laufwerken hin und her zu verschieben.
Wie komme ich zum Steam-Speichermanager?
Um den Weg zum Steam Storage Manager zu finden, müssen Sie Steam öffnen und dann auf den Steam-Button klicken. Wählen Sie dort über das Dropdown-Menü Einstellungen aus. Navigieren Sie zu „Downloads“ und gehen Sie, wenn Sie fertig sind, zu den Steam-Bibliotheksordnern. Sie sollten nun auf den Speichermanager stoßen, mit dem Sie alle Ihre Steam-Spiele problemlos verwalten können.



Schreibe einen Kommentar