Beheben Sie die unbekannte Software-Ausnahme 0xc06d007e
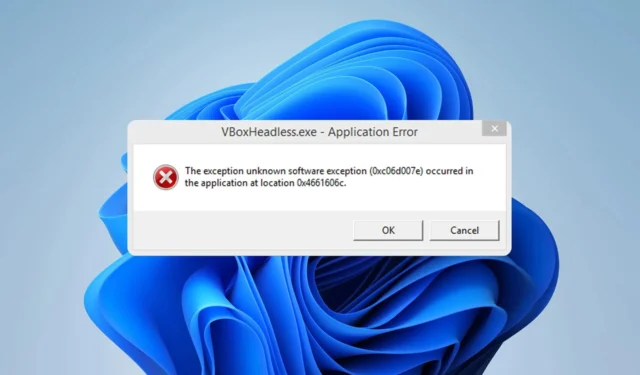
Der ärgerliche Fehlercode 0xc06d007e hat Benutzer geplagt und bei Technikbegeisterten zu großer Frustration geführt, wenn sie versuchen, ein Software-Update durchzuführen. Zu diesem Thema wurden zahlreiche Beschwerden vorgebracht.
Die aktuelle Thematik weist Parallelen zum Exception code 0xe0434352 error auf , den wir zuvor in einem ausführlichen Handbuch behandelt haben.
Um das vorliegende Problem effektiv angehen zu können, ist es unbedingt erforderlich, dass wir zunächst die zugrunde liegende Quelle erforschen.
Was ist ein unbekannter Software-Ausnahmefehler 0xc06d007e?
Der Fehler „Unknown Software Exception 0xc06d007e“ ist ein häufiges Problem, das durch verschiedene Faktoren verursacht werden kann:
- Konflikte mit Programmen von Drittanbietern – Haben Sie jemals Probleme mit bestimmten Programmen unter Windows festgestellt? Dies könnte an widersprüchlichen Hintergrundanwendungen liegen, die beim Start automatisch gestartet werden.
- Antiviren-Komplizenschaft – Es ist nicht ungewöhnlich, dass Antivirensoftware übereifrig ist und fälschlicherweise die Ausführung autorisierter Programme Dritter verhindert.
Wie kann ich den Fehler „Unbekannte Software-Ausnahme 0xc06d007e“ beheben?
Folgendes müssen Sie zuerst tun:
- Aktualisieren Sie Ihre Software – Wenn bei bestimmter Software dieser Fehler auftritt, installieren Sie die neuesten Updates.
1. Deinstallieren Sie McAfee
- Geben Sie in Ihrer Suchleiste „Programme entfernen“ ein und klicken Sie darauf .
- Suchen Sie als Nächstes die McAfee-Software, die Sie löschen möchten.
- Gehen Sie online zu Ihrem McAfee-Konto und melden Sie sich an.
- Laden Sie Ihre McAfee-Software herunter .
- Befolgen Sie während des Verfahrens die Anweisungen.
- Starten Sie abschließend Ihren Computer neu.
Adobe-Software kann ebenfalls zu ähnlichen Problemen führen. Sie können das Programm manuell deinstallieren. Das Verschieben des Inhalts Ihrer Adobe Acrobat-Cache-Ordner an einen anderen Speicherort kann eine hilfreiche Lösung sein. Suchen Sie den Ordner einfach nach:
C:\Users\"your current user account name"\AppData\Local\Adobe
C:\Users\"your current user account name"\AppData\Local\LocalLow\Adobe
C:\Users\"your current user account name"\AppData\Local\Roaming\Adobe
Nach dem Neustart Ihres Computers erstellt Acrobat neue temporäre Ordner und Dateien. Auf diese Weise können Sie die zuvor zwischengespeicherten Dateien mit den neu generierten Dateien vergleichen, um etwaige Inkonsistenzen zu identifizieren.
Es ist wichtig zu beachten, dass zwischengespeicherte Inhalte erst verschoben werden können, wenn alle mit Acrobat verbundenen Prozesse beendet wurden. Beachten Sie dies, wenn Sie versuchen, zwischengespeicherte Elemente zu verschieben.
2. Laden Sie Windows 11 ISO herunter
- Gehen Sie in Ihrem Lieblingsbrowser zur Windows 11-Downloadseite .
- Klicken Sie unter Windows 11 Disk Image (ISO herunterladen) auf „Download auswählen“ und wählen Sie dann „Windows 11“ aus .
- Klicken Sie nun auf die Schaltfläche „Herunterladen“ .
- Wählen Sie die gewünschte Produktsprache aus und klicken Sie dann auf die Schaltfläche „Bestätigen“ .
- Jetzt erhalten Sie einen Download-Link und können auf die Schaltfläche „64-Bit-Download“ klicken, um die Windows 11-ISO zu erhalten.
- Klicken Sie mit der rechten Maustaste auf die heruntergeladene ISO-Datei und wählen Sie die Option „Mounten“ . Eine andere Möglichkeit hierfür besteht darin, einen bootfähigen USB-Stick oder eine bootfähige DVD zu erstellen.
- In Ihrem Dateimanagerfenster wird ein neues virtuelles Laufwerk angezeigt . Klicken Sie darauf und doppelklicken Sie auf die Setup-Datei, um den Installationsvorgang zu starten.
Wir würden uns sehr über Ihr Feedback freuen. Bitte hinterlassen Sie unten einen Kommentar und informieren Sie uns über die effektivste Lösung, die Sie gefunden haben.



Schreibe einen Kommentar