So beheben Sie den Microsoft Store-Fehler 0x80240024 unter Windows 11/10

Tritt beim Installieren neuer Apps oder Aktualisieren vorhandener Apps im Microsoft Store der Fehler 0x80240024 auf? Wenn ja, und Sie suchen die Gründe dafür, sind Sie bei uns genau richtig. Dieser Fehler tritt am häufigsten auf, wenn auf Ihrem Gerät das falsche Datum und die falsche Uhrzeit eingestellt sind. Oder wenn ein riesiger Cache im Microsoft Store gespeichert ist. Fehler 0x80240024 kann auch auftreten, wenn die Store-App selbst beschädigt ist.
Wie behebt man diesen Speicherfehler in Windows 11/10?
Um diesen wiederkehrenden Fehler zu beseitigen, können Sie die folgenden Korrekturen nacheinander anwenden. Obwohl Sie jeden Patch in beliebiger Reihenfolge anwenden können, empfehlen wir, dass Sie die gleiche Reihenfolge einhalten, in der sie installiert wurden. Wenn Sie bereits einige dieser Korrekturen ausprobiert haben und dieses Problem nicht beheben konnten, überspringen Sie diese spezielle Lösung besser. Wenn alles andere fehlschlägt, installieren Sie diese System-App auf Ihrem Windows 11/10-PC neu. Mögliche Lösungen für diesen Fehler 0x80240024 sind wie folgt:
- Synchronisieren Sie Ihre Uhr
- Halten Sie alle Downloads aus dem Microsoft Store an
- Führen Sie die Problembehandlung für Windows Store-Apps aus
- Führen Sie WSReset.exe aus
- Installieren Sie Windows Store über PowerShell neu
Windows Store Fehler 0x80240024 Lösungen
Im Folgenden haben wir fünf Lösungen bereitgestellt, um den Store-Fehler 0x80240024 auf Ihrem Computer zu beheben. Wenden Sie diese Korrekturen an und prüfen Sie, welche Lösung in Ihrem Fall funktioniert −
1] Synchronisieren Sie Ihre Uhr
Wie am Anfang dieses Beitrags erwähnt, tritt dieser Fehler meistens auf, wenn die Uhren auf Ihrem Computer nicht synchron sind. Synchronisieren Sie also zuerst Ihre Uhr und prüfen Sie, ob das Problem auf diese Weise behoben ist. So stellen Sie Datum und Uhrzeit auf einem Windows-PC richtig ein −
- Klicken Sie mit der rechten Maustaste auf den Abschnitt „ Datum und Uhrzeit “ in der Taskleiste und wählen Sie „
Adjust date/time“.
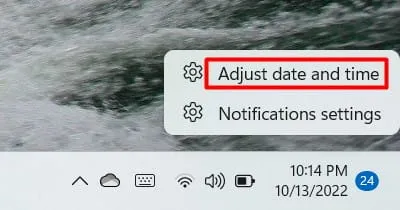
- Beide Kippschalter einschalten, d.h. „Uhrzeit automatisch einstellen“ und „Zeitzone automatisch einstellen“.
- Unter Windows 10 sehen Sie eine Schaltfläche „ Jetzt synchronisieren “ unter dem Abschnitt „Ihre Uhr synchronisieren“. Achten Sie darauf, auf diese Schaltfläche zu klicken.
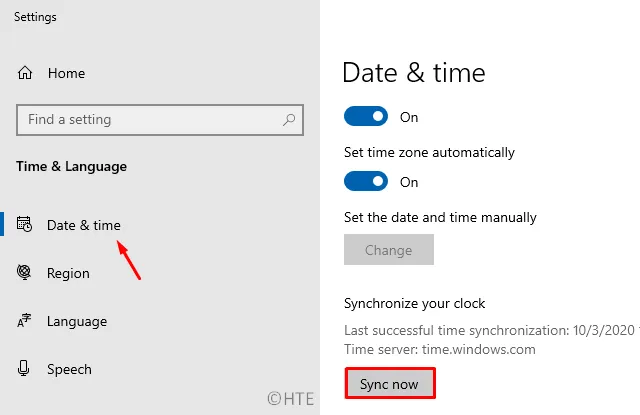
- Unter Windows 11 finden Sie unter „Erweiterte Einstellungen“ die Schaltfläche „Jetzt synchronisieren“.
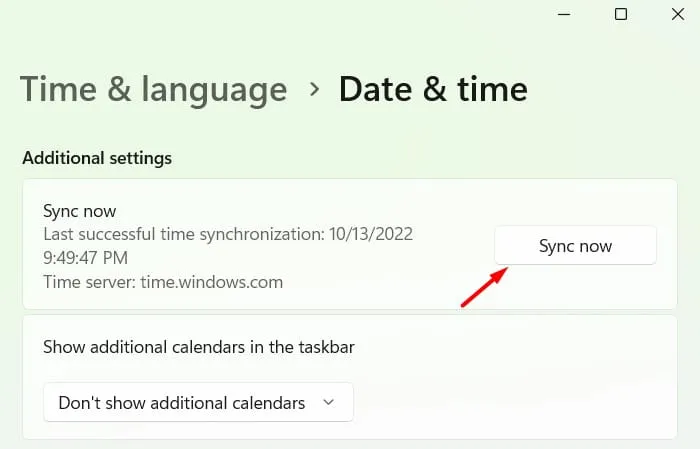
- Wählen Sie im linken Bereich Zeit und Sprache aus und klicken Sie auf Sprache und Region .
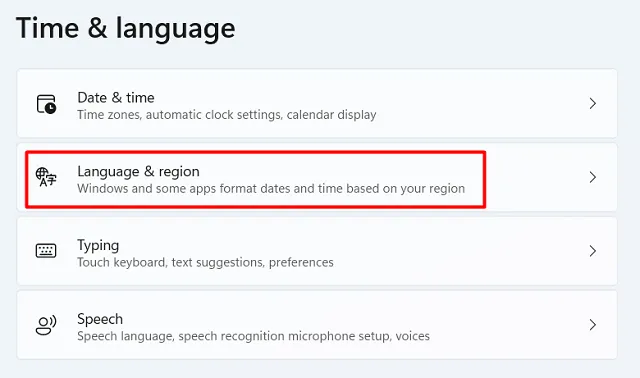
- Wählen Sie das Land, in dem Sie leben, aus dem Dropdown-Menü neben der Windows-Anzeigesprache aus.
Hinweis . Wenn Ihr Computer auch nach Durchführung der obigen Schritte immer noch das falsche Datum und die falsche Uhrzeit anzeigt, ändern Sie sie manuell. Dazu müssen Sie sowohl „Uhrzeit automatisch einstellen“ als auch „Zeitzone automatisch einstellen“ deaktivieren. Klicken Sie auf die Schaltfläche Bearbeiten unter dem Abschnitt Datum und Uhrzeit manuell einstellen und nehmen Sie die entsprechenden Änderungen vor.
- Nachdem Sie das Datum und die Uhrzeit auf Ihrem PC geändert haben, starten Sie Ihren Computer neu.
Melden Sie sich erneut bei Ihrem Gerät an und prüfen Sie, ob der Fehler 0x80240024 behoben ist.
2] Halten Sie alle laufenden Windows Store-Downloads an.
Fehler 0x80240024 kann auch auftreten, wenn bestimmte Apps im Hintergrund aus dem Microsoft Store heruntergeladen werden. Wenn dies der Fall ist, brechen oder pausieren Sie einfach alle Store-Downloads, indem Sie wie folgt vorgehen:
- Klicken Sie auf das Store-Symbol, um die Windows Store-App zu starten.
- Klicken Sie unter Windows 10 auf die drei horizontalen Punkte neben Ihrem Profil und dann auf Downloads und Updates .
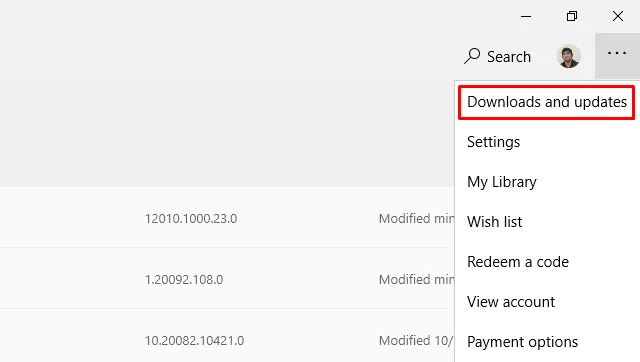
- Klicken Sie in Windows 11 links auf die Schaltfläche Bibliothek .
- Klicken Sie hier auf die Schaltfläche „ Alle anhalten“, um das Laden der aktuellen Anwendungsliste zu stoppen.
- Schließen Sie den Microsoft Store und starten Sie Ihren Computer neu.
Wenn Sie sich das nächste Mal anmelden, besuchen Sie den Abschnitt „Downloads und Updates“ erneut und setzen Sie alle Downloads fort.
3] Führen Sie die Problembehandlung für Store-Apps aus
Der Windows Store Apps Troubleshooter ist ein weiteres effektives Tool, das Anomalien auf dem Computer scannen und beheben kann. So verwenden Sie dieses Tool −
Windows11 :
- Gehen Sie zunächst zu Einstellungen (Win + I) > System und wählen Sie im rechten Bereich Problembehandlung aus .
- Wenn dieser Abschnitt erweitert wird, klicken Sie auf Andere Fehlerbehebungen .
- Scrollen Sie nach unten und klicken Sie auf die unter Windows Store Apps verfügbare Schaltfläche Ausführen.
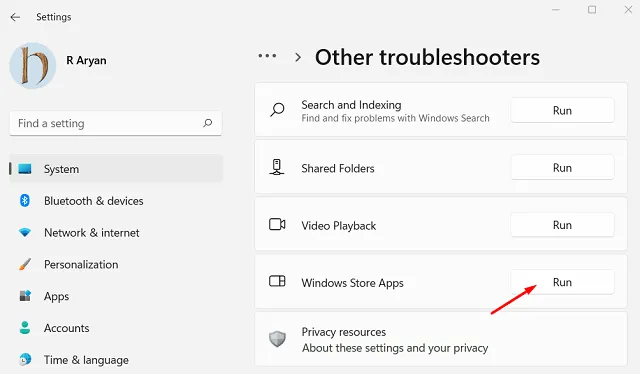
- Wenn die Problembehandlung startet, klicken Sie auf „ Weiter “ und folgen Sie den Anweisungen auf dem Bildschirm.
Windows 10 :
- Folgen Sie zunächst dem Pfad –
Win + I > Update & Security > Troubleshoot. - Klicken Sie rechts auf „Erweiterte Fehlerbehebung“.
- Klicken Sie dann auf , um Windows Store-Apps zu erweitern, und klicken Sie auf Problembehandlung ausführen .
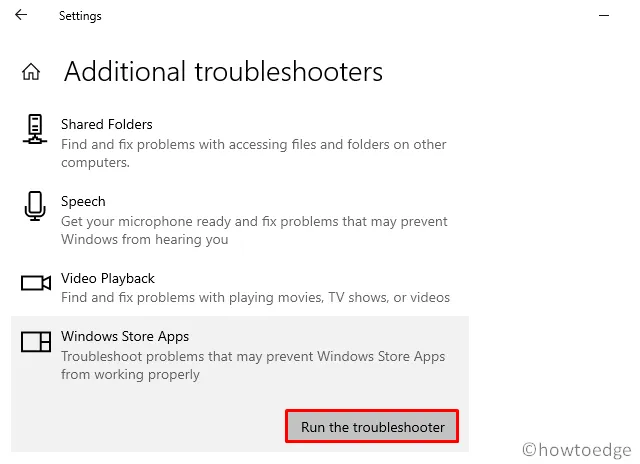
- Folgen Sie nun den Anweisungen auf dem Bildschirm, um den Rest des Vorgangs abzuschließen.
- Dadurch werden Probleme, die das Laden von Anwendungen verhindern, automatisch erkannt und behoben.
- Wenn dies abgeschlossen ist, starten Sie Windows neu, um die neuesten Änderungen zu übernehmen.
Sobald Probleme mit Store-Apps erkannt und behoben wurden, schließen Sie die Problembehandlung.
4] Windows Store zurücksetzen
Häufig stoßen Benutzer auf solche Fehler, hauptsächlich aufgrund von überspeichertem Cache. Um dieses Problem zu beheben, müssen Sie den Windows Store zurücksetzen, indem Sie die folgenden Richtlinien befolgen:
- Verwenden Sie WinKey + S , um die Suchoberfläche aufzurufen.
- Geben Sie hier “ WSReset “ ein und doppelklicken Sie auf den entsprechenden Startbefehl.
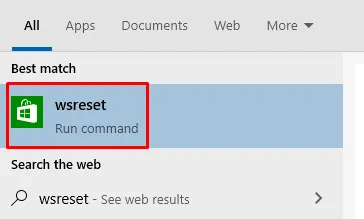
- Durch Ausführen dieses Codes wird CMD im Hintergrund ausgeführt und alle angesammelten Caches im Microsoft Store entfernt.
- Nachdem Sie den gespeicherten Cache geleert haben, starten Sie Ihren Computer neu. Dies zwingt das System, auch alle verbleibenden oder übrig gebliebenen Dateien zu entfernen.
5] Windows Store neu installieren
Wenn keine der oben genannten Lösungen hilft, diesen Fehler 0x80240024 zu beheben, besteht die Möglichkeit, dass der Microsoft Store selbst auf irgendeine Weise beschädigt ist. In diesem Fall müssen Sie den Windows Store mit PowerShell neu installieren. Hier sind die wichtigsten Schritte, an denen Sie arbeiten müssen −
- Drücken Sie Win + X, um das Power-Menü zu starten, und wählen Sie Windows PowerShell (Admin) aus. Wählen Sie unter Windows 11 Windows Terminal (Admin) und das Terminal verwendet standardmäßig Windows PowerShell.
- Wenn das UAC-Fenster auf dem Display erscheint, klicken Sie auf Ja .
- Kopieren Sie auf einer Konsole mit erhöhten Rechten das folgende Cmdlet/fügen Sie es ein und drücken Sie die Eingabetaste −
Get-AppxPackage -allusers *WindowsStore* | Remove-AppxPackage
- Führen Sie dann den folgenden Code aus und drücken Sie dann die Eingabetaste −
Get-AppxPackage -allusers Microsoft.WindowsStore | Foreach {Add-AppxPackage -DisableDevelopmentMode -Register “$($_.InstallLocation)\AppXManifest.xml”}
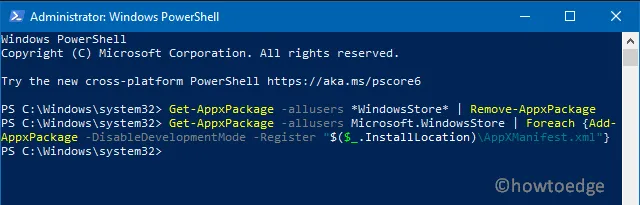
- Warten Sie, während der Vorgang den Store auf Ihrem Computer neu installiert.
- Wenn PowerShell die Ausführung dieses Codes beendet hat, wird in der nächsten Zeile ein Blinker angezeigt.
- Starten Sie Ihr Gerät neu, damit die Änderungen wirksam werden.
6] Anstehende Windows-Updates manuell installieren
Durch die Neuinstallation des Windows Store werden alle Probleme mit der App behoben. Wenn nicht, suchen Sie nach ausstehenden kumulativen Updates, die für Ihr System verfügbar sind. Wenn Sie feststellen, dass einige Updates für Ihr Gerät verfügbar sind, laden Sie diese herunter und installieren Sie sie manuell auf Ihrem Computer. Gehen Sie dazu folgendermaßen vor:
- Drücken Sie Win + I zusammen, um das Einstellungsfenster zu öffnen.
- Klicken Sie auf Update & Sicherheit > Windows Update.
- Gehen Sie zum rechten Bereich und klicken Sie auf Nach Updates suchen .
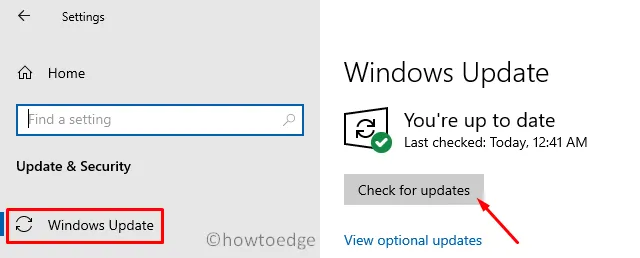
- Das System sucht nach ausstehenden Updates und lädt sie herunter und installiert sie, falls verfügbar.
- Starten Sie dann Ihren Computer neu und dieses Problem verschwindet automatisch.
Benutzer von Windows 11 können diesen ausführlichen Artikel darüber lesen, wie sie manuell nach Updates suchen und diese installieren.
Versuchen Sie bei der nächsten Anmeldung, die problematischen Apps aus dem Microsoft Store zu installieren. Ich hoffe, es funktioniert diesmal ohne Bugs oder Bugs.
Was tun, wenn Microsoft Store-Updates nicht heruntergeladen werden?
Der Microsoft Store kann keine neuen Apps herunterladen oder vorhandene aktualisieren, selbst wenn Sie mit einem langsamen Netzwerk verbunden sind. Überprüfen Sie Ihre Netzwerkverbindung und aktualisieren Sie Ihren Internetplan, wenn sie langsam ist. Sie können auch Ihren Router oder Computer neu starten. Wenn Sie das Internet von einem beliebigen ISP verwenden, wenden Sie sich an dessen Support-Team und teilen Sie ihm Ihr Problem mit.
Quelle: Howtoedge



Schreibe einen Kommentar