Fehler 0x80240024 beim Herunterladen der Store-App oder von Windows-Updates behoben.

Einige Benutzer haben beim Herunterladen der Microsoft Store -App oder von Windows-Updates den Fehler 0x80240024 gemeldet . Einige haben auch gesagt, dass dies bei einigen Apps passiert ist, während andere sich darüber beschwert haben, dass das Problem bei jeder App und sogar beim Laden von Windows-Updates auftritt. In diesem Beitrag zeigen wir einige der Lösungen, die Sie befolgen können, um dieses Problem zu beheben.
Fehler 0x80240024 beim Herunterladen der Microsoft Store-App oder von Windows-Updates
Wenn beim Herunterladen der Microsoft Store-App oder von Windows-Updates auf Ihren Windows 11/10-PC der Fehler 0x80240024 auftritt, befolgen Sie diese Tipps:
- Führen Sie die Problembehandlung aus
- Deaktivieren Sie VPN oder Proxy
- Anhalten und Fortsetzen von Windows-Updates und Microsoft Store-Updates
- Datum, Uhrzeit und Region ändern
- Setzen Sie den Microsoft Store zurück
- Installieren Sie den Microsoft Store neu
Lassen Sie uns im Detail darüber sprechen.
1] Führen Sie die Problembehandlung aus
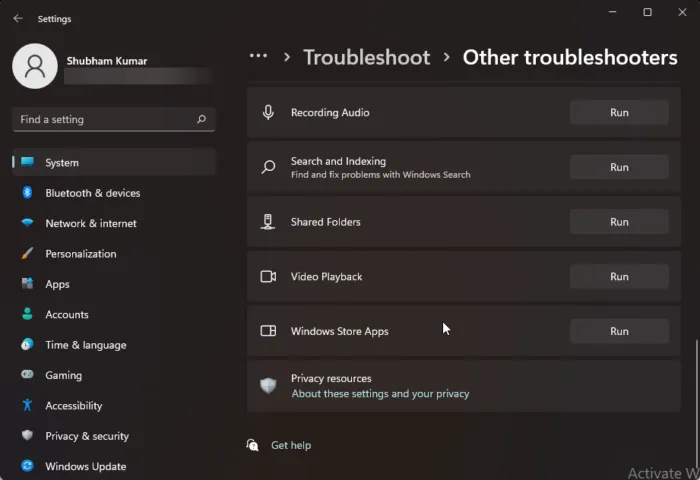
Zuerst müssen wir die Problembehandlungen für Windows Store-Apps , Windows Update und den intelligenten Hintergrundübertragungsdienst ausführen. Dies sind integrierte Tools, die die relevanten Dienste nicht nur scannen, sondern auch wiederherstellen. Für die ersten beiden verwenden wir die Windows-Einstellungen, befolgen Sie die vorgeschriebenen Schritte, um dasselbe zu tun.
- Einstellungen öffnen .
- Für Windows11
- Gehen Sie zu System > Fehlerbehebung > Andere Fehlerbehebungen.
- Klicken Sie auf Ausführen im Zusammenhang mit Windows Store-Apps und Windows Update.
- Für Windows 10
- Gehen Sie zu Update & Sicherheit > Problembehandlung > Erweiterte Problembehandlung.
- Klicken Sie auf die Problembehandlung, die Sie ausführen möchten, und klicken Sie auf „Problembehandlung ausführen“.
- Befolgen Sie die Anweisungen auf dem Bildschirm, um die Fehlerbehebung abzuschließen.
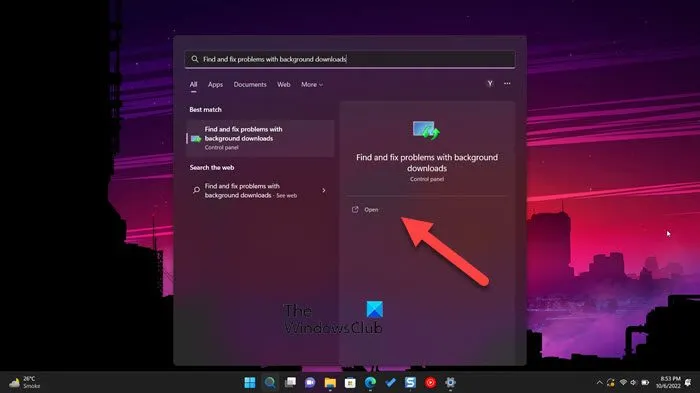
Wenn diese beiden Problembehandlungen das Problem nicht beheben können, befolgen Sie die vorgeschriebenen Schritte, um die Problembehandlung für den intelligenten Hintergrundübertragungsdienst auszuführen.
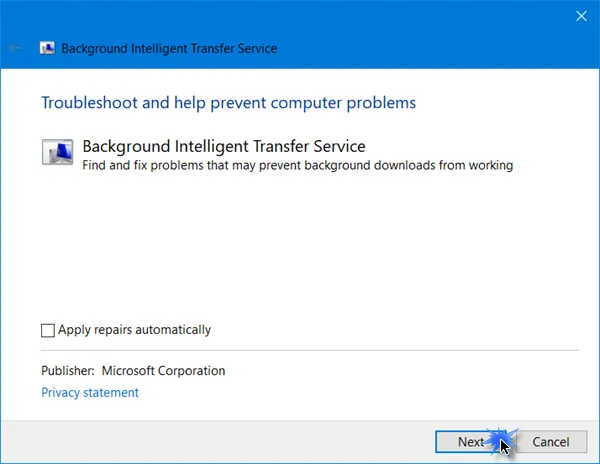
Sie können auch Win + S drücken, „BITS“ oder „Probleme mit Hintergrunddownloads finden und beheben“ eingeben, die Problembehandlung öffnen, den Anweisungen auf dem Bildschirm folgen und prüfen, ob das Problem behoben ist.
2] VPN oder Proxy deaktivieren
Wenn Sie ein VPN- oder Proxy-Netzwerk aktiviert haben, wird es für den Microsoft Store sehr schwierig sein, die App herunterzuladen. Es sucht nach einem Server, zu dem eine Verbindung hergestellt werden kann, und lädt dann Ihre Datei herunter. Wenn Sie mit einem Proxy-Netzwerk oder VPN verbunden sind, kann es keine Verbindung zum Server herstellen. Wenn Sie mit einem von ihnen verbunden sind, trennen Sie es und versuchen Sie dann erneut, es herunterzuladen. Wir hoffen, dass dieses Mal Ihr Problem gelöst wird.
3] Anhalten und Fortsetzen von Windows-Updates und Microsoft Store-Updates
Wenn Sie eine App nicht über den Windows Store herunterladen können, überprüfen Sie, ob andere Apps im Hintergrund heruntergeladen oder aktualisiert werden. Klicken Sie auf das Download-Symbol und dann auf Alle anhalten. Dadurch werden alle Hintergrund-Downloads gestoppt und Ihre App kann geladen werden.
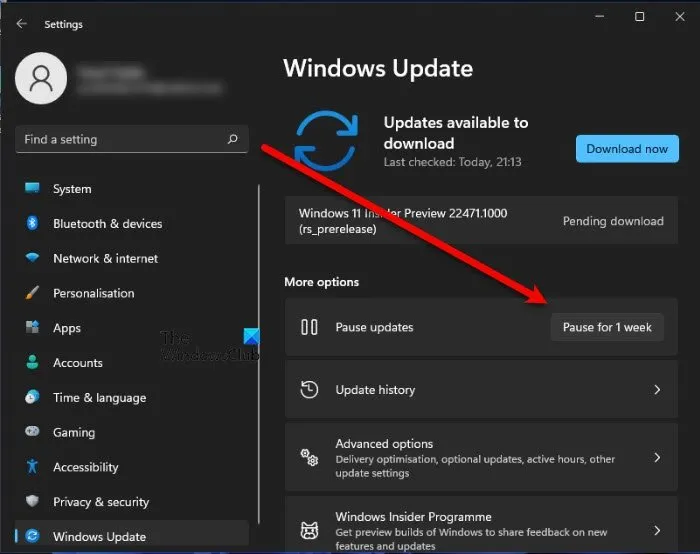
Öffnen Sie auf ähnliche Weise Einstellungen > Windows Update und Updates pausieren. Starten Sie Ihren Computer neu und setzen Sie die Aktualisierungen fort und sehen Sie nach. Dieser einfache Schritt hat für einige funktioniert.
4] Datum, Uhrzeit und Region ändern
Überprüfen Sie dann, ob Datum, Uhrzeit und Region korrekt sind. Lassen Sie uns zuerst über Datum und Uhrzeit sprechen, um sie zu überprüfen, schauen Sie einfach auf die Taskleiste. Wenn sie falsch sind, klicken Sie mit der rechten Maustaste auf die Option und wählen Sie Datum und Uhrzeit ändern aus. Aktivieren Sie Zeit automatisch festlegen und Zeitzone automatisch festlegen.
Überprüfen Sie nun, ob Sie die richtige Region ausgewählt haben. Scrollen Sie dazu nach unten zu „Verwandte Links“, klicken Sie auf „Sprache und Region“, klicken Sie auf das Dropdown-Menü „Land oder Region“ und wählen Sie Ihre Region aus. Schließen Sie abschließend die Einstellungen und prüfen Sie, ob das Problem behoben ist.
5] Microsoft Store zurücksetzen
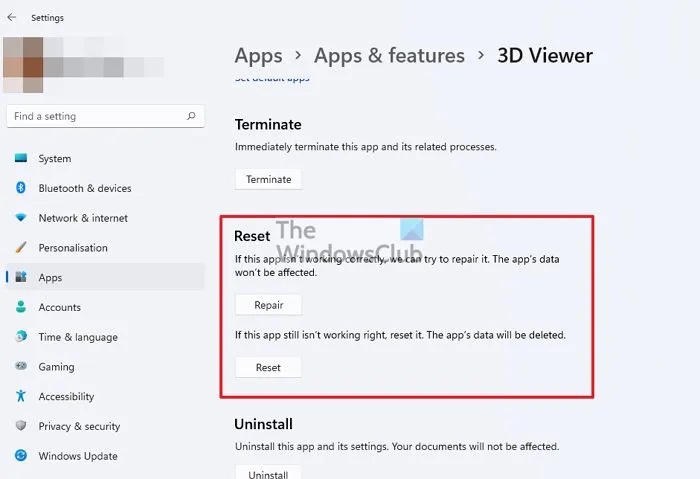
Sie können diesen Fehler auch bemerken, wenn der Windows Store beschädigt ist. Wir werden nicht über die Gründe sprechen, warum der Store beschädigt wurde, aber es gibt mehrere Möglichkeiten, ihn zu beheben. Um dasselbe zu tun, können Sie den Befehl Ausführen oder die Windows-Einstellungen verwenden.
Öffnen Sie für den ersten Ausführen, geben Sie „wsreset.exe“ ein und klicken Sie auf OK. Sie werden aufgefordert, die Anweisungen auf dem Bildschirm zu befolgen, um diese Aufgabe abzuschließen, tun Sie dies und Ihr Problem wird gelöst.
Wenn Sie den Microsoft Store mithilfe der Windows-Einstellungen zurücksetzen möchten, befolgen Sie diese Schritte.
- Öffnen Sie die Windows-Einstellungen.
- Gehen Sie zu Apps > Apps & Funktionen (oder Installierte Apps).
- Suchen Sie nach „Microsoft Store“.
- Windows 11: Klicken Sie auf die drei vertikalen Punkte und wählen Sie Erweiterte Optionen.
- Windows 10: Wählen Sie eine App aus und klicken Sie auf Erweiterte Optionen.
- Klicken Sie abschließend auf die Schaltfläche „Zurücksetzen“.
6] Installieren Sie den Microsoft Store neu.
Wenn das Wiederherstellen oder Zurücksetzen des Stores nicht funktioniert, können wir versuchen, die App neu zu installieren und prüfen, ob das Problem behoben ist. Um dasselbe zu tun, verwenden wir einen PowerShell-Befehl.
Öffnen Sie PowerShell als Administrator über das Startmenü und führen Sie dann den folgenden Befehl aus.
Get-AppxPackage -allusers Microsoft.WindowsStore | Foreach {Add-AppxPackage -DisableDevelopmentMode -Register "$($_.InstallLocation)\AppXManifest.xml"}
Öffnen Sie nach dem Ausführen des Befehls den Windows Store und prüfen Sie, ob das Problem behoben ist.
Wie behebt man den Update-Fehler im Microsoft Store?
Der Microsoft Store-Aktualisierungsfehler kann mit der Windows Store App Troubleshooter behoben werden, einem integrierten Dienstprogramm, das den Store scannt, das Problem erkennt und behebt. Wenn das nicht funktioniert, gibt es andere Lösungen, denen Sie folgen können. Wir empfehlen jedoch, dass Sie zuerst herausfinden, warum dies geschieht. Sie können den im Popup angegebenen Fehlercode verwenden, um die Ursache zu finden, und dann versuchen, sie zu beheben. Wir haben viele Microsoft Store-Fehlercodes. Sie können den Code in die Suchleiste eingeben und dann die Anleitung zur Fehlerbehebung finden.
Wie behebt man Microsoft Store-Updates, die nicht heruntergeladen werden?
Wenn der Microsoft Store nicht geladen wird, überprüfen Sie zunächst, ob Sie keine langsame Internetverbindung haben. Sie können jeden der erwähnten kostenlosen Internet-Geschwindigkeitstester verwenden, um Ihre Bandbreite herauszufinden. Falls die Geschwindigkeit niedrig ist, starten Sie Ihren Router neu, und wenn das nicht hilft, wenden Sie sich an Ihren ISP und bitten Sie ihn, das Problem zu beheben. Sie sollten auch versuchen, sich abzumelden und dann wieder anzumelden, da das Problem das Ergebnis einer Art Kontofehler sein könnte. Am besten lesen Sie jedoch unseren Leitfaden zur Fehlerbehebung, um zu erfahren, was zu tun ist, wenn Apps aus dem Microsoft Store nicht heruntergeladen werden können.
Quelle: Der Windows-Club



Schreibe einen Kommentar