Die 7 besten Möglichkeiten, „Fehler beim Öffnen der Datei zum Schreiben“ unter Windows zu beheben

Wenn Sie Software von anderen Quellen als dem Microsoft Store auf Ihrem Windows-PC installieren, wird möglicherweise ein Popup auf Ihrem Bildschirm angezeigt. Die Meldung „Fehler beim Öffnen der Datei zum Schreiben“ verhindert, dass Windows die Installation abschließen kann. Der Fehler kann unter anderem aufgrund fehlender ausreichender Berechtigungen auftreten. Dieser Leitfaden führt Sie durch alle verfügbaren Lösungen zur Behebung des Problems.
Schnellkorrekturen für „Fehler beim Öffnen der Datei zum Schreiben“ unter Windows
Bevor Sie fortfahren, gehen Sie diese kurze Liste mit schnellen Lösungen durch, mit denen Sie diesen Windows-Fehler problemlos beheben können:
- Führen Sie SFC/DISM-Befehle aus: Wenn Sie den SFC-Befehl ausführen, sucht er nach beschädigten oder beschädigten Windows-Systemdateien und repariert diese. Darüber hinaus ist DISM ein hilfreiches Tool zum Reparieren von Systemabbildern. Wir empfehlen, zuerst den SFC- oder DISM-Befehl auszuführen .
- Verwenden Sie für die Installation ein anderes Laufwerk: Sie können versuchen, auf ein anderes Laufwerk als C:\ zu wechseln, um die Software zu installieren, und sehen, ob sich dadurch etwas ändert.
- Temporäre Dateien bereinigen: Eine mögliche Ursache für diesen Fehler ist eine beschädigte temporäre Datei auf Ihrem Windows-PC. Versuchen Sie , temporäre Dateien zu bereinigen .
- Installieren Sie die Anwendung neu: Viele Probleme während des Installationsprozesses können diesen Fehler auslösen. Versuchen Sie, die Software neu zu installieren, und stellen Sie sicher, dass Sie die richtige Installationsdatei für Ihr System erhalten (entweder 32-Bit oder 64-Bit).
- Erstellen Sie ein neues Administrator-Benutzerkonto: Dieser Fehler wird möglicherweise auch angezeigt, weil Sie ein Konto mit eingeschränkten Berechtigungen verwenden. Die beste Vorgehensweise wäre die Erstellung eines neuen Administratorkontos, da Sie dadurch alle Berechtigungen erhalten. Sie können auch den Administrator ändern .
Wenn das Problem mit den grundlegenden Korrekturen nicht behoben werden konnte, müssen Sie sich eingehend mit den folgenden fortgeschritteneren Methoden befassen.
1. Führen Sie die Kompatibilitäts-Fehlerbehebung aus
Kompatibilitätsprobleme können die Ursache für die Meldung „Fehler beim Öffnen der Datei zum Schreiben“ sein. Dies kann passieren, wenn Sie eine Drittanbieteranwendung installieren möchten, die nicht mit der Version Ihres Betriebssystems kompatibel ist. Zur Überprüfung können Sie den Windows-Kompatibilitäts-Troubleshooter verwenden.
- Suchen Sie die Installationsdatei des Programms, das das Problem verursacht, und klicken Sie mit der rechten Maustaste darauf. In diesem Beispiel führen wir eine Kompatibilitätsproblembehandlung für die Python-Installationsdatei durch. Wählen Sie „Eigenschaften“ aus dem Kontextmenü.

- Klicken Sie auf die Registerkarte „Kompatibilität“ und wählen Sie die Schaltfläche „Kompatibilitäts-Fehlerbehebung ausführen“ .
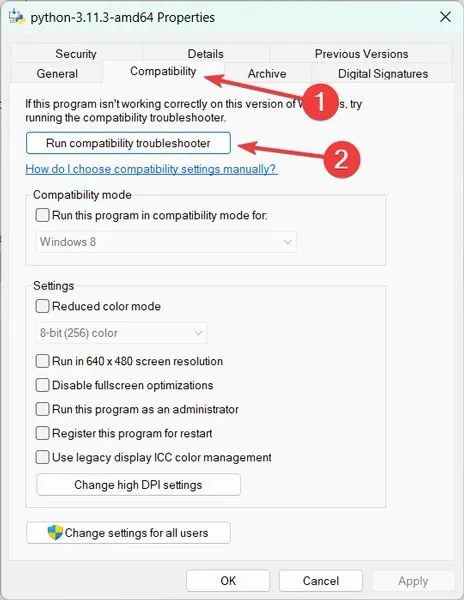
- Klicken Sie auf „Empfohlene Einstellungen ausprobieren“, um den Vorgang fortzusetzen.

- Klicken Sie auf die Schaltfläche „Programm testen“ , um die Anwendung erneut zu installieren und gleichzeitig die Kompatibilität zu testen.

- Sobald der Installationsassistent angezeigt wird, versuchen Sie erneut, die Anwendung zu installieren.

2. Als Administrator ausführen
Diese Methode funktioniert normalerweise, wenn Ihr Benutzerkonto keine Administratorrechte zum Ausführen einer bereits installierten App oder zum Installieren eines Programms hat. Um dies zu beheben, verwenden Sie entweder die Option „Als Administrator ausführen“ oder melden Sie sich beim Administratorkonto an und starten Sie die App.
- Klicken Sie mit der rechten Maustaste auf die Setup-Datei und wählen Sie „Als Administrator ausführen“.

- Wenn das Ausführen der Anwendung als Administrator zur Lösung des Problems beiträgt, müssen Sie diesen Schritt jedes Mal wiederholen, wenn Sie diese Software ausführen möchten. Alternativ können Sie festlegen, dass es immer mit Administratorrechten ausgeführt wird.
- Klicken Sie mit der rechten Maustaste auf die Anwendung, der Sie Administratorrechte hinzufügen möchten, und wählen Sie „Eigenschaften“. In diesem Beispiel ist die Software DB Browser für SQLite.
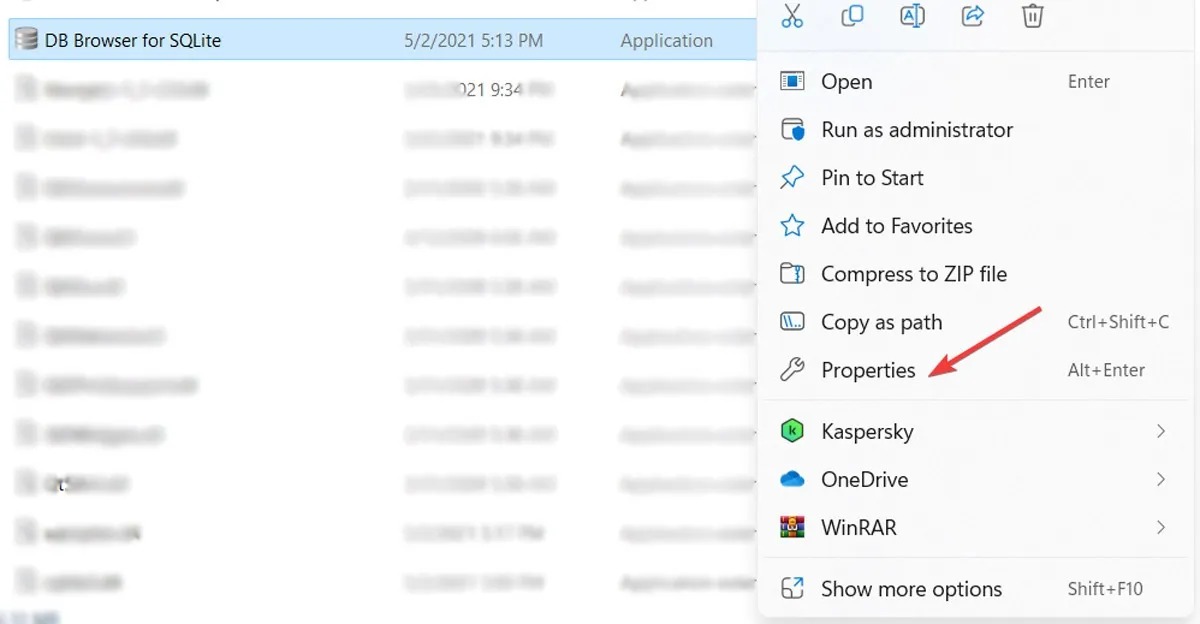
- Wechseln Sie zur Registerkarte „Kompatibilität“, aktivieren Sie die Option „Dieses Programm als Administrator ausführen“ und klicken Sie auf die Schaltfläche „OK“, um die Änderungen zu speichern.
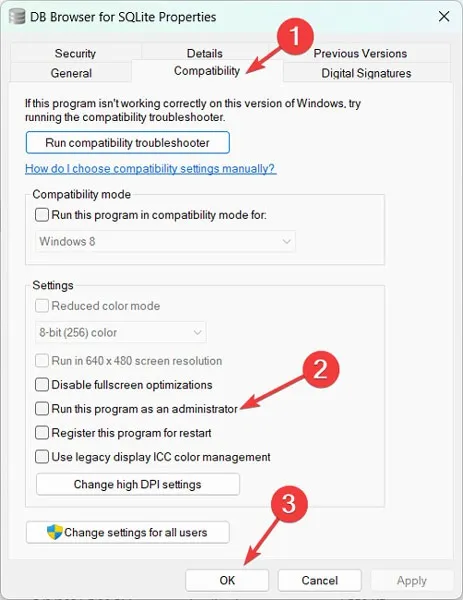
3. Deaktivieren Sie Antivirus
Obwohl Antivirensoftware für den Schutz Ihres Systems unerlässlich ist, kann sie manchmal die Installation und Ausführung von Anwendungen beeinträchtigen und zu Fehlern wie „Fehler beim Öffnen der Datei zum Schreiben“ führen. Befolgen Sie diese Schritte, um Ihr Antivirenprogramm anzuhalten:
- Klicken Sie auf den Abwärtspfeil in der Taskleiste und klicken Sie mit der rechten Maustaste auf Ihr Antiviren-Symbol.

- Wählen Sie die Option „Schutz anhalten“ und legen Sie ein Intervall fest, in dem Ihr Antivirenprogramm angehalten werden soll. Zum Abschluss klicken Sie auf die Schaltfläche „Schutz pausieren“. Dieser Vorgang kann je nach dem von Ihnen ausgeführten Antivirenprogramm unterschiedlich sein.
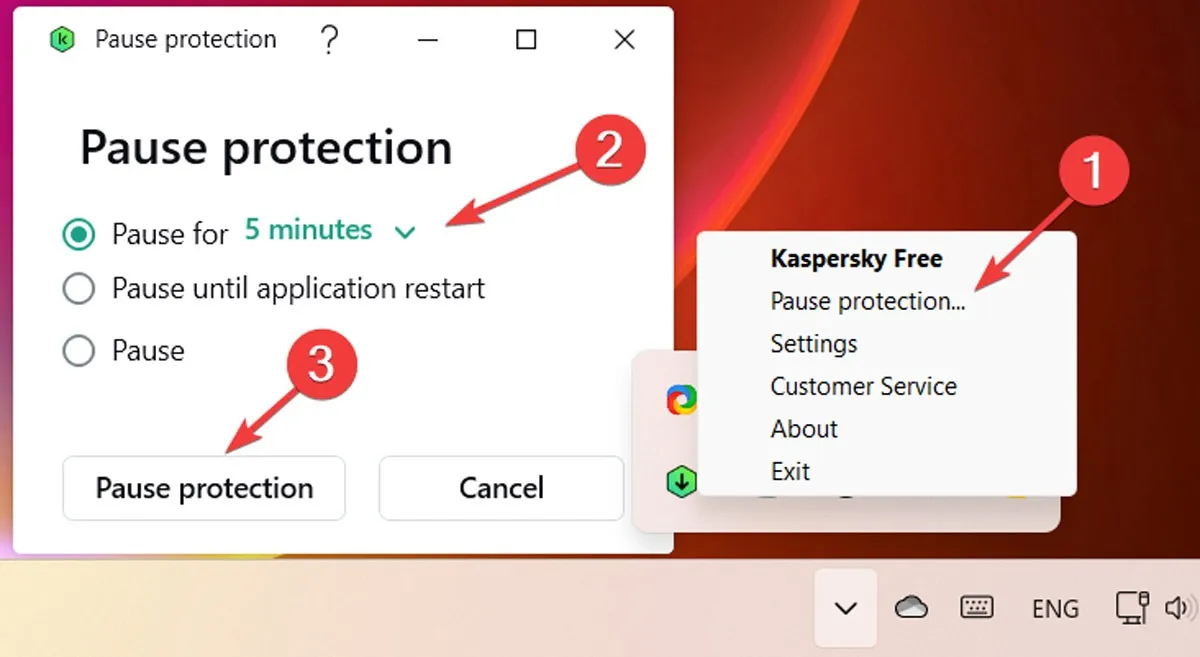
- Führen Sie die App aus und prüfen Sie, ob das Problem behoben wurde.
4. Deaktivieren Sie den kontrollierten Ordnerzugriff
Ein weiterer möglicher Grund für den „Fehler beim Öffnen der Datei zum Schreiben“ ist die Sicherheitsfunktion für den kontrollierten Ordnerzugriff, die Ihre Dateien vor Änderungen durch bösartige Apps schützt. Führen Sie die folgenden Schritte aus, um den kontrollierten Ordnerzugriff zu deaktivieren:
- Klicken Sie mit der rechten Maustaste auf das Startmenü und wählen Sie „Einstellungen“.

- Klicken Sie im linken Menü auf „Datenschutz und Sicherheit“ und auf der rechten Seite auf „Windows-Sicherheit“.
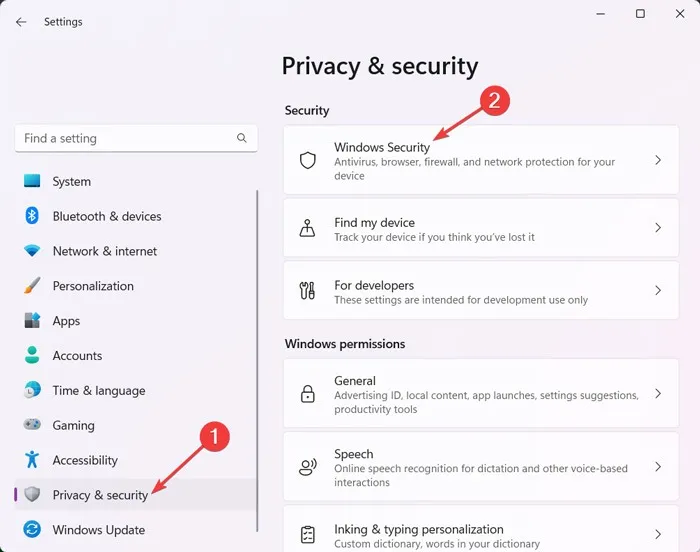
- Klicken Sie auf die Schaltfläche „Windows-Sicherheit öffnen“, um die Sicherheit Ihres Geräts anzuzeigen und zu verwalten.
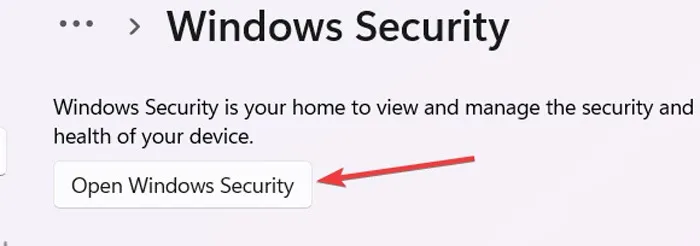
- Gehen Sie im linken Menü zur Registerkarte „Viren- und Bedrohungsschutz“, scrollen Sie dann auf der rechten Seite nach unten und klicken Sie auf „Ransomware-Schutz verwalten“.
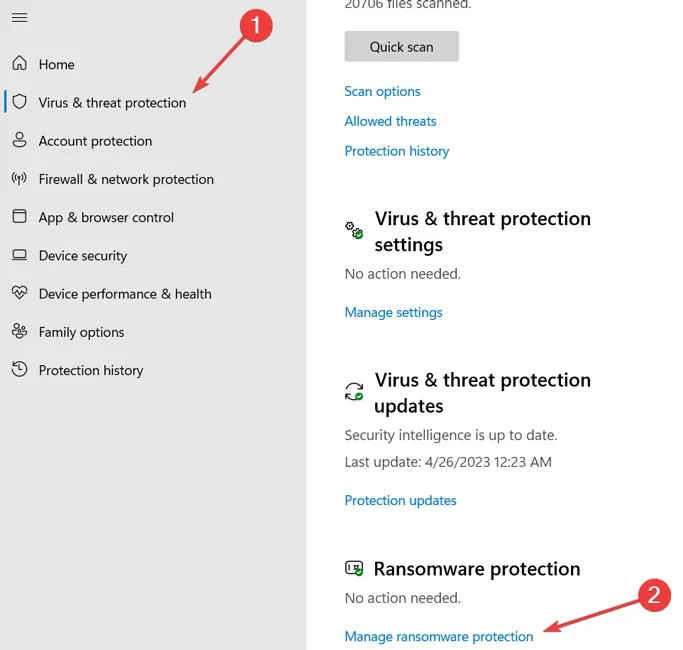
- Deaktivieren Sie die Einstellung „Kontrollierter Ordnerzugriff“.

5. Ändern Sie die Sicherheitsberechtigungen
Eine andere Möglichkeit, den Fehler „Fehler beim Öffnen der Datei zum Schreiben“ zu beheben, besteht darin, die Sicherheitsberechtigung für die Setup-Datei zu ändern und ihr Schreibrechte zu gewähren. Befolgen Sie diese Schritte, um die Sicherheitsberechtigungen einer Datei zu ändern:
- Klicken Sie mit der rechten Maustaste auf die Datei, mit der Sie ein Problem haben, und klicken Sie auf „Eigenschaften“.
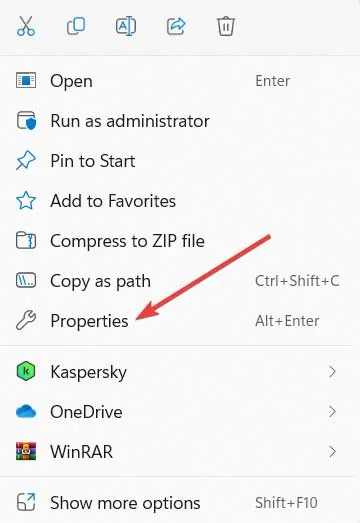
- Navigieren Sie zur Registerkarte „Sicherheit“ und klicken Sie auf die Schaltfläche „Bearbeiten“, um die Sicherheitsberechtigungen zu ändern.
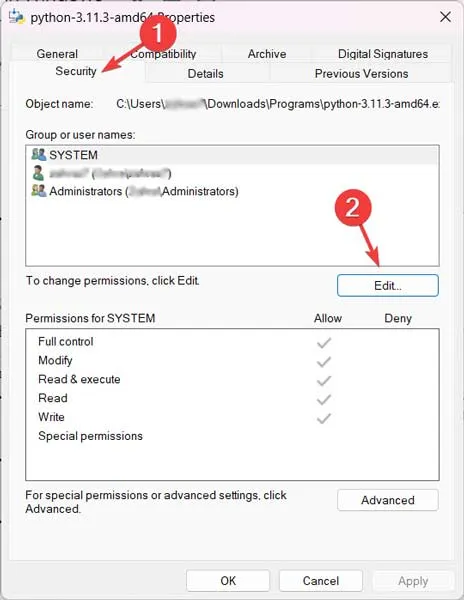
- Wählen Sie „Benutzer“ im Abschnitt „Gruppen- oder Benutzernamen“, aktivieren Sie das Kästchen „Schreibberechtigung“ in der Liste „Zulassen“ und klicken Sie dann auf „Übernehmen -> OK“.

- Starten Sie Ihr System neu und versuchen Sie erneut, die Anwendung zu installieren.
6. Deaktivieren Sie die Benutzerkontensteuerung
Das UAC-Protokoll (User Account Control) verhindert unbefugte Änderungen an Ihrem Betriebssystem, Ihren Dateien und Ordnern. Dadurch soll verhindert werden, dass Malware Ihrem System Schaden zufügt. Diese Funktion kann jedoch manchmal zu Installationsfehlern von Drittanbietern führen, z. B. „Fehler beim Öffnen der Datei zum Schreiben“.
- Um diese Funktion zu deaktivieren, klicken Sie mit der rechten Maustaste auf das Startmenü und wählen Sie „Ausführen“.

- Geben Sie „Control“ in die Eingabeaufforderung „Ausführen“ ein und klicken Sie auf „OK “.

- Wählen Sie in der Systemsteuerung „System und Sicherheit“.
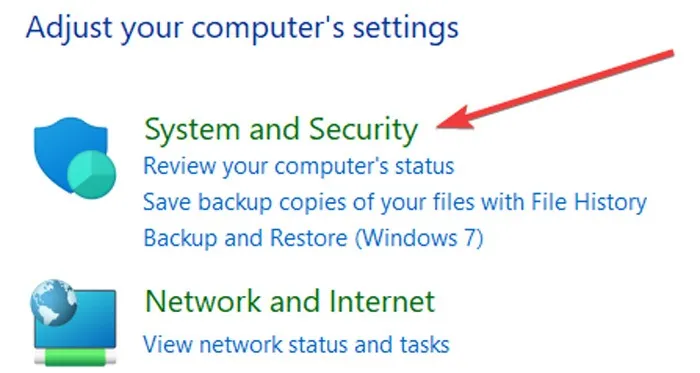
- Klicken Sie im Abschnitt „Sicherheit und Wartung“ auf „Einstellungen der Benutzerkontensteuerung ändern“.

- Stellen Sie den Schieberegler auf die Option „Nie benachrichtigen“ und klicken Sie auf „OK“ , um die Änderungen zu speichern. Starten Sie dann Ihr System neu und versuchen Sie, die Anwendung, die den Fehler verursacht hat, neu zu installieren.
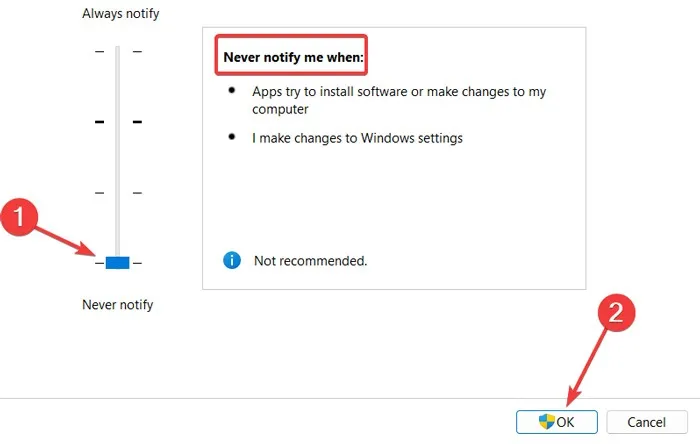
7. Ändern Sie die erweiterten Sicherheitsberechtigungen
Manchmal reicht es nicht aus, die allgemeinen Sicherheitsberechtigungen zu ändern, und Sie müssen die Dinge auf die nächste Ebene bringen. Hier können Ihnen erweiterte Sicherheitsberechtigungen zu Hilfe kommen.
- Gehen Sie auf Ihrem PC zum Installationsordner der App. Zum Beispiel:
C:\Program Files\DB Browser for SQLite. - Klicken Sie mit der rechten Maustaste auf diesen Ordner und wählen Sie „Eigenschaften“.
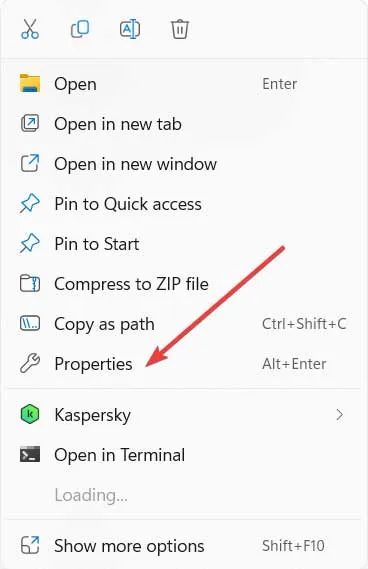
- Klicken Sie auf die Registerkarte „Sicherheit“ und wählen Sie die Schaltfläche „Erweitert“.
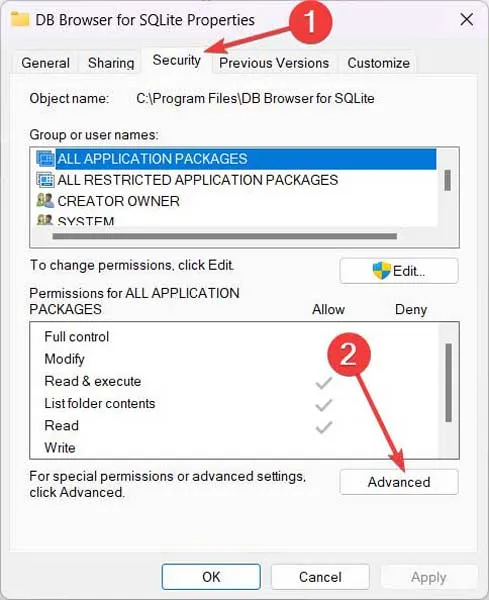
- Klicken Sie auf „Benutzer“ und dann auf die Schaltfläche „Berechtigungen ändern“.
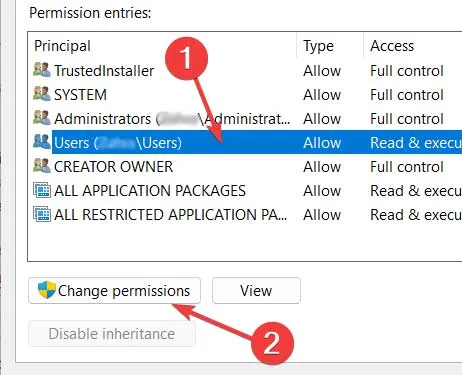
- Wählen Sie „Hinzufügen“.

- Klicken Sie auf „Prinzipal auswählen“, um den Berechtigungseintrag festzulegen.

- Geben Sie im Feld „Geben Sie den auszuwählenden Objektnamen ein“ „Jeder“ ein und klicken Sie auf „Namen überprüfen -> OK“.
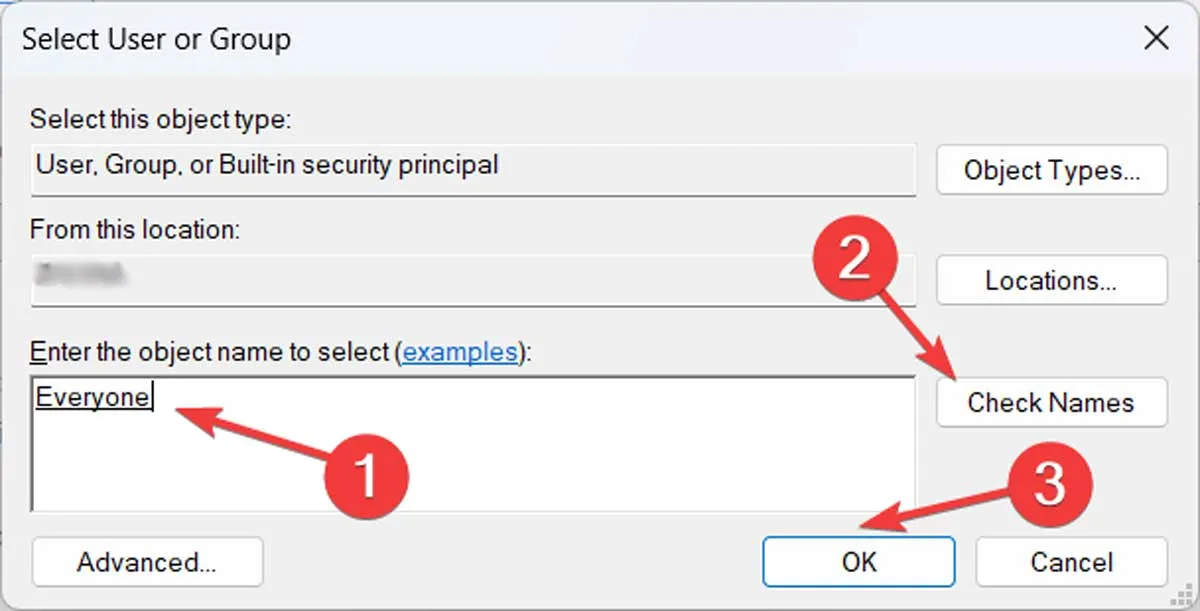
- Aktivieren Sie die Option „Volle Kontrolle“ und drücken Sie „OK“.
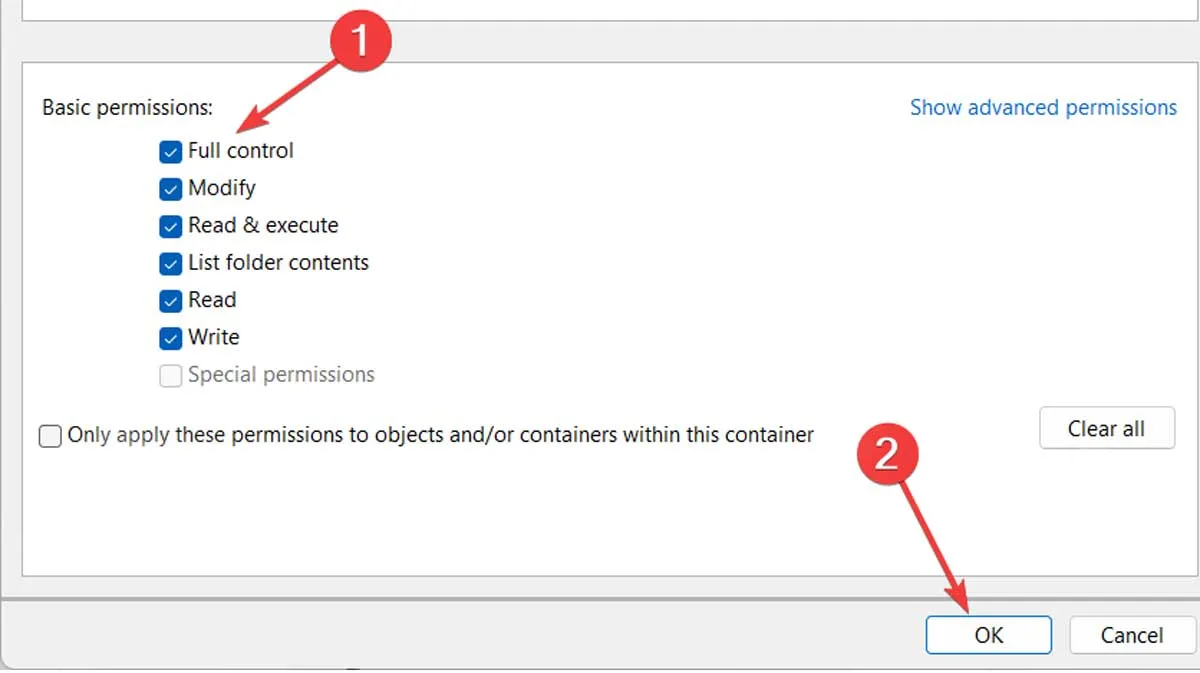
- Wählen Sie „Jeder“ aus der Liste „Berechtigungseinträge“ und aktivieren Sie unten die Option „Alle Berechtigungseinträge für untergeordnete Objekte ersetzen …“. Klicken Sie dann auf „Übernehmen -> OK“, um die Änderungen zu speichern.

Wiederherstellen der vollen Funktion Ihrer Apps
Bildnachweis: Pexels . Alle Screenshots von Farhad Pashaei.



Schreibe einen Kommentar