6 Möglichkeiten, das Problem zu beheben, dass der ESO-Launcher beim Laden hängen bleibt
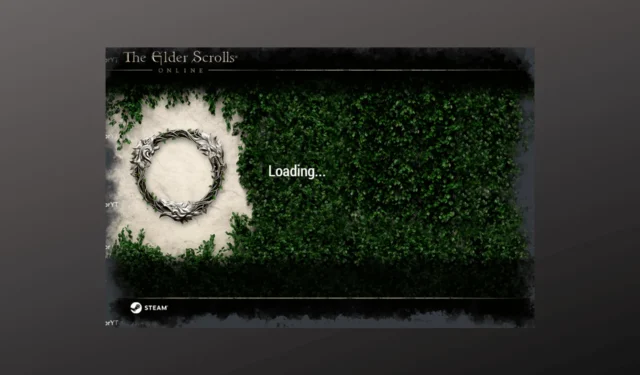
Wenn Ihr ESO-Launcher beim Starten des Spiels auf der Ladeseite hängen bleibt, kann diese Anleitung helfen! Wir werden alle von Experten empfohlenen Lösungen zur Behebung des Problems behandeln, nachdem wir über die Ursachen gesprochen haben.
Warum bleibt der ESO-Launcher beim Ladefehler hängen?
Für diesen Fehler kann es mehrere Gründe geben; Einige der häufigsten werden hier erwähnt:
- Beschädigte Microsoft Visual-Dateien – Wenn die Spieldateien unvollständig oder beschädigt sind , kann dies dazu führen, dass der Launcher nicht ordnungsgemäß geladen wird. Versuchen Sie, das Spiel neu zu installieren, um das Problem zu beheben.
- Durch die Windows-Firewall blockiert – Manchmal kann es vorkommen, dass die Windows-Firewall oder ein Antiviren-Tool den ESO-Launcher daran hindert, auf die erforderlichen Ressourcen zuzugreifen, was dazu führt, dass er hängen bleibt.
- Verbindungsprobleme – Eine schlechte und schwache Internetverbindung kann das Laden des Launchers verhindern. Überprüfen Sie Ihre Internetverbindung und starten Sie Ihren Router neu.
- Serverwartung oder Ausfallzeit – Wenn die Spielserver gewartet werden, kann es zu Schwierigkeiten beim Laden des Spiels kommen. Überprüfen Sie den Status der Spieleserver, um dies sicherzustellen.
- Veraltete oder inkompatible Software – Dieser Fehler wird möglicherweise angezeigt, wenn die App oder das Spiel, die Sie laden möchten, veraltet oder mit Ihrem Computer nicht kompatibel ist. Versuchen Sie, das Spiel zu aktualisieren oder neu zu installieren.
Nachdem Sie nun die Fehlerursachen kennen, lassen Sie uns die Lösungen zur Behebung des Problems prüfen.
Was kann ich tun, wenn der ESO Launcher beim Laden hängen bleibt?
Bevor Sie mit den erweiterten Fehlerbehebungsschritten beginnen, sollten Sie die folgenden Prüfungen in Betracht ziehen:
- Starten Sie Ihren Computer und Router neu.
- Überprüfen Sie den Status der Spielserver.
- Stellen Sie sicher, dass Windows auf dem neuesten Stand ist.
- Versuchen Sie, das Spiel neu zu installieren.
- Führen Sie das Spiel als Administrator aus.
- Stellen Sie sicher, dass Ihr PC die Mindestsystemanforderungen zum Ausführen von ESO erfüllt .
Wenn diese kleinen Optimierungen bei Ihnen nicht funktionieren, fahren Sie mit den unten genannten Methoden fort.
1. Installieren Sie das Microsoft Visual C++ Redistribution-Paket neu
- Drücken Sie die Windows Taste, geben Sie „Systemsteuerung“ ein und klicken Sie auf „Öffnen“.
- Wählen Sie „ Als Kategorie anzeigen “ und klicken Sie auf „Programm deinstallieren“ .
- Suchen Sie auf der Seite „Programme und Funktionen“ das Visual C++ Redistribution-Paket und klicken Sie auf die Schaltfläche „Deinstallieren“.
- Klicken Sie erneut auf Deinstallieren .
- Wiederholen Sie den Vorgang nun für alle C++-Versionen.
- Laden Sie die neueste Version von Microsoft Visual C++ Redistributable von der offiziellen Website herunter.
- Doppelklicken Sie auf die Installationsdatei und befolgen Sie die Anweisungen auf dem Bildschirm.
- Warten Sie, bis die Installation abgeschlossen ist, starten Sie dann ESO und prüfen Sie, ob das Problem weiterhin besteht.
2. Fügen Sie das Spiel zur Firewall-Ausnahmeliste hinzu
- Drücken Sie die Windows Taste, geben Sie „Systemsteuerung“ ein und klicken Sie auf „Öffnen“.
- Wählen Sie „Anzeigen nach“ als Kategorie und klicken Sie auf „System und Sicherheit“ .
- Klicken Sie nun auf Eine App durch die Windows-Firewall zulassen.
- Klicken Sie auf die Option Einstellungen ändern .
- Suchen Sie nun ESO oder ESO Launcher und aktivieren Sie die Optionen „Öffentlich “ und „Privat“.
- Wählen Sie „Andere App zulassen“ aus .
- Klicken Sie auf Durchsuchen.
- Gehen Sie zu diesem Pfad und klicken Sie auf Öffnen:
Bethesda.net_launcher: C:\Program Files (x86)\ZenimaxOnline\Launcher - Wählen Sie nun Hinzufügen.
- Klicken Sie auf OK .
- Befolgen Sie diese Schritte, um diese beiden Pfade zur Ausnahme hinzuzufügen:
-
ESO.exe: C:\Program Files (x86)\ZenimaxOnline\The Elder Scrolls Online\game\client\eso.exe
Steam.exe: C:\Program Files (x86)\Steam\steam.exe
-
3. Löschen Sie die beschädigten Daten
- Schließen Sie den ESO-Launcher und navigieren Sie zum folgenden Pfad:
C:\Program Files (x86)\Zenimax Online\Launcher - Suchen Sie den Ordner „Programmdaten“Delete und wählen Sie ihn aus, klicken Sie auf die Schaltfläche und starten Sie dann den Launcher neu.
4. Reparieren Sie den Launcher
- Suchen Sie das ESO-Launcher-Symbol, klicken Sie mit der rechten Maustaste darauf und wählen Sie „ Als Administrator ausführen“ aus .
- Sobald der Launcher geöffnet ist, klicken Sie im Dropdown-Menü auf die Schaltfläche „Spieloptionen“.
- Wählen Sie die Option „Reparieren“ und der Vorgang wird gestartet.
- Der Launcher installiert die fehlenden Dateien nach dem Herunterladen neu. Wenn Sie fertig sind, starten Sie das Spiel und prüfen Sie, ob das Problem weiterhin besteht.
5. Deaktivieren Sie die Proxy-Einstellungen
- Drücken Sie die Windows Taste, geben Sie „Systemsteuerung“ ein und klicken Sie auf „Öffnen“.
- Wählen Sie „ Als Kategorie anzeigen“ und klicken Sie auf „Netzwerk und Internet“.
- Klicken Sie auf Internetoptionen .
- Wechseln Sie zur Registerkarte Verbindungen und klicken Sie auf die Schaltfläche LAN-Einstellungen.
- Entfernen Sie das Häkchen neben „ Automatisches Konfigurationsskript verwenden“ und „Proxyserver für Ihr LAN verwenden“.
- Klicken Sie auf OK .
- Klicken Sie dann auf „Übernehmen“ und dann auf „OK“ .
6. Aktualisieren Sie den Grafiktreiber
- Drücken Sie Windows +, R um das Fenster „Ausführen“ zu öffnen.
- Geben Sie devmgmt.msc ein und klicken Sie auf OK, um die Geräte-Manager- App zu öffnen.
- Klicken Sie auf Grafikkarten, um es zu erweitern, klicken Sie mit der rechten Maustaste auf den Treiber und wählen Sie Treiber aktualisieren .
- Wählen Sie Automatisch nach Treibern suchen.
- Befolgen Sie die Anweisungen auf dem Bildschirm, um den Vorgang abzuschließen.
Dies sind also die Methoden, mit denen Sie den Fehler beheben können, der beim Laden des ESO-Launchers hängen bleibt.
Wenn Sie Fragen oder Anregungen haben, können Sie diese gerne im Kommentarbereich unten erwähnen.



Schreibe einen Kommentar