Gerät wird von einem anderen Anwendungsfehler in Windows 11/10 verwendet
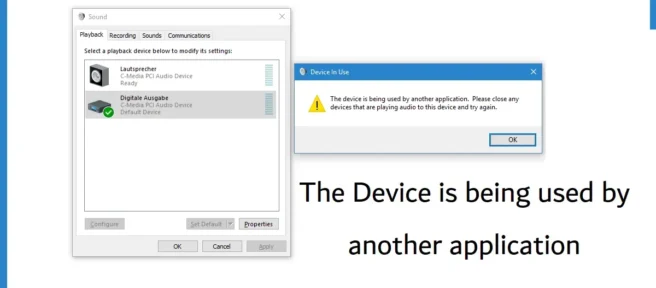
Der Fehler „Gerät wird von einer anderen App verwendet “ in Windows bezieht sich darauf, dass Ihr Gerät Audio- oder Videoprobleme hat, und meistens haben sie etwas mit der HDMI-Verbindung zu tun. Die High-Definition-Multimedia-Schnittstelle ermöglicht es Benutzern, Multimedia-Schnittstellen anzuschließen, um TV oder Spiele auf einem großen Monitor zu streamen. Andere Ursachen sind beschädigte Treiber oder Dateien, die nicht richtig installiert sind. In diesem Artikel werden wir uns ansehen, wie Sie diesen Fehler in Windows 11/10 beheben können.
Beheben Sie das Gerät, das von einem anderen Anwendungsfehler verwendet wird
Wenn der Ton in Windows 11/10 nicht funktioniert und der Fehler „Das Gerät wird von einer anderen Anwendung verwendet“ auftritt, finden Sie hier einige Tipps, die Ihnen helfen:
- Deaktivieren Sie Apps erlauben, die exklusive Kontrolle über die Audioeinstellungen zu übernehmen.
- Starten Sie den Audiodienst Ihres Computers neu.
- Suchen Sie nach einem Audiotreiber-Update
- Führen Sie einen SFC-Scan durch, um Systemdateien zu reparieren
- Setzen Sie Ihre vorhandenen Treiber zurück
1] Deaktivieren Sie Apps erlauben, die exklusive Kontrolle über Audiooptionen zu übernehmen.

Wie im Fehler angegeben, wird dies dadurch verursacht, dass das Gerät von anderen Anwendungen verwendet wird. Die Lösung für dieses Problem besteht darin, alle Anwendungen zu schließen, von denen Sie vermuten, dass sie Soundeinstellungen verwenden, und ihnen dann die exklusive Kontrolle zu geben, um dieses Problem in Zukunft zu vermeiden.
- Drücken Sie die Tastenkombination Win + R, um den Befehl Ausführen zu öffnen.
- Geben Sie „sndvol“ ein und drücken Sie die Eingabetaste, um den Lautstärkemixer zu öffnen. Alternativ können Sie auch über die Taskleiste darauf zugreifen.
- Hier finden Sie alle Anwendungen und Fenster, die derzeit Ton verwenden. Sie können dann den Task-Manager öffnen und die Aufgaben beenden, von denen Sie glauben, dass sie Konflikte verursachen und diesen Fehler verursachen.
- Jetzt ist es an der Zeit, die Audioeinstellungen zu ändern. Klicken Sie dazu mit der rechten Maustaste auf das Symbol „Ton“ in der Taskleiste und wählen Sie „Toneinstellungen“. Alternativ können Sie Windows-Einstellungen > System > Sound öffnen.
- Scrollen Sie nach unten und wählen Sie im Abschnitt „ Erweitert“ die Option „ Erweiterte Audioeinstellungen“.
- Wählen Sie die Lautsprecher aus, die als aktuelles Audioausgabegerät auf Ihrem PC fungieren, und klicken Sie auf Eigenschaften.
- Klicken Sie auf die Registerkarte „Erweitert“ und deaktivieren Sie die Option „Apps erlauben, die exklusive Kontrolle über dieses Gerät zu übernehmen“.
Klicken Sie auf „OK“ und dann auf „Übernehmen“, damit die Änderungen wirksam werden und starten Sie Ihren Computer neu. Überprüfen Sie, ob das Problem weiterhin besteht.
2] Starten Sie den Audiodienst Ihres Computers neu.

Das Neustarten der Audiodienste ist eine weitere schnelle Lösung für das Problem. Der Audiodienst kümmert sich um den Ton in allen Windows-Programmen. Wenn Sie es stoppen, wird die Ausführung aller abhängigen Dienste gestoppt.
- Öffnen Sie das Fenster „Ausführen“ mit der Tastenkombination „Win+R“ und geben Sie „services.msc“ ein, um den Dienste-Manager zu öffnen.
- Scrollen Sie nach unten und suchen Sie nach einem Dienst namens „Windows Audio“.
- Klicken Sie mit der rechten Maustaste darauf und wählen Sie dann Neustart.
- Der Vorgang dauert einige Zeit, danach können Sie das Fenster „Dienste“ schließen und Ihren Computer neu starten.
Überprüfen Sie nach dem Neustart Ihres PCs, ob das Problem behoben ist.
3] Suchen Sie nach Audiotreiber-Update
Sie sollten auch sicherstellen, dass es keine Updates für die neuesten Audio-/Soundtreiber gibt. Inkompatible Treiber können alle möglichen Fehler verursachen.
- Öffnen Sie die Windows-Einstellungen, indem Sie im Suchmenü suchen oder die Tastenkombination „Win + I“ drücken.
- Wählen Sie die Registerkarte Windows Update.
- Wenn es relevante optionale Treiberaktualisierungen gibt, werden sie hier angezeigt.
- Dann können Sie sie herunterladen und installieren
Die meisten Updates erfordern, dass Sie Ihren Computer neu starten, also tun Sie das und das sollte den fraglichen Fehler beenden.
4] Führen Sie einen SFC-Scan durch, um Systemdateien zu reparieren.

Damit Audiodienste reibungslos funktionieren, benötigt Windows bestimmte Dateien und Ordner, damit sie ordnungsgemäß funktionieren. Ist dies nicht der Fall, kann der beschriebene Fehler auftreten. Windows verfügt über zwei integrierte Dienstprogramme zur Dateireparatur, nämlich SFC und DISM, und Sie können sie ausführen, um sicherzustellen, dass Ihre Systemdateien in Ordnung sind.
- Suchen Sie im Suchmenü nach der Eingabeaufforderung und klicken Sie darauf, um sie als Administrator auszuführen.
- Geben Sie den folgenden Befehl ein und drücken Sie die Eingabetaste
sfc /scannow
- Der Vorgang wird einige Zeit dauern, danach werden Sie benachrichtigt, wenn beschädigte Dateien vorhanden sind
Alternativ können Sie auch das DISM-Dienstprogramm ausführen. Lesen Sie hier, wie Sie es tun können.
5] Vorhandene Treiber zurücksetzen.

Schließlich können Sie auch Ihre Treiber zurücksetzen. Dieser Fehler kann durch einige kürzlich installierte Treiber verursacht werden, die möglicherweise einen ungelösten Fehler aufweisen, der Kompatibilitätsprobleme verursacht. Der Nachteil dieser Lösung ist, dass Sie dies je nach Treiber nicht jedes Mal tun können.
- Öffnen Sie den Befehl Ausführen mit der Tastenkombination Win+R.
- Geben Sie „devmgmt.msc“ ein und drücken Sie die Eingabetaste.
- Suchen Sie „Audioeingänge und -ausgänge“ und erweitern Sie diese Option, um Ihre Lautsprecher zu finden.
- Klicken Sie mit der rechten Maustaste und wählen Sie Eigenschaften . Dadurch wird ein separates Dialogfeld geöffnet
- Gehen Sie auf die Registerkarte „Treiber“ und wählen Sie dann „Treiber zurücksetzen …“.
Wenn die Option Roll Back Driver ausgegraut ist, kann diese Option nicht mit dem angegebenen Treiber verwendet werden.
Woher weiß ich, welche App meine Lautsprecher verwendet?
Eine häufige Verwirrung mit Lautsprechern besteht darin, zu wissen, dass alle Anwendungen sie gleichzeitig verwenden. Der Ursprung des Tons ist unklar, wenn zu viele Anwendungen gleichzeitig den Lautsprecher verwenden. Dazu können Sie den Lautstärkemixer verwenden. Geben Sie den Befehl sndvol in das Feld „Suche starten“ ein und drücken Sie „Enter“ oder verwenden Sie das Soundsymbol in der Taskleiste, um den Lautstärkemixer zu öffnen, und er zeigt Ihnen alle Apps, die Ihre Lautsprecher verwenden.
- Kein Toneingabegerät in Windows gefunden
- Fehler „Audioausgabegerät nicht installiert“ in Windows
Welche Anwendung verwendet derzeit mein Mikrofon?
Ebenso fragen Sie sich vielleicht, welche Apps Ihr Mikrofon verwenden oder darauf zugreifen. Die Taskleiste zeigt Symbole für alle Anwendungen an, die derzeit mit Ihrem Mikrofon verbunden sind, und Sie können die Audioeinstellungen verwenden, um die Anwendungen anzuzeigen und zu ändern, die es verwenden dürfen.
Wir hoffen, dass Sie es nützlich finden.
Quelle: Der Windows-Club



Schreibe einen Kommentar