Kamera funktioniert unter Windows nicht? Probieren Sie diese Korrekturen aus

Was auch immer der Grund sein mag, es verhindert den Zugriff auf die integrierte Kamera-App, die auf Ihrem Computer installiert ist. In diesem Artikel stellen wir einige schnelle Lösungen vor, die sich auf den Geräte-Manager, die Einstellungen und das andere Qualitätsupdate beziehen.
Lösen Sie das häufige Kameraproblem unter Windows
1. Erlauben Sie Apps den Zugriff auf eine Kamera
Wenn Sie über verschiedene Microsoft Store-Apps nicht auf die Kamera-App zugreifen können, führen Sie die folgenden Schritte aus, um sie zuzulassen:
- Drücken Sie die Tasten Windows + I , um die Einstellungen zu öffnen.
- Gehen Sie zu Datenschutz > Kamera .
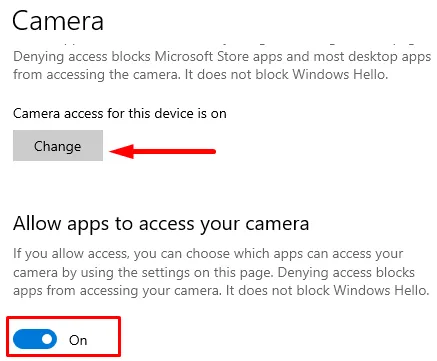
- Gehen Sie in den rechten Bereich und klicken Sie auf die Schaltfläche „Ändern “ (im Abschnitt „Zugriff auf die Kamera auf diesem Gerät zulassen “).
- Schalten Sie den Kippschalter für „ Kamerazugriff für dieses Gerät “ ein.
- Scrollen Sie dann nach unten und gehen Sie zum Abschnitt „Auswählen, welche Microsoft Store-Apps auf Ihre Kamera zugreifen können“ . Aktivieren Sie hier die Umschalttaste für das Programm, dem Sie den Kamerazugriff erlauben möchten. Zum Beispiel – Kameras, Microsoft Teams und andere.
Nachdem Sie die Schritte ausgeführt haben, sollte Ihre Kamera über die von Ihnen ausgewählten Apps zugänglich sein. Wenn Sie auf derselben Kameraseite nach unten scrollen, finden Sie die Option „ Desktop-Apps den Zugriff auf Ihre Kamera erlauben“ . Sie können diese Option aktivieren, wenn das Problem bei einer klassischen Desktop-Anwendung auftritt.
2. Aktualisieren Sie den Kameratreiber
Wenn das Problem unmittelbar nach dem Update auf eine neuere Windows-Version auftritt, liegt es möglicherweise an einem Kompatibilitätsproblem im Kameratreiber. In einem solchen Fall müssen Sie möglicherweise den zugehörigen Treiber aktualisieren und Ihre Kamera sollte dann wieder funktionieren. Hier sind die Schritte zum Aktualisieren des Kameratreibers –
- Klicken Sie auf Start und wählen Sie das Zahnradsymbol (Einstellungen).
- Wählen Sie Update & Sicherheit > Windows Update .
- Klicken Sie nun im rechten Bereich auf die Option „Optionale Updates anzeigen“ .

- Auf der nächsten Seite finden Sie unter Treiberaktualisierungen ein neues Treiberupdate .
- Aktivieren Sie das Kontrollkästchen neben dem neueren Treiberupdate und klicken Sie dann auf die Schaltfläche „Herunterladen und installieren“ .
- Nach dem Herunterladen des Updates wird es automatisch installiert.
3. Setzen Sie den Kameratreiber zurück
Manchmal treten Kompatibilitätsprobleme mit den Treiberaktualisierungen auf, die früher vom Hardwarehersteller veröffentlicht wurden. Wenn Ihre Kamera nach der Aktualisierung eines Treibers nicht mehr funktioniert, kann das Kameraproblem unter Windows durch Zurücksetzen der vorherigen Version behoben werden. Das Verfahren zum Zurücksetzen des Kameratreibers ist wie folgt:
- Drücken Sie die Tasten Win + X und wählen Sie die Option Geräte-Manager aus der Menüliste.
- Erweitern Sie im Fenster „Geräte-Manager“ den Abschnitt „Kameras“ .
- Klicken Sie nun mit der rechten Maustaste auf den Kameratreiber und wählen Sie Eigenschaften .
- Gehen Sie zur Registerkarte Treiber .
- Klicken Sie dann auf die Schaltfläche „Treiber zurücksetzen“ .
- Wählen Sie aus der Liste den Grund für das Zurücksetzen des Treibers aus.
- Klicken Sie auf Ja .
- Klicken Sie zur Bestätigung erneut auf Ja .
- Starten Sie Ihren Computer neu, um die Änderungen zu speichern.
Sobald Sie die oben genannten Schritte ausgeführt haben, wird der aktuell auf Ihrem Gerät installierte Treiber auf den älteren zurückgesetzt. Nachdem Sie den Treiber zurückgesetzt haben, können Sie die Kamera nun verwenden.
4. Qualitätsupdate von Windows entfernen
Wenn Ihre Kamera vor der Installation eines Systemupdates einwandfrei funktionierte, kann es erforderlich sein, das Qualitätsupdate zu entfernen. Führen Sie die folgenden Schritte aus, um das Update zu entfernen:
- Öffnen Sie die Windows-Einstellungen.
- Klicken Sie auf Update & Sicherheit > Windows Update.
- Gehen Sie zum rechten Bereich und klicken Sie auf Update-Verlauf anzeigen .
- Klicken Sie auf den Link Updates deinstallieren .
- Klicken Sie auf der Seite „Installierte Updates“ auf die Spaltenüberschrift „Installiert am“ . Die Aktualisierungen werden in chronologischer Reihenfolge angezeigt.
- Suchen Sie nun nach dem neuesten Update. Sobald Sie es gefunden haben, klicken Sie mit der rechten Maustaste auf das Update und klicken Sie auf die Schaltfläche „Deinstallieren“ .
- Wenn Ihr System Sie um eine Bestätigung bittet, klicken Sie auf die Schaltfläche „Ja“ .
5. Installieren Sie den Kameratreiber neu
Wenn die Kamera unter Windows aufgrund eines beschädigten Treibers oder eines Problems mit der Konfiguration nicht mehr funktioniert, können Sie den Geräte-Manager verwenden, um die Peripheriegeräte neu zu installieren und das Problem zu beheben. Führen Sie die folgenden Schritte aus, um den Kameratreiber auf einem Windows-PC neu zu installieren:
- Drücken Sie Win + R, um das Dialogfeld „Ausführen“ zu öffnen.
- Geben Sie „ devmgmt.msc “ in das Textfeld ein und drücken Sie die Eingabetaste.
- Doppelklicken Sie auf Kameras .
- Klicken Sie mit der rechten Maustaste auf den Treiber und wählen Sie die Option Gerät deinstallieren .
- Klicken Sie zur Bestätigung auf die Schaltfläche „Deinstallieren“ . Wenn Sie das System dazu zwingen möchten, den Treiber herunterzuladen, markieren Sie die Option „Treibersoftware für dieses Gerät löschen“ .
- Klicken Sie nun auf das Menü „Aktionen“ und wählen Sie die Option „Nach Hardwareänderungen suchen“ .
- Dadurch wird der Treiber neu installiert und Ihre Kamera sollte wieder funktionieren.
Ich hoffe, es hilft Ihnen, das häufige Kameraproblem zu beheben, das auf Ihrem Gerät aufgetreten ist.



Schreibe einen Kommentar