VAC konnte Ihre Spielsitzung nicht überprüfen. Steam-Fehler
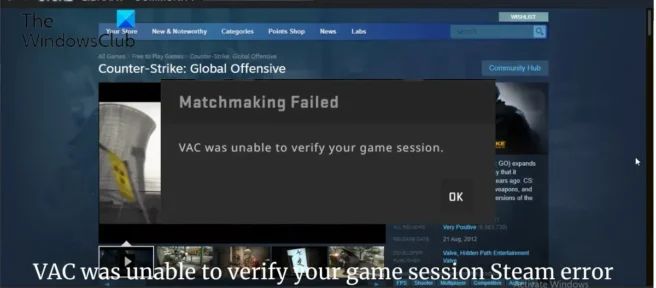
Dieser Beitrag bietet Lösungen, die Ihnen helfen, wenn Sie eine Fehlermeldung erhalten, dass VAC Ihre Steam – Gaming -Sitzung nicht verifizieren konnte . VAC, oder Valve Anti Cheat, ist ein Anti-Cheat-Softwareprodukt, das von Valve als Teil von Steam entwickelt wurde. Wenn das System installierte Cheats erkennt, wird es den Benutzer daran hindern, in Zukunft Spiele auf VAC-geschützten Servern zu spielen. Aber in letzter Zeit haben sich Benutzer darüber beschwert, dass dieser Fehler immer wieder auftritt, auch wenn sie keine Cheats verwenden. Glücklicherweise gibt es einige einfache Schritte, mit denen Sie dieses Problem beheben können.
Es wurde ein Problem behoben, bei dem VAC Ihre Spielsitzung auf Steam nicht überprüfen konnte.
Befolgen Sie diese Tipps, um den VAC-Fehler beim Verifizieren Ihrer Spielsitzung zu beheben, der möglicherweise beim Spielen von Counter-Strike auf Steam angezeigt wird:
- Überprüfung auf VAC-Verbote
- Löschen Sie den Steam-Download-Cache
- Reparieren Sie den Steam-Bibliotheksordner
- Führen Sie das Spiel als Administrator aus
- Überprüfung der Integrität von Spieldateien
- Installieren Sie das Spiel neu
Betrachten wir sie nun im Detail.
1] Auf VAC-Blockierung prüfen
Bevor Sie mit verschiedenen Methoden zur Fehlerbehebung fortfahren, überprüfen Sie, ob Sie eine VAC-Sperre erhalten haben. Ihr Gerät kann vom VAC-System gesperrt werden, weshalb ein Fehler auftaucht.
- Starten Sie Steam und klicken Sie auf Steam > Einstellungen .
- Gehen Sie zur Registerkarte Konto und überprüfen Sie den VAC-Status .
Dort steht: „Keine VAC-Sperren auf dem Account.“ Wenn Sie jedoch gesperrt sind, besuchen Sie die VACBanned-Website , geben Sie Ihre SteamID ein und drücken Sie die Eingabetaste. Es zeigt Ihnen, wenn Sie eine VAC-Sperre erhalten haben.
2] Löschen Sie den Steam-Download-Cache

Wenn Sie einen VAC-Fehler erhalten, der Ihre Steam-Spielsitzung nicht validieren konnte, sollten Sie den Steam-Download-Cache leeren und einen Blick darauf werfen. So:
- Starten Sie Steam im Administratormodus.
- Klicken Sie auf dem Client in der oberen linken Ecke des Bildschirms auf Steam .
- Klicken Sie im Dropdown-Menü auf „ Einstellungen “.
- Wechseln Sie in den Einstellungen zum Tab Downloads .
- Klicken Sie auf „ Download-Cache löschen “.
- Klicken Sie in der Eingabeaufforderung auf OK , um Ihre Aktion zu bestätigen. Warten Sie, bis der Vorgang abgeschlossen ist.
- Wenn Sie fertig sind, speichern Sie Ihre Änderungen und beenden Sie den Client.
3] Reparieren Sie den Steam-Bibliotheksordner.
Der Steam-Bibliotheksordner enthält die wichtigen Dateien, aus denen Ihre Steam-Installation besteht, sowie die dazugehörigen Mods und Workshop-Artikel. Es ist möglich, dass mit diesen Dateien etwas schief geht, was zu verschiedenen Fehlern führen kann. So können Sie diese Dateien wiederherstellen:
- Starten Sie Steam und klicken Sie auf Steam > Einstellungen .
- Gehen Sie zur Registerkarte Downloads und klicken Sie auf Steam Library Folder .
- Klicken Sie neben dem Speicherort auf die drei horizontalen Punkte und wählen Sie Ordner wiederherstellen aus .
4] Führen Sie das Spiel als Administrator aus
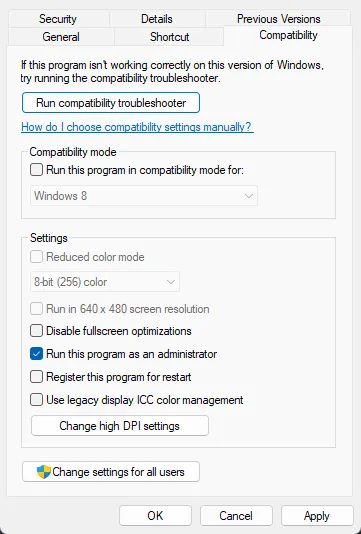
Das Ausführen des Spiels als Administrator stellt sicher, dass das Spiel nicht aufgrund fehlender Berechtigungen abstürzt. So geht’s:
- Klicken Sie mit der rechten Maustaste auf die Verknüpfung des Spiels. exe auf Ihrem Gerät.
- Klicken Sie auf Eigenschaften .
- Klicken Sie auf die Registerkarte Kompatibilität.
- Aktivieren Sie das Kontrollkästchen Dieses Programm als Administrator ausführen .
- Klicken Sie auf OK , um Ihre Änderungen zu speichern.
5] Überprüfen Sie die Integrität der Spieldateien
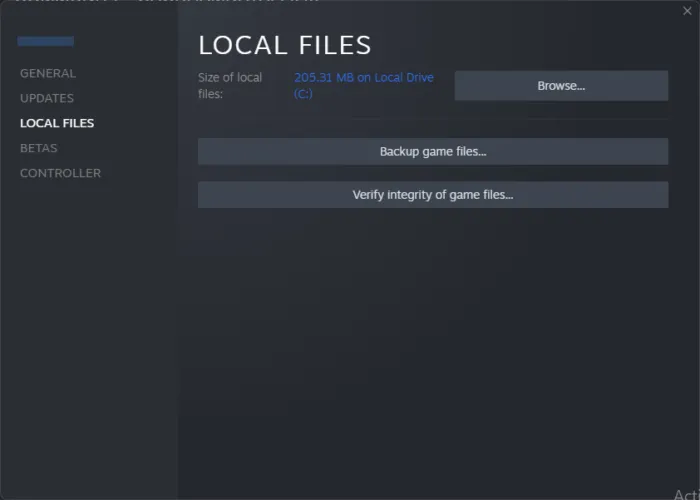
Manchmal können Spieldateien aufgrund eines Fehlers oder eines kürzlichen Updates beschädigt werden. Dies kann auch die Ursache für diesen Fehler sein. Überprüfen Sie die Integrität der Spieldateien auf Ihrem PC mit dem Steam-Client und prüfen Sie, ob das Problem behoben ist. So wird’s gemacht:
- Öffnen Sie Steam und klicken Sie auf „ Bibliothek “.
- Klicken Sie mit der rechten Maustaste auf das Spiel, bei dem der Fehler auftritt.
- Wählen Sie Eigenschaften > Lokale Dateien.
- Klicken Sie dann auf „Integrität der Spieldateien überprüfen“ .
6] Installieren Sie das Spiel neu
Wenn keiner dieser Schritte für Sie funktioniert hat, sollten Sie das Spiel neu installieren. Es ist bekannt, dass es den meisten Spielern hilft, diesen Fehler zu beseitigen.
Ist das VAC-Verbot dauerhaft?
Ja, VAC-Sperren sind dauerhaft und können vom Steam-Support nicht entfernt werden. Wenn das Verbot jedoch als falsch angesehen wird, wird es automatisch entfernt. Sie können jedoch versuchen, den Steam-Support zu kontaktieren, um zu sehen, ob sie bei dem Fehler helfen können.
Warum erhalte ich einen VAC-Authentifizierungsfehler?
Der VAC-Authentifizierungsfehler tritt normalerweise auf, wenn der Benutzer Cheats für das Spiel installiert hat. Benutzer können jedoch auch auf diesen Fehler stoßen, wenn sie keine Cheats installiert haben. Um dies zu beheben, können Sie versuchen, das Spiel neu zu starten, den Steam-Download-Cache zu leeren und die Bibliotheksordner zu reparieren.
Ist ein VAC-Ban ein IP-Ban?
Nein, ein VAC-Ban ist kein IP-Ban. Es blockiert nur das Benutzerkonto. Das Blockieren eines Benutzers per IP oder Hardware ist nutzlos, da es vom Benutzer leicht gespooft werden kann.
Ist es möglich, den VAC-Verbot zu verbergen?
Das Steam-Profil des Benutzers wird ebenfalls als Schreibsperre gekennzeichnet. Dies ist öffentlich und kann unabhängig von der Sichtbarkeit des Gruppenkontoprofils nicht ausgeblendet werden. VAC-Sperren werden jedoch vor anderen Benutzern verborgen, nachdem sie sieben Jahre lang keine weitere Sperre erhalten haben.
Quelle: Der Windows-Club


Schreibe einen Kommentar