So fügen Sie ein Wasserzeichen in Microsoft Excel hinzu
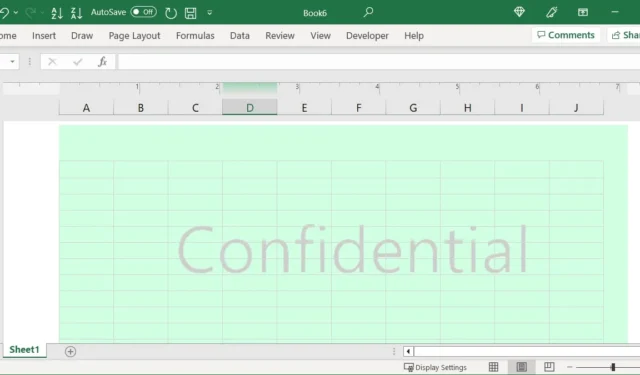
Unabhängig davon, ob Sie Dokumente für Ihren Arbeitgeber oder Ihr eigenes Unternehmen erstellen, möchten Sie möglicherweise ein Wasserzeichen hinzufügen, z. B. ein Firmenlogo oder ein Bild mit „Privat“ oder „Vertraulich“. Das abgeblendete, aber sichtbare Bild bleibt im Hintergrund, während der Hauptinhalt fokussiert und lesbar ist.
In Anwendungen wie Microsoft Word können Sie mithilfe einer integrierten Funktion ein Wasserzeichen hinzufügen . Leider bietet Microsoft Excel diese Funktion nicht. Wenn Sie eine Tabelle mit finanziellen, persönlichen oder vertraulichen Berichtsdaten markieren möchten, zeigt dieses Tutorial, wie Sie in Excel ein Wasserzeichen hinzufügen und anpassen.
Fügen Sie ein Wasserzeichen in Excel ein
Bevor Sie beginnen, stellen Sie sicher, dass Sie über das Wasserzeichen verfügen, das Sie verwenden möchten. Dies sollte ein Bild in einem gängigen Bildformat wie PNG oder JPG sein. Wenn Sie ein Wasserzeichenbild erstellen müssen, werfen Sie einen Blick auf diese Mac-Fotobearbeitungsanwendungen oder Online-Bildbearbeitungsprogramme .
Öffnen Sie die Excel-Tabelle an der Stelle, an der Sie das Wasserzeichen platzieren möchten. Es ist in Ordnung, wenn Ihr Blatt bereits Daten enthält oder Sie diese später hinzufügen möchten.
- Gehen Sie zur Registerkarte „Einfügen“ und wählen Sie im Abschnitt „Text“ des Menübands „Kopf- und Fußzeile“ aus. Dadurch wird gleichzeitig die Registerkarte „Kopf- und Fußzeile“ geöffnet.
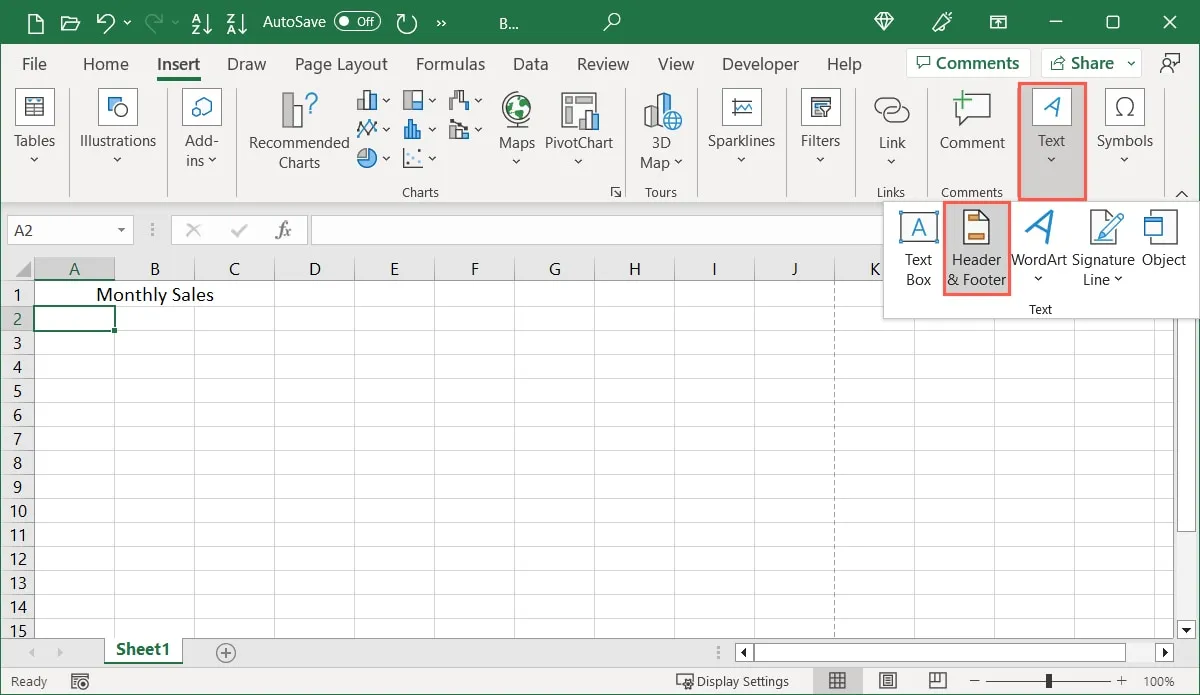
- Alternativ können Sie die Registerkarte „Ansicht“ und dann „Seitenlayout“ im Menüband auswählen, auf „Kopfzeile hinzufügen“ klicken und dann die Registerkarte „Kopf- und Fußzeile“ öffnen.
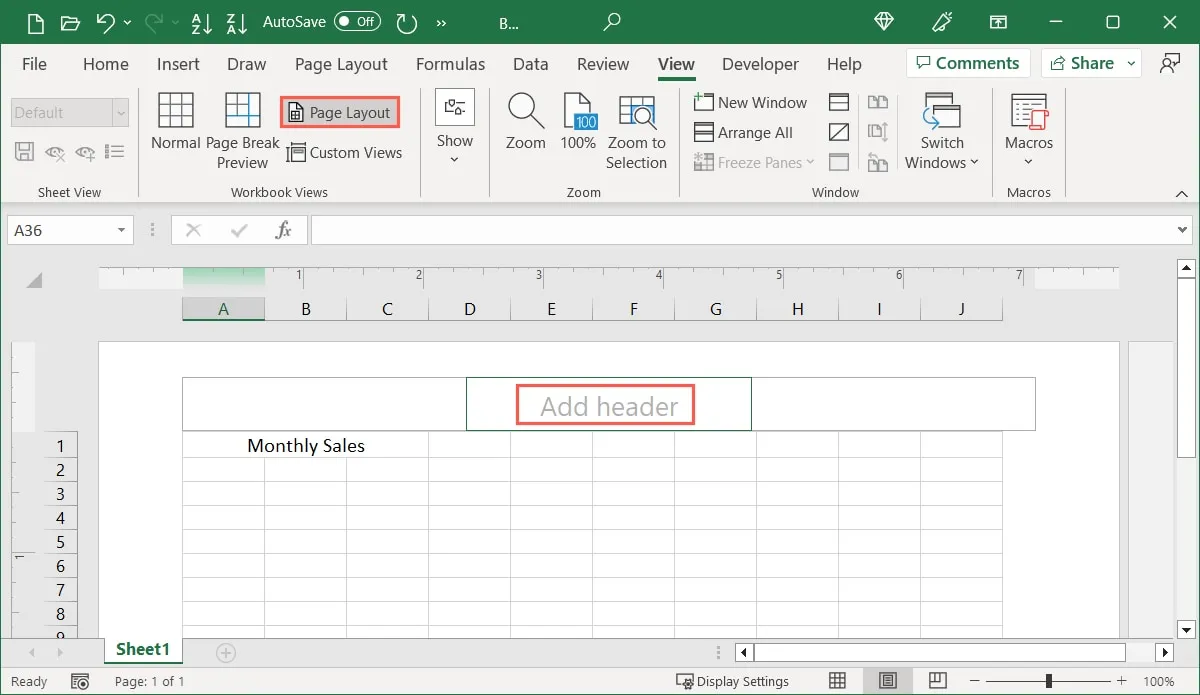
- Bei beiden Optionen können Sie das mittlere Feld im Kopfbereich auswählen, um Ihr Bild in der Mitte des rechten und linken Rands zu halten. Wenn Sie das Bild lieber rechts oder links platzieren möchten, wählen Sie stattdessen das entsprechende Header-Feld.
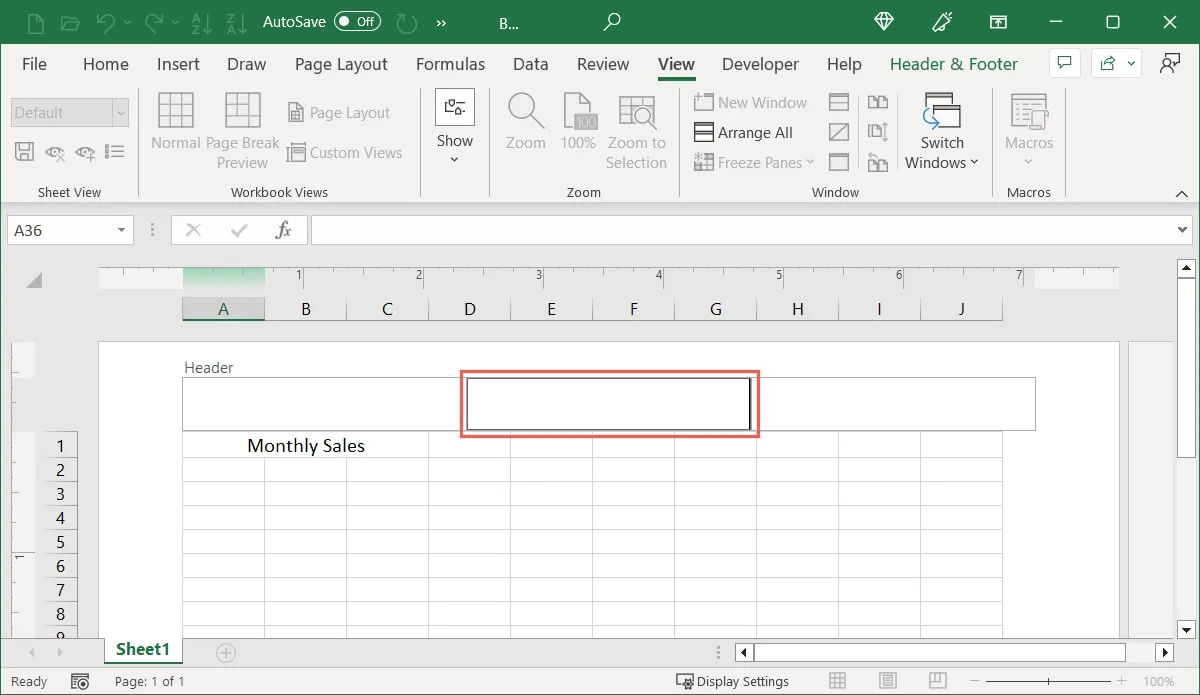
- Wählen Sie mit dem Cursor im Feld „Bild“ im Abschnitt „Kopf- und Fußzeilenelemente“ des Menübands aus.
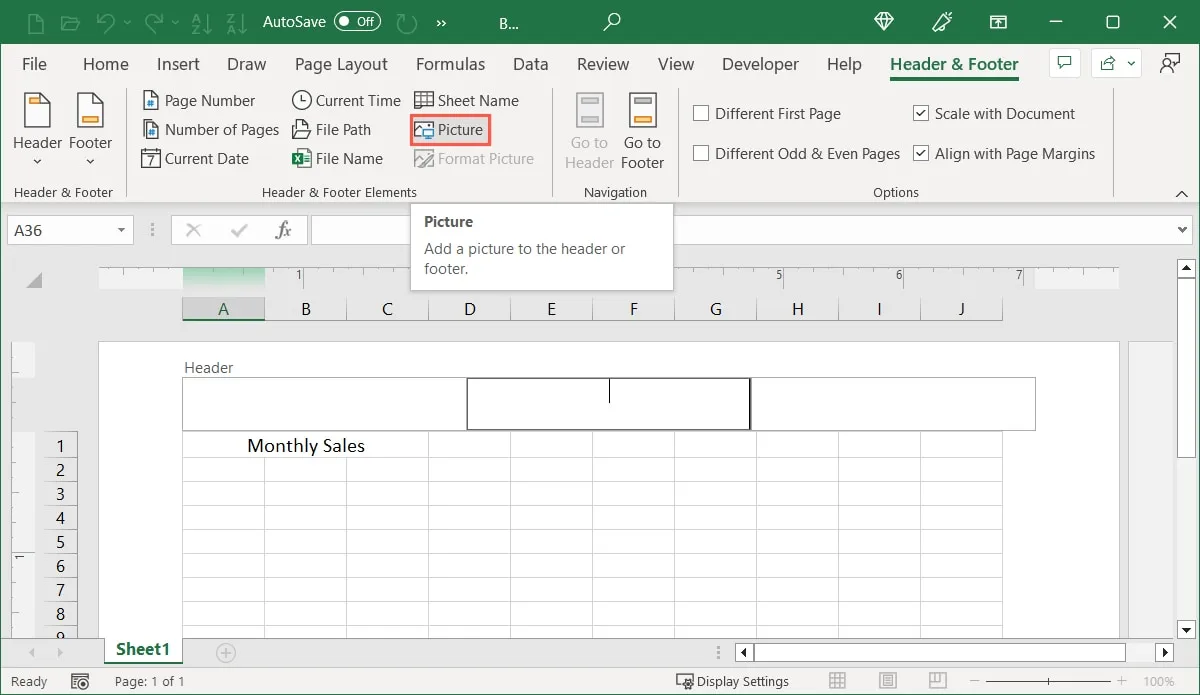
- Wählen Sie den Speicherort für das Bild aus, wählen Sie es aus und klicken Sie auf „Einfügen“.
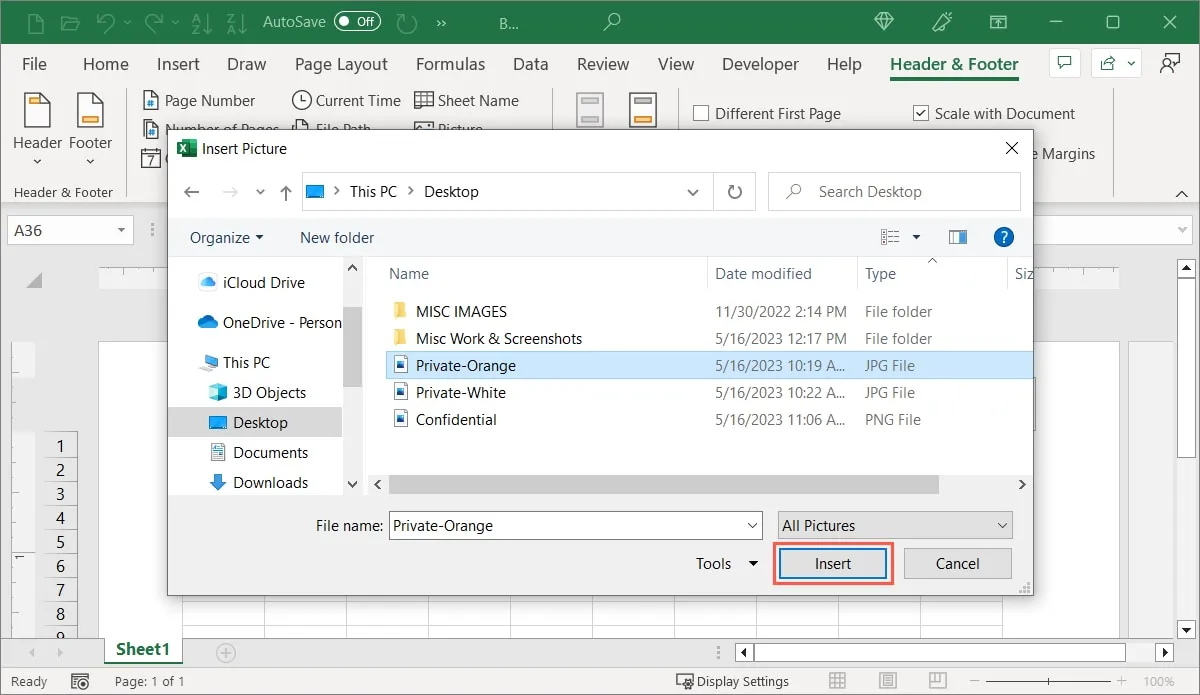
- Sie sehen das
&[Picture]Steuerelement im Header-Feld.
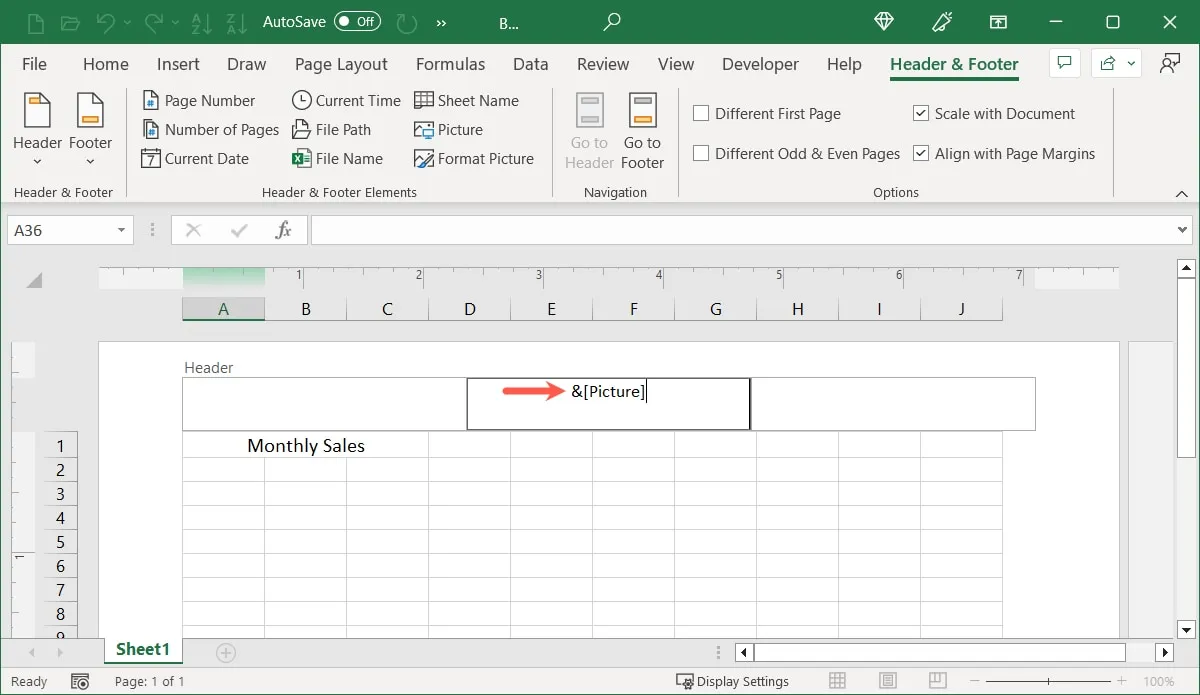
- Klicken Sie auf eine andere Stelle auf der Seite außerhalb der Kopfzeile, und das Bild wird angezeigt.
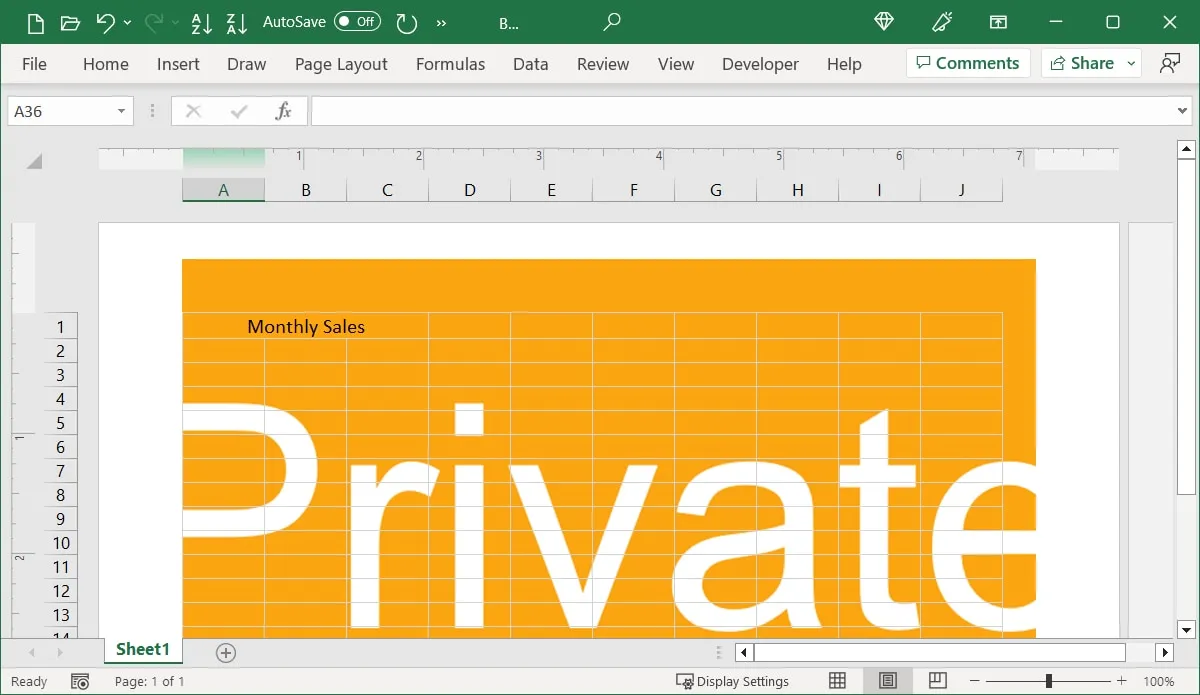
Abhängig von der Größe und Farbe des Bildes möchten Sie es möglicherweise anpassen. Sie können die Größe ändern und einige Optionen anpassen, damit Ihr Wasserzeichen so aussieht, wie Sie es möchten.
- Wenn Ihnen das Aussehen Ihres Wasserzeichens gefällt, können Sie zur ursprünglichen Ansicht Ihres Blattes zurückkehren. Gehen Sie zur Registerkarte „Ansicht“ und wählen Sie „Normal“. Das Wasserzeichen wird nicht angezeigt, Sie können jedoch weiterhin Daten zu Ihrem Blatt hinzufügen, ohne dass ein störendes Bild angezeigt wird.
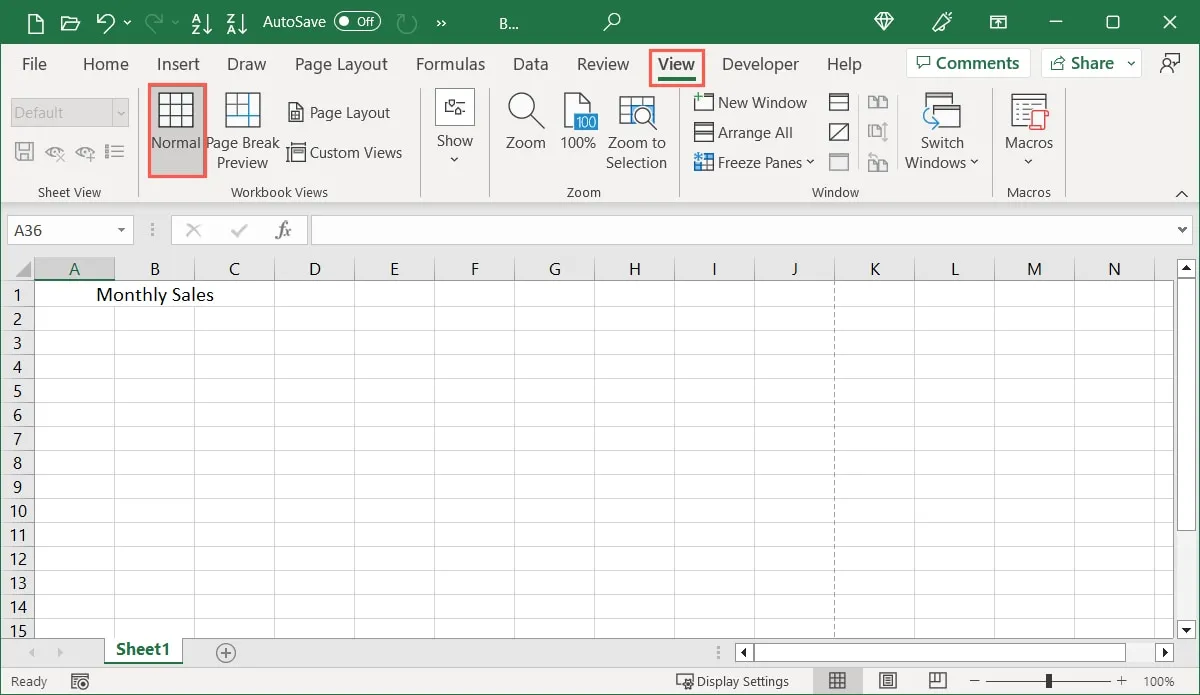
Passen Sie ein Wasserzeichen in Excel an
Wenn Sie Anpassungen an Ihrem Wasserzeichen vornehmen möchten, z. B. das Erscheinungsbild abschwächen oder die Größe ändern, stehen Ihnen mehrere Optionen zur Verfügung.
- Kehren Sie zur Ansicht „Seitenlayout“ zurück, indem Sie diese Option auf der Registerkarte „Ansicht“ auswählen.
- Gehen Sie zur Registerkarte „Kopf- und Fußzeile“, wählen Sie das Kopfzeilenfeld mit dem Bild aus und wählen Sie „Bild formatieren“ in der Gruppe „Kopf- und Fußzeilenelemente“.
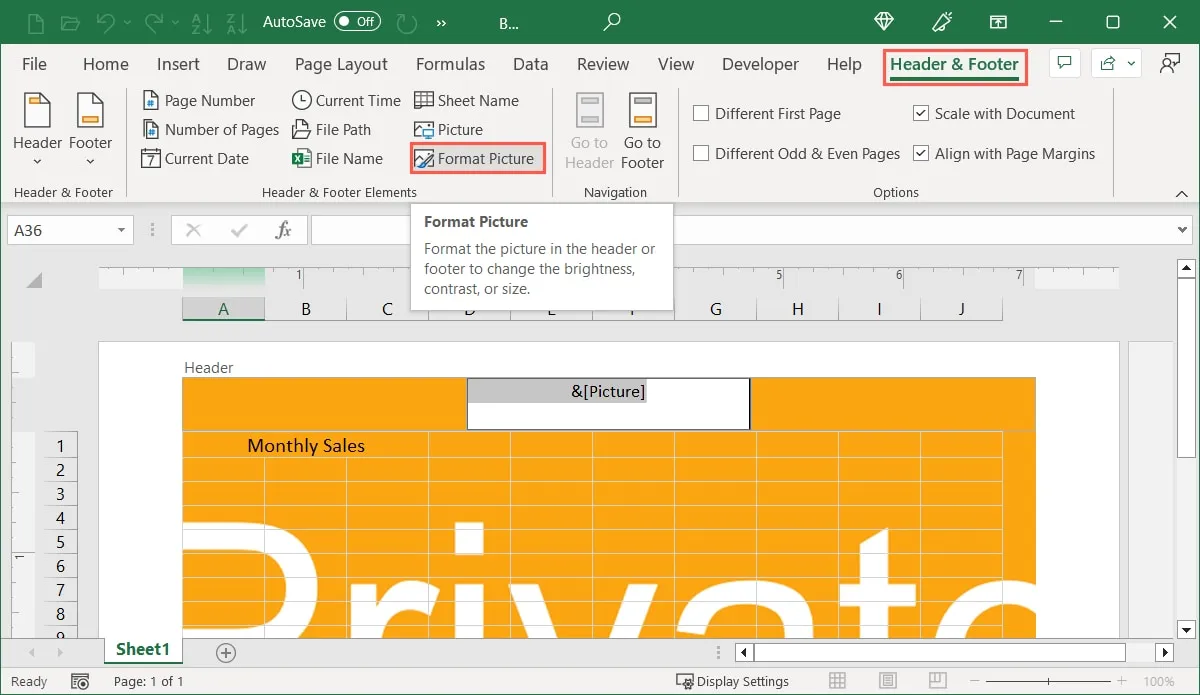
- Wenn das Feld „Bild formatieren“ angezeigt wird, nehmen Sie die gewünschten Änderungen vor, indem Sie den nachstehenden Anweisungen folgen.
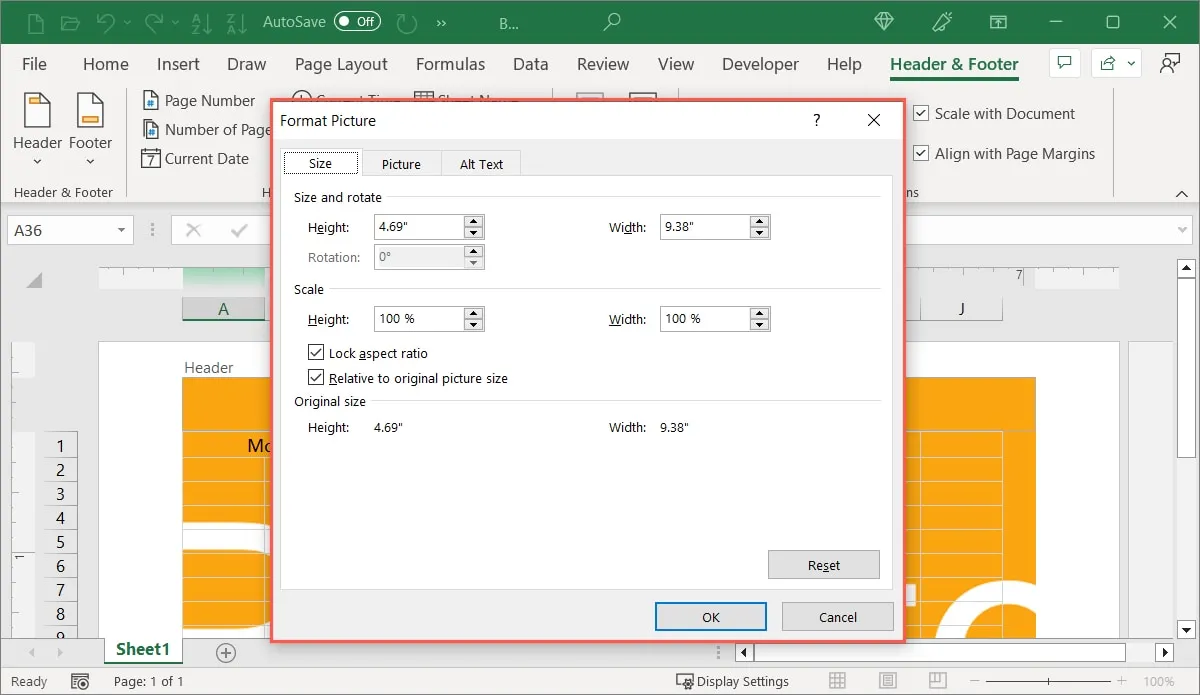
Ändern Sie die Größe des Wasserzeichens
- Gehen Sie zur Registerkarte „Größe“, um die Größe des Bildes auf bestimmte Maße anzupassen, und verwenden Sie die Felder „Höhe“ und „Breite“ oben. Sie können die Größen eingeben oder mit den Pfeilen in kleinen Schritten vergrößern oder verkleinern.
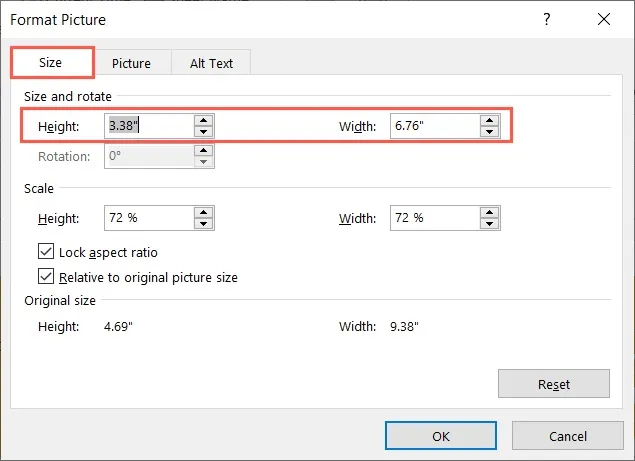
- Um das Bild prozentual zu skalieren, verwenden Sie stattdessen die Felder „Höhe“ und „Breite“ im Abschnitt „Skalieren“. Sie können die Kontrollkästchen „Seitenverhältnis sperren“ und „Relativ zur Originalbildgröße“ aktivieren, um das Bild nicht zu verzerren und die Prozentsätze im Verhältnis zu den Originalmaßen beizubehalten.
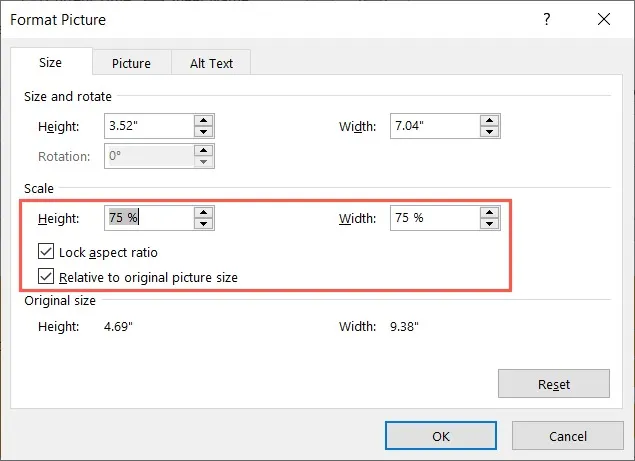
Beschneiden oder färben Sie das Wasserzeichen
- Gehen Sie zur Registerkarte „Bild“, um das Bild zuzuschneiden oder sein Aussehen zu ändern. Geben Sie zum Zuschneiden die Maße in die Felder oben ein oder verwenden Sie die Pfeile.
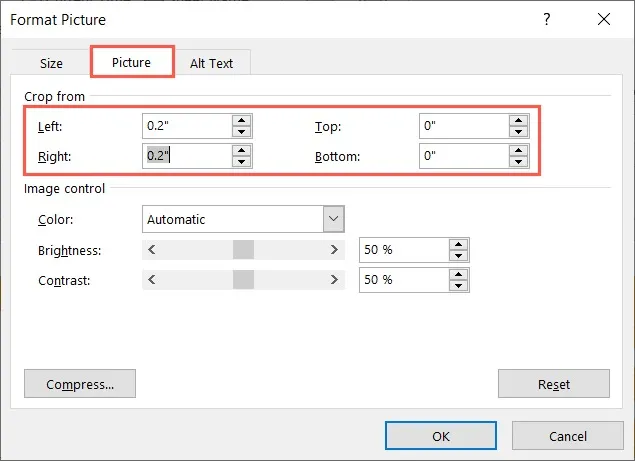
- Um das Erscheinungsbild des Bildes zu ändern, verwenden Sie die Optionen im Abschnitt „Bildsteuerung“. Wenn Sie das Bild verwaschen (abschwächen) möchten, machen Sie es schwarzweiß oder wenden Sie eine Graustufe an. Sie können auch eine Farbe auftragen. Verwenden Sie die Schieberegler oder Felder „Helligkeit“ und „Kontrast“, um diese Attribute anzupassen.
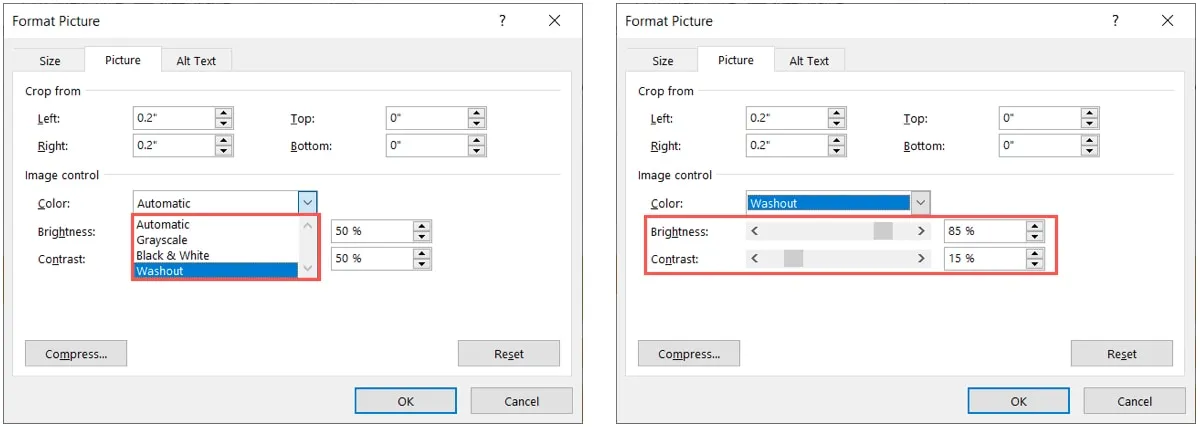
Fügen Sie dem Bild Alt-Text hinzu
- Gehen Sie zur Registerkarte „Alt-Text“. Wenn Sie diesen zu Ihrem Bild hinzufügen möchten, geben Sie den Text in das Feld ein.
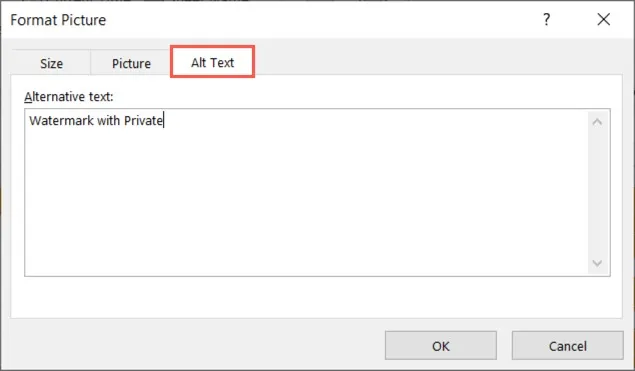
- Wenn Sie mit den Anpassungen an Ihrem Wasserzeichen fertig sind, wählen Sie im Feld „Bild formatieren“ die Option „OK“, um die Änderungen zu übernehmen.

- Sie sehen sofort Ihr aktualisiertes Wasserzeichenbild.

Richten Sie das Wasserzeichen in Excel aus oder verschieben Sie es
Da sich das von Ihnen hinzugefügte Bild im Kopfbereich befindet, wird es oben in der Excel-Tabelle positioniert. Sie haben mehrere Möglichkeiten, das Wasserzeichen anhand der Ränder auszurichten. Alternativ können Sie es auch weiter nach unten auf der Seite verschieben.
Kehren Sie zur Ansicht „Seitenlayout“ zurück, gehen Sie zur Registerkarte „Kopf- und Fußzeile“ und wählen Sie das Kopfzeilenfeld mit dem Bild aus.
Richten Sie das Wasserzeichen aus
Um das Bild auszurichten, aktivieren Sie das Kontrollkästchen „An Seitenrändern ausrichten“ im Abschnitt „Optionen“ des Menübands. Es gibt auch Optionen für „Unterschiedliche erste Seite“, um die Kopfzeile nur auf Seite eins anzuzeigen, und für „Unterschiedliche ungerade und gerade Seiten“, um sie nur auf ungeraden oder geraden Seiten anzuzeigen.
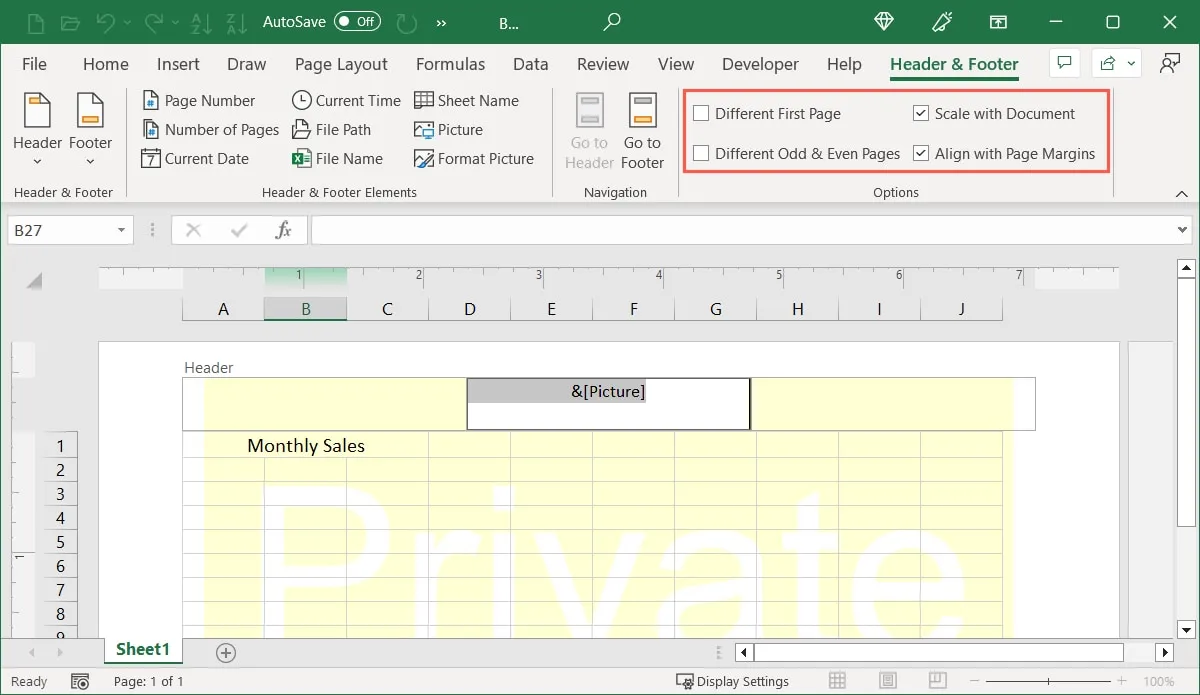
Verschieben Sie das Wasserzeichen
- Um das Bild zu verschieben, platzieren Sie den Cursor vor dem
&[Picture]Steuerelement.
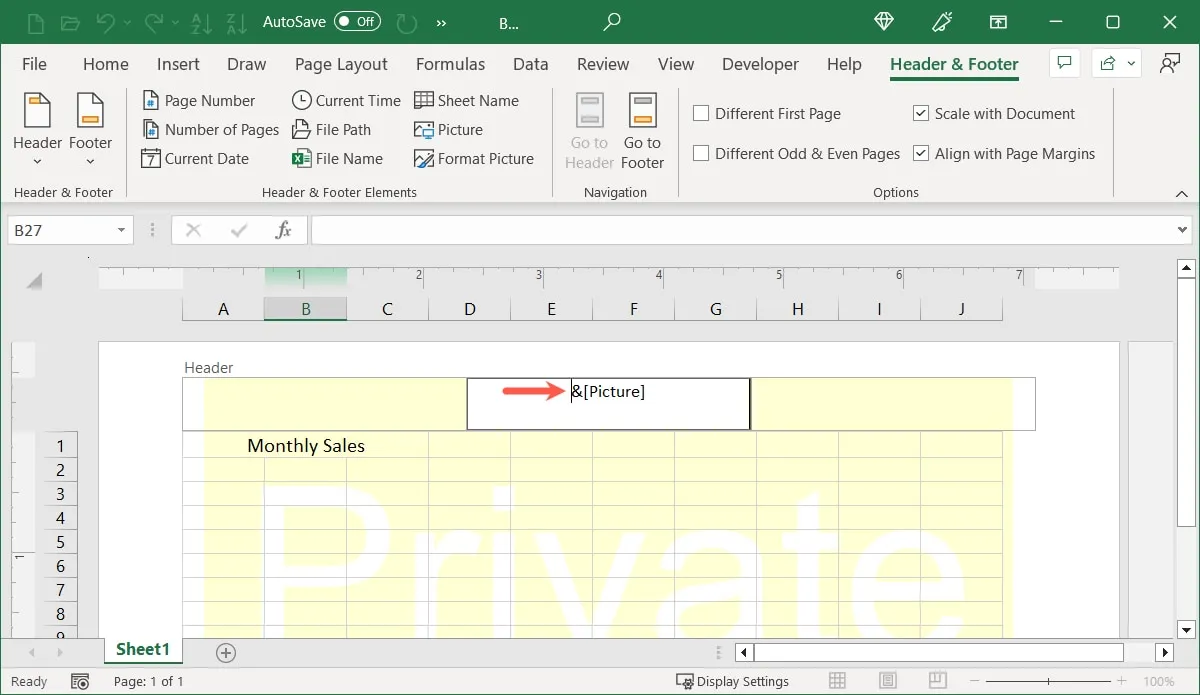
- Drücken Sie Enteroder , Returnum das Tag im Kopffeld nach unten zu verschieben. Sie können mehrere oder nur wenige Zeilen einfügen, je nachdem, wie weit Sie das Bild verschieben möchten.
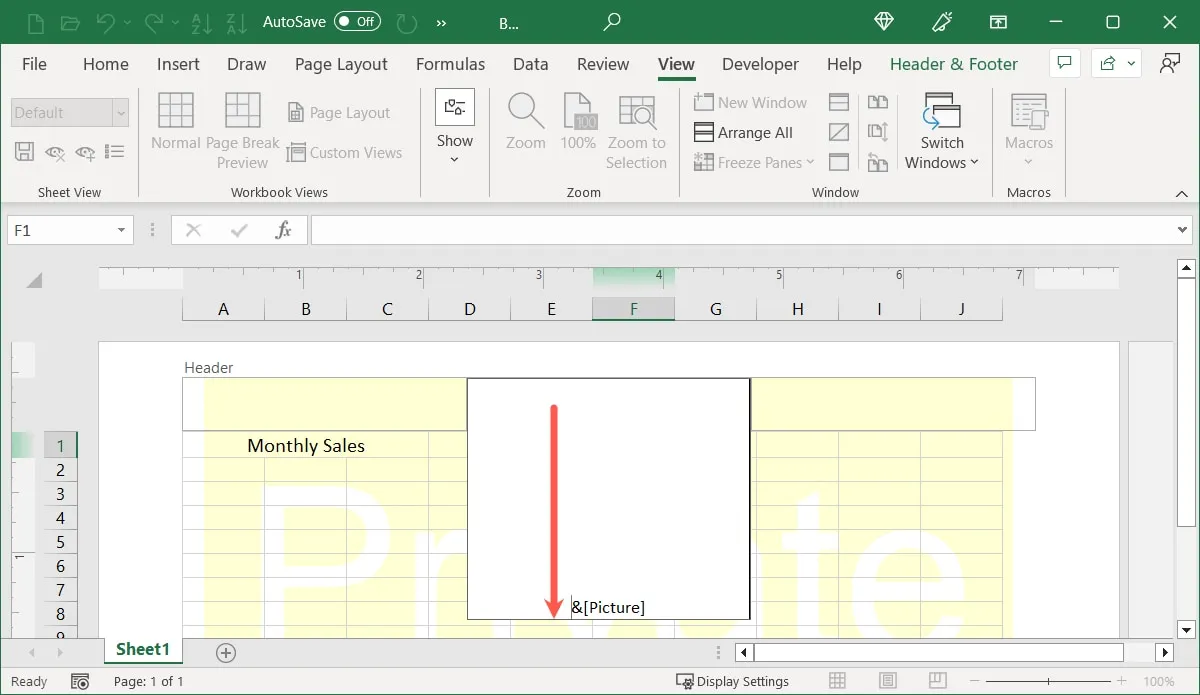
- Klicken Sie außerhalb der Kopfzeile, um die neue Wasserzeichenposition anzuzeigen, und passen Sie sie dann nach Bedarf an.

Vorschau des Wasserzeichens in Excel
Unabhängig davon, ob Sie die Excel-Tabelle ausdrucken möchten oder einfach nur eine vollständige Vorschau des Wasserzeichens wünschen, verwenden Sie die Funktion „Drucken“.
Gehen Sie zur Registerkarte „Datei“ und wählen Sie „Drucken“. Sie sehen eine Vorschau Ihres Blattes mit dem Wasserzeichen. Wenn Sie ein leeres Blatt sehen oder eine Fehlermeldung erhalten, müssen Sie dem Blatt zunächst einige Daten hinzufügen.
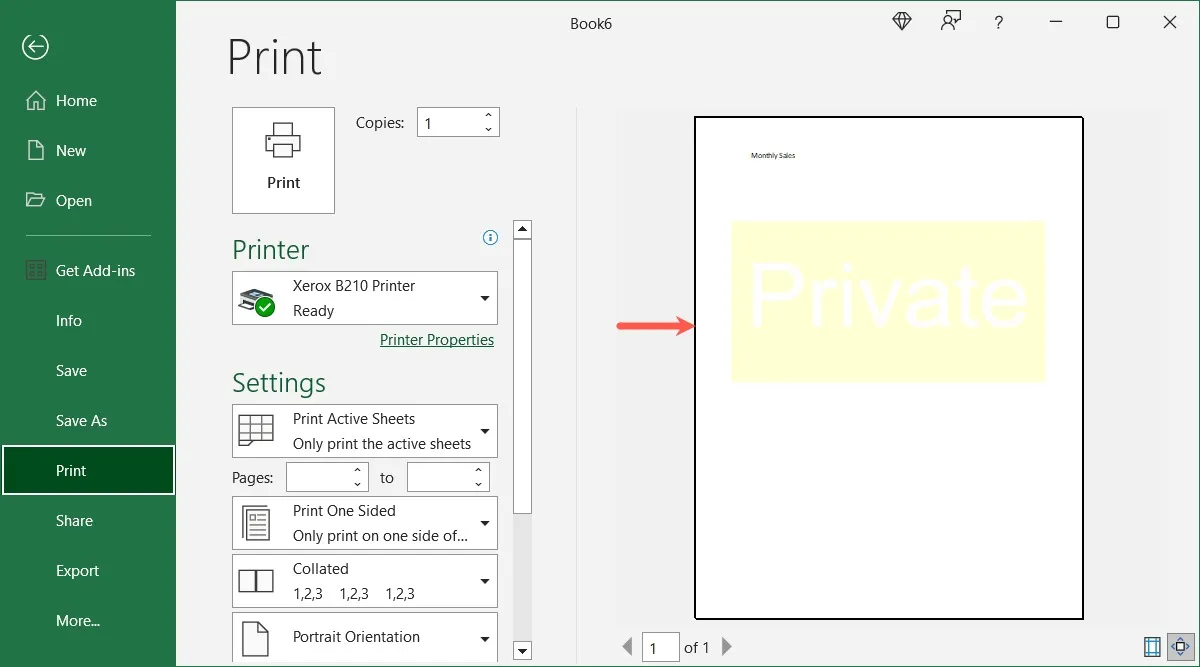
Entfernen Sie ein Wasserzeichen in Excel
Wenn Sie ein Wasserzeichen aus Ihrer Excel-Tabelle entfernen möchten, können Sie dies ganz einfach tun:
- Kehren Sie zur Ansicht „Seitenlayout“ zurück, wählen Sie den
&[Picture]Steuertext aus und drücken Sie Delete.
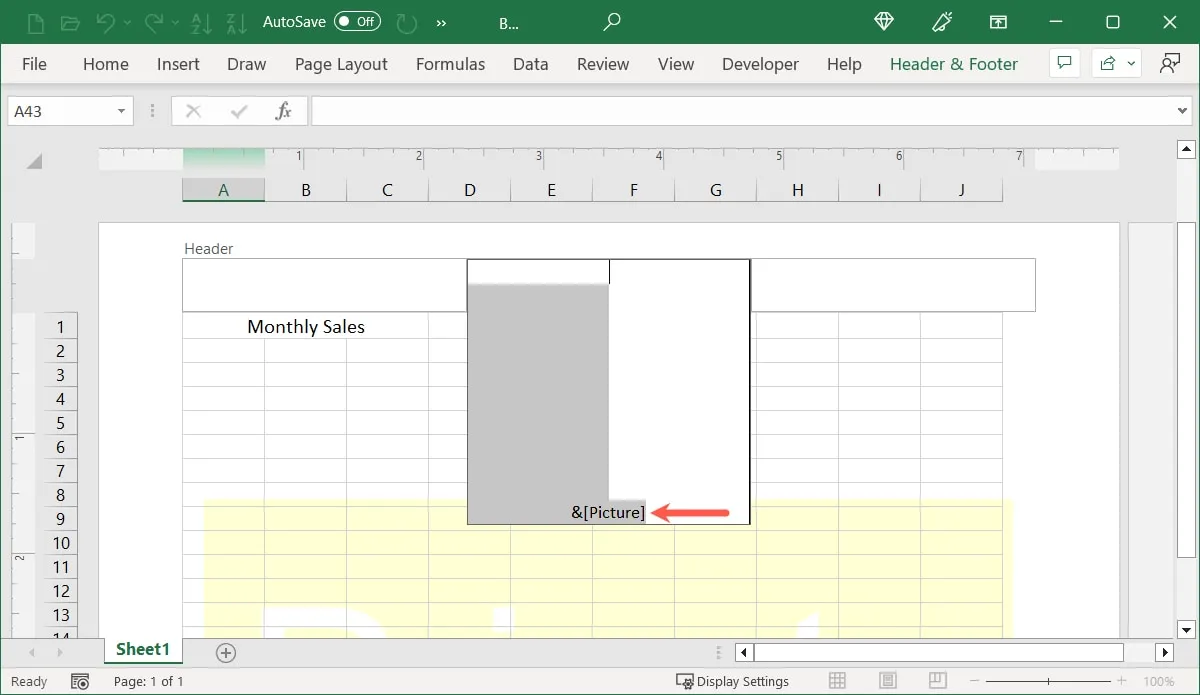
- Wenn Sie außerhalb des Kopffelds klicken, ist Ihr Wasserzeichen verschwunden.
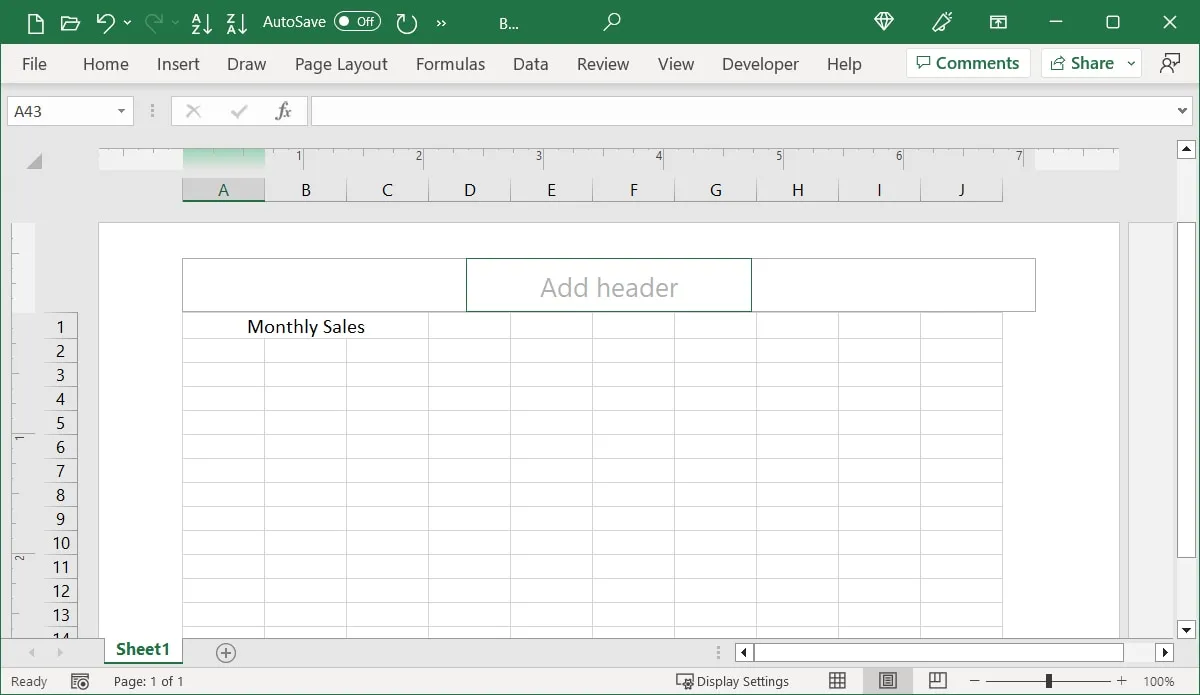
Häufig gestellte Fragen
Kann ich stattdessen in Excel ein Textwasserzeichen hinzufügen?
Wenn Sie lieber Text als ein Bild verwenden möchten, ist dies eine Option. Befolgen Sie die Anweisungen hier, um den Kopfzeilenbereich in der Ansicht „Seitenlayout“ zu öffnen, und geben Sie den Text ein, den Sie in das Kopfzeilenfeld verwenden möchten.
Wählen Sie diesen Text aus und verwenden Sie die Optionen im Abschnitt „Schriftart“ des Menübands auf der Registerkarte „Startseite“, um Stil, Größe und Farbe anzupassen.
Kann ich in Excel noch weitere Elemente zur Kopfzeile hinzufügen?
Wenn Sie der Kopfzeile Elemente wie Seitenzahlen, das aktuelle Datum, den Dateipfad oder den Blattnamen hinzufügen möchten, können Sie dies tun, indem Sie das Element in eines der beiden leeren Kopfzeilenfelder ohne Wasserzeichen einfügen.
Platzieren Sie Ihren Cursor im Kopfzeilenfeld und wählen Sie aus den Elementen im Abschnitt „Kopf- und Fußzeilenelemente“ auf der Registerkarte „Kopf- und Fußzeile“ aus oder fügen Sie einen beliebigen Freiformtext hinzu.
Die zusätzlichen Elemente haben keinen Einfluss auf das Bildwasserzeichen.
Wie kann ich meiner Excel-Tabelle ein Bild hinzufügen?
Sie können Bilder ganz einfach in Excel über die Registerkarte „Einfügen“ hinzufügen. Öffnen Sie die Registerkarte und wählen Sie im Abschnitt „Illustrationen“ des Menübands eine Option aus. Fügen Sie ein Bild von Ihrem Gerät, online oder ein Archivbild sowie Formen, Symbole, 3D-Modelle und Screenshots hinzu.
Sobald Sie das Bild eingefügt haben, wählen Sie es aus und gehen Sie zur Registerkarte „Bildformat“, „Formformat“ oder „Grafikformat“, um es anzupassen.
Alle Screenshots von Sandy Writtenhouse.



Schreibe einen Kommentar