Manipulationsschutz ist in Windows 11 nicht verfügbar
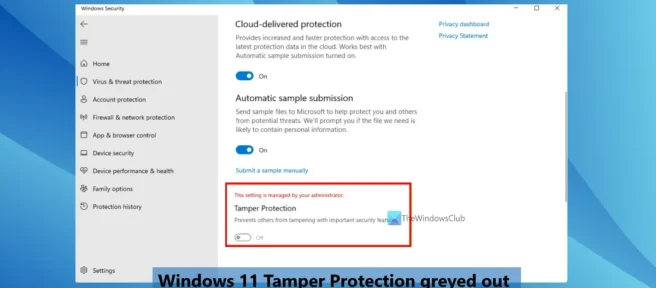
Wenn der Windows 11-Manipulationsschutz ausgegraut ist, ist dieser Beitrag hilfreich, um dieses Problem zu lösen. Einige Benutzer stellen fest, dass sie beim Zugriff auf die Viren- und Bedrohungsschutzeinstellungen die Einstellung Manipulationsschutz nicht aktivieren oder deaktivieren können, da sie ausgegraut ist.
Stattdessen sehen sie die Meldung Diese Einstellung wird von Ihrem Administrator für diese Option verwaltet. Obwohl Echtzeitschutz, Cloud-Schutz und andere Einstellungen in der Windows-Sicherheits-App einfach aktiviert oder deaktiviert werden können, können sie die Manipulationsschutzfunktion nicht verwenden. Für diejenigen, die mit diesem Problem konfrontiert sind, haben wir einige praktische Optionen hinzugefügt.
Manipulationsschutz ist eines der wichtigsten Windows-Sicherheitsfeatures, das, wenn es aktiviert ist, dazu beiträgt, Änderungen an Sicherheitsfeatures wie Echtzeitschutz, Microsoft Defender Antivirus-Cloudschutz usw. zu verhindern. Aber aus irgendeinem Grund können einige Benutzer es nicht tun. Glücklicherweise gibt es einige Korrekturen, die hilfreich sein können. Alle diese Korrekturen werden unten beschrieben.
Manipulationsschutz ist in Windows 11 nicht verfügbar
Wenn der Manipulationsschutz auf Ihrem Windows 11-System nicht aktiv ist, helfen Ihnen die folgenden Fixes bei der Lösung des Problems:
- Entfernen Sie Antivirenprogramme von Drittanbietern
- Aktivieren Sie den Manipulationsschutz über die Registrierung
- Löschen Sie den Registrierungseintrag DisableAntiSpyware.
- Verwenden Sie Microsoft Intune
- Setzen Sie die Windows-Sicherheit zurück
- Führen Sie ein Inplace-Upgrade durch.
Schauen wir uns all diese Lösungen an.
1] Entfernen Sie Antivirus von Drittanbietern
Wenn Sie ein Antivirentool eines Drittanbieters installiert haben und es fehlerhaft oder infiziert ist, kann es die Microsoft Defender Antivirus-Einstellungen beeinträchtigen, die möglicherweise den Manipulationsschutz umfassen. Dies könnte der Grund sein, warum der Manipulationsschutz auf Ihrem Windows 11-PC ausgegraut ist. Wenn dieses Problem also nach der Installation eines anderen Sicherheitstools (Malware-Entfernung, Virenentfernungssoftware usw.) auftrat, entfernen Sie es einfach aus dem System.
Vergessen Sie nicht, die verbleibenden Dateien nach der Deinstallation zu entfernen, um sicherzustellen, dass das Täter-Tool vollständig entfernt wird. Starten Sie Ihren Computer neu und prüfen Sie, ob das Problem behoben ist.
2] Aktivieren Sie den Manipulationsschutz über die Registrierung
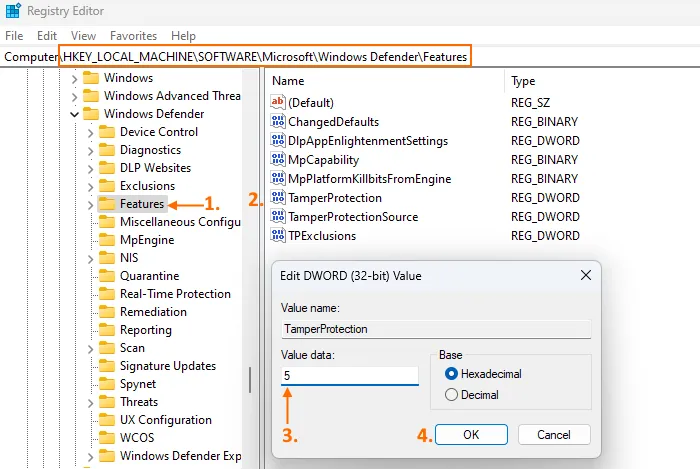
Diese Lösung funktionierte für einige Benutzer mit demselben Problem. Es ist also auch einen Versuch wert. Es gibt eine Registrierungseditor-Einstellung für den Manipulationsschutz, mit der Sie den Manipulationsschutz in Windows 11 ein- und ausschalten können. Überprüfen Sie, ob diese Einstellung so konfiguriert ist, dass sie deaktiviert wird. Wenn ja, müssen Sie den Manipulationsschutz über eine Registrierungseinstellung aktivieren. Sichern Sie zuvor die Windows-Registrierung und führen Sie dann die folgenden Schritte aus:
- Öffnen Sie den Registrierungseditor. Sie können regedit in das Suchfeld eingeben, um es zu öffnen.
- Navigieren Sie zum Registrierungsschlüssel „ Functions
HKEY_LOCAL_MACHINE“ , der sich unter dem Hauptstammschlüssel befindet. Pfad zum Funktionsschlüssel:
HKEY_LOCAL_MACHINE\SOFTWARE\Microsoft\Windows Defender\Features
- Suchen Sie auf der rechten Seite den TamperProtection DWORD -Wert und doppelklicken Sie darauf.
- Fügen Sie 5 zum Feld „Wert“ hinzu.
- OK klicken.
Dies sollte einen Manipulationsschutz ermöglichen. Wenn Sie keine Änderungen am Abschnitt „Features“ vornehmen können, übernehmen Sie zunächst die vollständige Kontrolle über den Registrierungsschlüssel und versuchen Sie es erneut.
In den meisten Fällen ist auch eine entsprechende lokale Gruppenrichtlinieneinstellung für eine Registrierungseinstellung verfügbar, diese Einstellung jedoch nicht. Sie müssen also die Methode des Registrierungseditors verwenden.
3] Entfernen Sie den Registrierungseintrag DisableAntiSpyware.
Überprüfen Sie, ob der Registrierungseintrag DisableAntiSpyware im Registrierungseditor vorhanden ist. Der Zweck dieser veralteten Einstellung im Registrierungs-Editor bestand darin, Microsoft Defender Antivirus zu deaktivieren, damit IT-Spezialisten und OEMs einen anderen Antivirus bereitstellen können, der nicht mehr benötigt wird. Wenn sich dieser Schlüssel auf Ihrem Computer befindet, kann es daher zu Konflikten kommen und dazu führen, dass die Antivirus-Einstellungen von Microsoft Defender ausgegraut werden oder die Manipulationsschutzfunktion deaktiviert wird. Sie müssen es also entfernen.
Navigieren Sie im Registrierungseditor zu folgendem Pfad:
HKEY_LOCAL_MACHINE\SOFTWARE\Policies\Microsoft\Windows Defender
Überprüfen Sie auf der rechten Seite, ob der DWORD-Wert DisableAntiSpyware vorhanden ist. Wenn ja, klicken Sie mit der rechten Maustaste darauf und verwenden Sie die Option Löschen , um sie zu entfernen. Starten Sie Ihren Computer neu und das sollte das Problem beheben.
4] Verwenden Sie Microsoft Intune
Organisationen, die Microsoft Endpoint Manager oder Microsoft Intune verwenden, können den Manipulationsschutz für alle oder einige ihrer Benutzer aktivieren oder deaktivieren. Wenn Sie also nicht der Administrator des von Ihnen verwendeten Windows 11-Geräts sind, ist der Manipulationsschutz wahrscheinlich entweder inaktiv oder von Ihrer Organisation deaktiviert. In diesem Fall können Sie das Microsoft Endpoint Manager Admin Center oder Microsoft Intune verwenden, um den Manipulationsschutz für dieses bestimmte Gerät zu aktivieren. Wenn Ihre Organisation dies zulässt, können Sie dies tun oder die betroffene Person darum bitten.
5] Windows-Sicherheit zurücksetzen
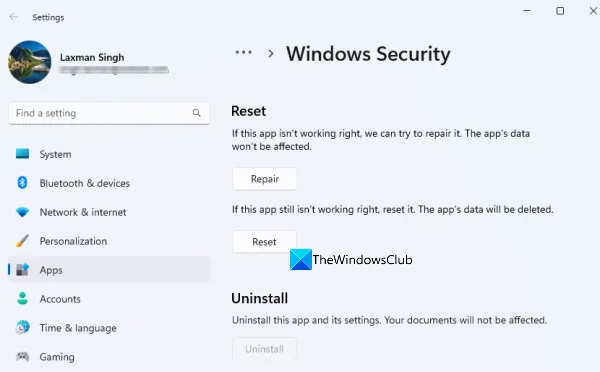
Es ist möglich, dass das Problem bei der Windows-Sicherheits-App selbst liegt, was dazu führt, dass der Manipulationsschutz auf Ihrem Windows 11-System inaktiv ist. Wenn seine Daten beschädigt sind, wäre es eine gute Idee, die Windows-Sicherheits-App zurückzusetzen. Dafür:
- Öffnen Sie die Windows 11-App „Einstellungen“ mit dem Hotkey „Win+I“.
- Navigieren Sie zur Seite „Installierte Apps“ unter der Kategorie „Apps“ und suchen Sie dann nach der Windows-Sicherheits-App.
- Klicken Sie auf das Symbol „Erweitert“ (drei horizontale Punkte) für die Windows-Sicherheit.
- Wählen Sie Weitere Optionen
- Zugriff auf den Reset-Bereich
- Drücken Sie die Reset- Taste
- Verwenden Sie im Bestätigungs-Popup-Fenster die Schaltfläche „Zurücksetzen“.
Dadurch werden alle Windows-Sicherheitsdaten für einen Neuanfang gelöscht. Er muss arbeiten.
6] Führen Sie ein direktes Upgrade durch
Wenn dieses Problem mit dem installierten Build von Windows 11 zusammenhängt, können Sie ein direktes Upgrade oder eine Systemwiederherstellung durchführen. Dadurch werden die Anwendungen und Dateien Ihres Systems nicht beschädigt, und Ihr Computer wird auf eine neuere Version aktualisiert, die verschiedene Probleme beheben kann, einschließlich dieses.
Hoffe, diese Lösungen helfen.
Warum ist mein Echtzeitschutz ausgegraut?
Der Grund, warum der Echtzeitschutz auf Ihrem Windows 11/10-System nicht aktiv ist, liegt darin, dass einige Einstellungen versehentlich vom Administrator oder von Ihnen konfiguriert wurden, oder es könnte an Malware oder einem Virenbefall liegen. In diesem Fall können Sie den Echtzeitschutz für Microsoft Defender Antivirus mithilfe der Registrierung aktivieren, einen Offline-Scan durchführen, die Microsoft Defender Antivirus-Einstellung im Gruppenrichtlinien-Editor aktivieren und so weiter.
Wie aktiviere ich den Manipulationsschutz?
Wenn der Manipulationsschutz auf Ihrem Windows 11-PC ausgegraut oder deaktiviert ist, können Sie den Manipulationsschutz über Microsoft Intune, die Windows-Registrierung, das Zurücksetzen der Windows-Sicherheitseinstellungen, das Durchführen eines direkten Upgrades usw. aktivieren. Alle diese Lösungen mit den erforderlichen Anweisungen in diesem Artikel beschrieben. Schau sie dir an.
Wie behebt man, dass die Windows-Sicherheit unter Windows 11 nicht geöffnet wird?
Wenn die Windows-Sicherheits-App auf Ihrem Windows 11-PC nicht geöffnet wird oder funktioniert, können Sie dieses Problem mit den unten aufgeführten Optionen beheben:
- Installieren Sie die Windows-Sicherheits-App neu.
- Führen Sie die Systemdateiprüfung und das DISM-Tool aus
- Deaktivieren Sie das Sicherheitstool von Drittanbietern
- Verwenden Sie die Option Diesen PC zurücksetzen.
Quelle: Der Windows-Club



Schreibe einen Kommentar