So erstellen und passen Sie Organigramme in Visio an
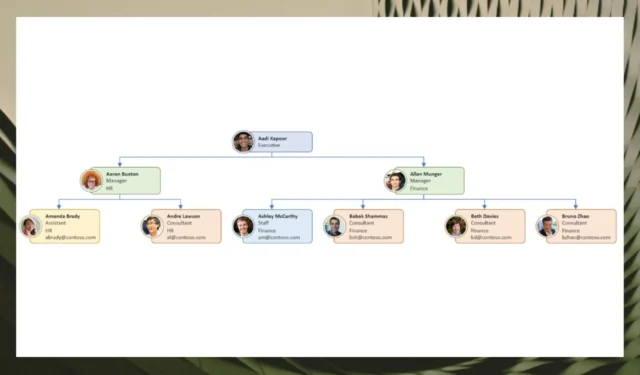
Microsoft hat neue Funktionen veröffentlicht , die Ihnen helfen, schnell Organigramme in Visio zu erstellen und anzupassen .
Org-Diagramme (kurz für Organigramm) sind die perfekten Werkzeuge, um Menschen über die Struktur eines Teams aufzuklären. Sie sind vor allem für neue Leute sehr nützlich, weil sie visuelle Hinweise auf die Hierarchie Ihres Unternehmens bieten.
Sie können aber auch für die Umstrukturierung Ihres Unternehmens oder sogar für Einstellungsinitiativen genutzt werden. Daher kann es von großem Nutzen sein, zu lernen, wie man ein Organigramm erstellt und anpasst.
Seit einiger Zeit hat sich Visio zu einem sehr praktischen Tool zum Erstellen solcher Organigramme entwickelt, und der Technologieriese aus Redmond hat in aller Stille Ressourcen investiert, damit es einwandfrei funktioniert. Daher sind diese neuen Funktionen sehr willkommen.
Bedenken Sie jedoch, dass die neuen Funktionen für Benutzer mit einer Visio Plan 1- oder Visio Plan 2-Lizenz verfügbar sind. Lassen Sie uns ohne weitere Umschweife loslegen!
So können Sie Ihre Organigramme mit den neuen Visto-Funktionen erstellen und anpassen
Erstellen Sie Ihr Organigramm mit dem Aufgabenbereich „Organigramm formatieren“.
- Klicken Sie auf die Schaltfläche „Organigramm formatieren“ unter der Registerkarte „Organigramm“.
- Das Organigramm formatieren wird dann rechts geöffnet
- Nach dem Öffnen können Sie Ihr Diagramm mit verschiedenen Feldern und Details erstellen, wie Sie unten sehen können
Passen Sie Ihr Organigramm mit der Funktion „Knotenstil ändern“ an
- Gehen Sie im Aufgabenbereich zum Knotenstil und klicken Sie darauf
- Wählen Sie Ihre Option
- Das Organigramm wird automatisch mit Ihrer neuen Option aktualisiert
Personalisieren Sie Ihr Diagramm mit der Funktion „Mitarbeiterfoto einfügen“.
- Klicken Sie auf die Schaltfläche Foto hochladen
- Wählen Sie ein oder mehrere Fotos aus
- Fügen Sie sie Ihrem Organigramm hinzu
Fügen Sie Mitarbeiterinformationen mit den Feldern „Zusätzliche Mitarbeiter hinzufügen“ hinzu
- Gehen Sie zur Option Mitarbeiterfelder
- Wählen Sie dort die Felder aus, die Sie Ihrem Organigramm hinzufügen möchten
Erstellen Sie Arbeitshierarchien in Ihrem Organigramm mit der Funktion „Untergeordnete Notizen hinzufügen“.
- Bewegen Sie den Mauszeiger über einen beliebigen Knoten in Ihrem Organigramm
- Sobald die Schaltfläche „+“ erscheint, klicken Sie darauf
- Fügen Sie eine untergeordnete Notiz hinzu
Verbinden Sie alle Ihre Knoten mit der Snap Together-Funktion
- Wählen Sie den Knoten aus, den Sie verknüpfen möchten
- Bewegen Sie den Knoten über einen vorhandenen Knoten, um sie in Ihrem Organigramm zu verbinden
Die neuen Visio-Funktionen sind für individuelle Anpassungen gedacht. Mit der neuen Funktion „Organigramm formatieren“ können Sie beispielsweise viele Dinge tun. Sie können die Form des Organigramms ändern, Fotos hochladen und sogar Mitarbeiterfelder zu vorhandenen Formen hinzufügen.
Mit der Funktion „Knotenstil ändern“ können Sie den Stil der Formen in Ihrem Organigramm ändern. Sie können auch visuelle Hinweise erstellen, um die Arbeitshierarchie hervorzuheben. Beispielsweise können Verwaltungsrollen durch Badge-Knoten dargestellt werden, während Assistentenrollen durch Rollout-Knoten dargestellt werden können.
Mit der Funktion „Mitarbeiterfoto einfügen“ können Sie mehrere Fotos gleichzeitig hochladen und diese dann in Ihrem Organigramm verwalten.
Die Funktion „Zusätzliche Mitarbeiterfelder hinzufügen“ spricht für sich, aber Sie haben viele Felder zur Auswahl. Beispielsweise können Sie Ihr Visio-Organigramm mit Informationen wie Abteilung, E-Mail, Adresse, Standort und Telefon personalisieren.
Vor diesem Hintergrund ist Visio definitiv ein unverzichtbares Tool für jedes Unternehmen und definitiv eine der besseren Optionen, wenn Sie sich mit Arbeitsmanagement und Arbeitsabläufen befassen.
Arbeiten Sie mit Flussdiagrammen? Verwenden Sie Visio? Sind Sie von diesen neuen Funktionen begeistert? Lassen Sie es uns im Kommentarbereich unten wissen.



Schreibe einen Kommentar