SynTPEnh.exe: Was ist das und wie werden Speicherfehler behoben?
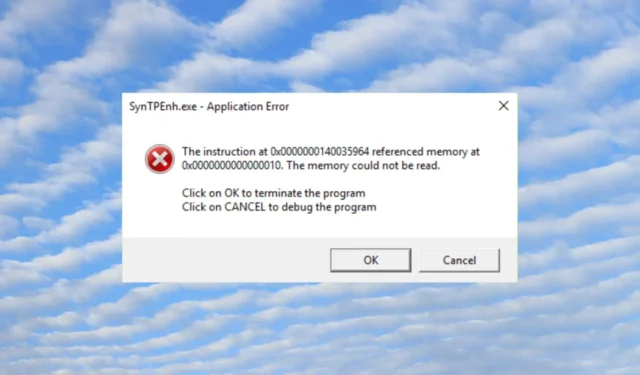
SynTPEnh.exe ist eine App, die sich mit zusätzlichen Konfigurationsmöglichkeiten für Synaptics-Touchpads befasst. Der Prozess muss normalerweise ausgeführt werden, um den ordnungsgemäßen Betrieb des Eingabegeräts sicherzustellen.
SynTPEnh.exe stürzt jedoch immer wieder mit Speicherfehlern und anderen Fehlermeldungen ab. In diesem Artikel erfahren Sie alles über SynTPEnh.exe und wie Sie die Speicherfehler beheben können.
Was ist SynTPEnh.exe?
Wie oben hervorgehoben, stellt SynTPEnh.exe zusammen mit SynTPLpr.exe die Konfigurationsoptionen für die Synaptics-Touchpads sicher , die in Millionen von Laptops installiert sind. Es gibt jedoch eine Vielzahl von Fehlern im Zusammenhang mit SynTPEnh.exe und wir werden die wichtigsten hier auflisten:
- SynTPEnh.exe muss geschlossen werden
- SynTPEnh.exe ist kein Win32-Programm
- SynTPEnh.exe kann nicht ausgeführt werden
- Leider können wir SynTPEnh.exe nicht finden
- SynTPEnh.exe fehlt
- Problem beim Starten der Anwendung: SynTPEnh.exe
- SynTPEnh.exe wurde beendet
- Fehler im Softwarepfad: SynTPEnh.exe
Die Ursachen für diese Probleme reichen vom versehentlichen Löschen der Datei über fehlende Synaptics-Treiber, beschädigte Systemdateien bis hin zu Viren- oder Malware-Infektionen.
Nachdem wir nun wissen, womit wir es zu tun haben, können wir dieses Problem mit den folgenden Lösungen beheben.
Wie kann ich die Speicherfehler von SynTPEnh.exe beheben?
Bevor Sie sich mit komplizierteren Lösungen befassen, führen Sie einige schnelle Methoden durch, mit denen sich die Probleme möglicherweise schneller beheben lassen:
- Stellen Sie sicher, dass Sie alle aktuellen Windows-Updates installieren.
- Wenn Ihr Laptop mit spezieller Software für das Touchpad geliefert wurde, installieren Sie diese neu und prüfen Sie, ob das Problem behoben ist.
- Installieren Sie die Software neu, die den Fehler auslöst.
Wenn keine dieser Problemumgehungen geholfen hat, führen Sie die folgenden Lösungen aus, um die Probleme zu beheben.
1. Stellen Sie sicher, dass der SynTPEnhService-Prozess ausgeführt wird
- Klicken Sie mit der rechten Maustaste auf die Schaltfläche „Start“ und wählen Sie „Task-Manager“ aus der Liste der Optionen aus.
- Gehen Sie zur Registerkarte „Dienste“, suchen Sie nach „SynTPEnhService“ und prüfen Sie, ob es ausgeführt wird. Wenn ja, fahren Sie mit der nächsten Lösung fort.
- Ist dies nicht der Fall, klicken Sie mit der rechten Maustaste darauf und wählen Sie „Starten“ .
2. Führen Sie SFC- und DISM-Scans durch
- Klicken Sie auf die Schaltfläche „Suchen“ , geben Sie „cmd“ ein und wählen Sie „ Als Administrator ausführen“, um die Eingabeaufforderung mit allen Rechten auszuführen.
- Geben Sie nun den folgenden Befehl ein oder fügen Sie ihn ein und drücken Sie, Enter um ihn auszuführen:
sfc /scannow - Warten Sie, bis der Scan abgeschlossen ist, geben Sie dann den folgenden Befehl ein und drücken Sie Enter:
DISM /Online /Cleanup-Image /Restorehealth - Warten Sie, bis der Scan abgeschlossen ist, starten Sie dann Ihren PC neu und prüfen Sie, ob der SynTPEnh.exe-Fehler weiterhin auftritt.
3. Registrieren Sie SynTPEnh.exe erneut
- Klicken Sie in der Taskleiste auf das Suchsymbol , geben Sie cmd ein und klicken Sie in den Ergebnissen auf Als Administrator ausführen .
- Geben Sie nun den folgenden Befehl ein oder fügen Sie ihn ein und drücken Sie Enter , um die Registrierung der Datei aufzuheben: regsvr32 /u syntpenh.exe
- Geben Sie als Nächstes den folgenden Befehl ein und drücken Sie, Enterum die Datei erneut zu registrieren:
regsvr32 /i syntpenh.exe - Die Datei sollte neu registriert werden und SynTPEnh.exe sollte jetzt einwandfrei funktionieren.
4. Aktualisieren Sie den Synaptics-Treiber oder installieren Sie ihn neu
- Klicken Sie mit der rechten Maustaste auf die Schaltfläche „Start“ und wählen Sie „Geräte-Manager“.
- Erweitern Sie die Kategorie „Maus und andere Zeigegeräte“ , klicken Sie mit der rechten Maustaste auf das Synaptics-Zeigegerät und wählen Sie „ Treiber aktualisieren“ aus .
- Klicken Sie nun auf Automatisch nach Treibern suchen .
- Wenn das System neue Versionen findet, installiert es die neueste.
- Alternativ können Sie in Schritt 2 dieser Lösung Gerät deinstallieren auswählen und dann den PC neu starten. Windows findet den passenden Treiber und installiert ihn automatisch.
Wie wir am Anfang des Artikels erwähnt haben, ist es auch eine gute Option, nach den mit Ihrem Laptop gelieferten Installationsdateien zu suchen und die Synaptics-Treiber manuell vom mitgelieferten Medium (falls vorhanden) neu zu installieren.
Dies sind die besten Lösungen zur Behebung der SynTPEnh.exe-Speicherfehler und wir hoffen, dass Ihr Synaptics-Gerät jetzt einwandfrei funktioniert.
Wir müssen auch erwähnen, dass alle oben genannten Lösungen sowohl für Windows 11 als auch für 10 funktionieren.
Für weitere Fragen oder Lösungen können Sie gerne den Kommentarbereich unten nutzen.



Schreibe einen Kommentar