So beheben Sie, dass die Systemwiederherstellung unter Windows nicht funktioniert
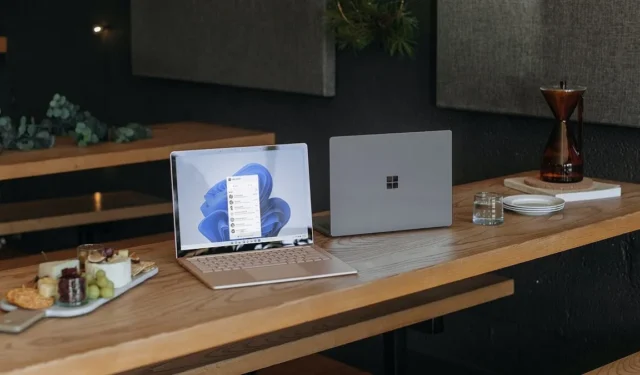
Die Systemwiederherstellung ist ein praktisches Windows-Tool, mit dem Sie einen sicheren Zustand erstellen können, zu dem Sie zurückkehren können, bevor Sie wesentliche Änderungen an Ihrem System vornehmen. Die Systemwiederherstellung erstellt einen Snapshot Ihrer kritischen Systemdateien und Ihrer Registrierung, sodass Sie bei einem Problem zu einem stabilen Zustand zurückkehren können. Wenn die Systemwiederherstellung jedoch nicht wie vorgesehen funktioniert und Sie keine Wiederherstellungspunkte erstellen können, kann es schnell frustrierend werden. Dieses Handbuch enthält einige einfache Korrekturen, um das Problem zu beheben, dass die Systemwiederherstellung unter Windows nicht funktioniert.
1. Überprüfen Sie die Gruppenrichtlinie
Das mag offensichtlich klingen, aber der Grund dafür, dass die Systemwiederherstellung nicht funktioniert, könnte darin liegen, dass sie im Gruppenrichtlinien-Editor deaktiviert wurde. Möglicherweise rätseln Sie, ob es funktioniert, ohne zu wissen, dass es in den Einstellungen deaktiviert wurde. Befolgen Sie diese Schritte, um es wieder einzuschalten.
- Geben Sie „Gruppenrichtlinie“ in die Windows-Suchleiste ein und klicken Sie auf „Gruppenrichtlinie bearbeiten“.
- Navigieren Sie zu „Computerkonfiguration -> Administrative Vorlagen -> System -> Systemwiederherstellung“.
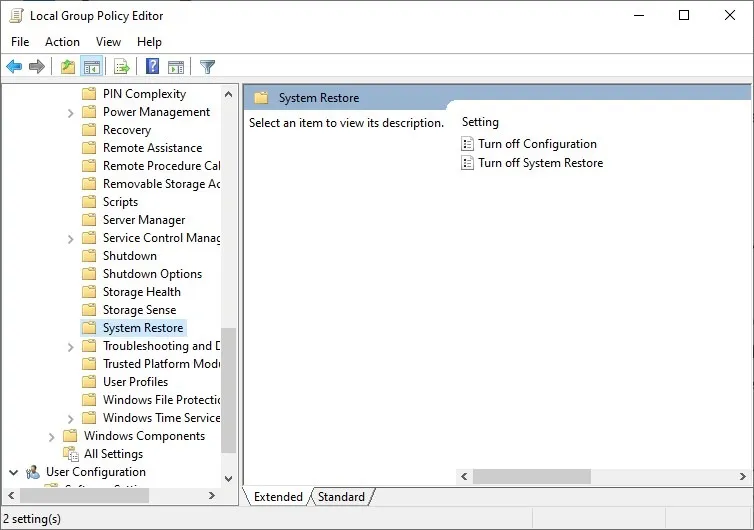
- Doppelklicken Sie auf „Konfiguration ausschalten“ und prüfen Sie, ob die Option „Deaktiviert“ ausgewählt ist. Wenn ja, ändern Sie es in „Nicht konfiguriert“. Klicken Sie auf „Übernehmen“ und dann auf „OK“.
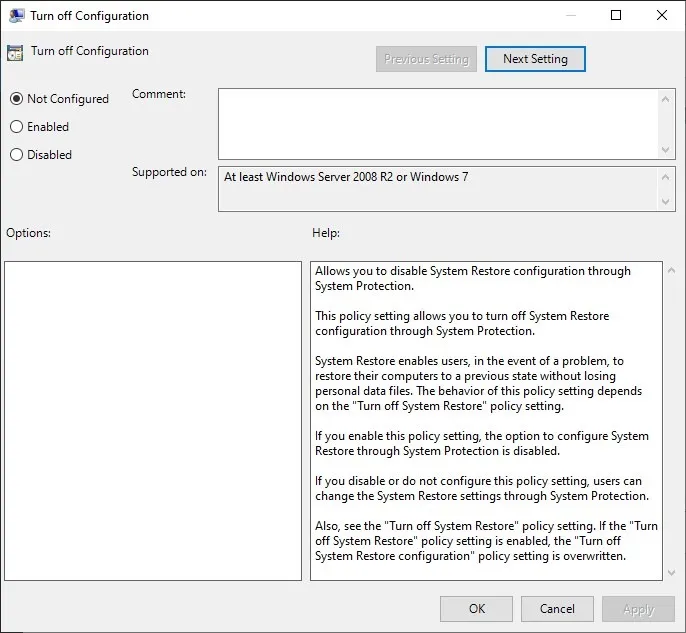
- Führen Sie die gleiche Prüfung für den Eintrag „Systemwiederherstellung deaktivieren“ durch.
- Überprüfen Sie, ob die Systemwiederherstellung funktioniert und ob Sie einen neuen Wiederherstellungspunkt erstellen können.
2. Überprüfen Sie den Volumeschattenkopie-Dienst
Mit dem Volume Shadow Copy-Dienst (VSS) kann die Systemwiederherstellung Snapshots der Dateien erstellen, die zum Erstellen von Wiederherstellungspunkten erforderlich sind. Wenn dieser Dienst aus irgendeinem Grund nicht ausgeführt oder deaktiviert ist, kann die Systemwiederherstellung keinen Wiederherstellungspunkt erstellen.
Stellen Sie mit den folgenden Schritten sicher, dass der Volume Shadow Copy-Dienst ordnungsgemäß ausgeführt wird:
- Geben Sie „services.msc“ in die Windows-Suchleiste ein und wählen Sie „Dienste“ aus den Suchergebnissen aus.
- Suchen Sie in der Liste nach „Volume Shadow Copy“ und doppelklicken Sie darauf.
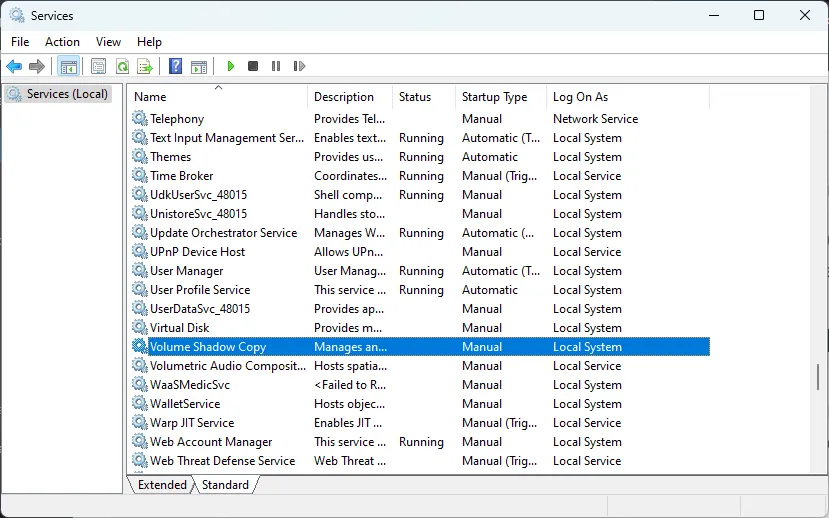
- Wenn „Starttyp“ nicht bereits auf „Automatisch“ eingestellt ist, tun Sie dies. Drücken Sie außerdem „Stop“, um den Dienst anzuhalten, und dann „Start“, um ihn neu zu starten.
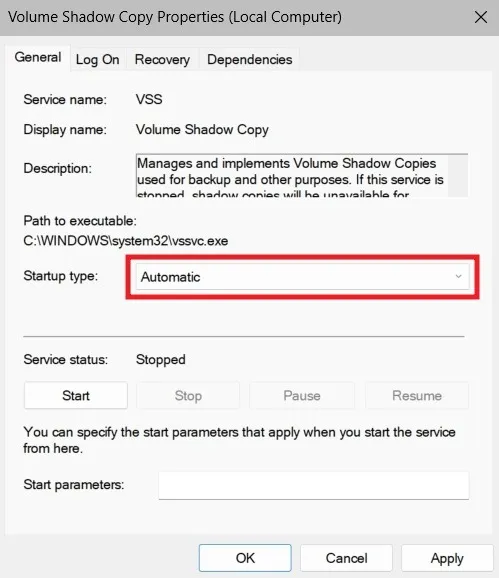
- Klicken Sie auf „Übernehmen“ und dann auf „OK“, um Ihre Änderungen zu speichern.
- Prüfen Sie, ob Sie einen Wiederherstellungspunkt erstellen können.
3. Registrieren Sie VSS-Komponenten erneut
Wenn der Fehler nach dem Neustart des Volume Shadow Copy-Dienstes immer noch auftritt, versuchen Sie, die VSS-Komponenten erneut zu registrieren, um das Problem zu beheben. Diese Komponenten ermöglichen eine normale Funktion von VSS. Führen Sie die folgenden Schritte aus, um diese Komponenten erneut zu registrieren:
- Geben Sie „cmd“ in die Windows-Suchleiste ein, klicken Sie mit der rechten Maustaste auf „Eingabeaufforderung“ und wählen Sie „Als Administrator ausführen“.
- Führen Sie die folgenden Befehle nacheinander aus und drücken Sie Enternach jedem:
cd /d %windir%\system32
Net stop vss
Net stop swprv
regsvr32 /s ole32.dll
regsvr32 /s oleaut32.dll
regsvr32 /s vss_ps.dll
vssvc /register
regsvr32 /s /i swprv.dll
regsvr32 /s /i eventcls.dll
regsvr32 /s es.dll
regsvr32 /s stdprov.dll
regsvr32 /s msxml.dll
regsvr32 /s msxml3.dll
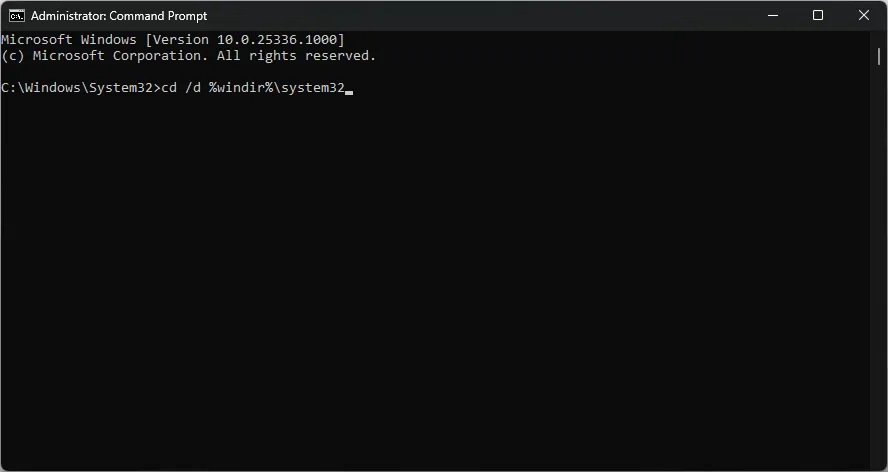
- Nachdem Sie die VSS-Komponenten erneut registriert haben, versuchen Sie erneut, einen Wiederherstellungspunkt zu erstellen.
4. Stellen Sie sicher, dass Sie genügend Speicherplatz zugewiesen haben
Die Systemwiederherstellung benötigt Speicherplatz auf Ihrem Laufwerk, um Wiederherstellungspunkte zu speichern. Wenn Sie in den Systemschutzeinstellungen nicht genügend Speicherplatz für ein bestimmtes Laufwerk zugewiesen haben, kann beim Erstellen eines Wiederherstellungspunkts ein Fehler auftreten.
Führen Sie die folgenden Schritte aus, um zu bestätigen, dass Sie genügend Speicherplatz für die Systemwiederherstellung zugewiesen haben:
- Geben Sie „Wiederherstellen“ in die Windows-Suchleiste ein und klicken Sie auf „Wiederherstellungspunkt erstellen“.
- Wechseln Sie im Fenster „Systemeigenschaften“ auf die Registerkarte „Systemschutz“. Wählen Sie unter „Schutzeinstellungen“ das Laufwerk aus, dessen Einstellungen Sie ändern möchten, und klicken Sie auf „Konfigurieren“.
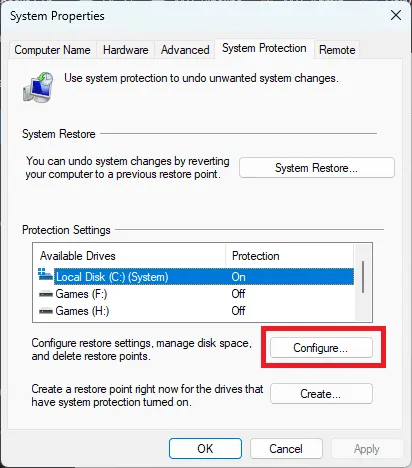
- Weisen Sie mithilfe des Schiebereglers „Maximale Nutzung“ die gewünschte Menge an Speicherplatz zu.
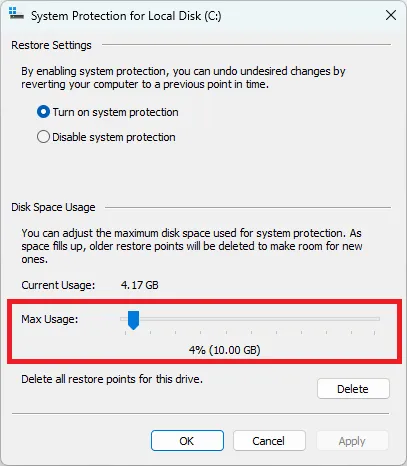
- Klicken Sie auf „Übernehmen -> OK“.
- Überprüfen Sie, ob der aufgetretene Systemwiederherstellungsfehler behoben wurde.
5. Reparieren Sie beschädigte Dateien
Die Systemwiederherstellung erfordert Zugriff auf einige Systemdateien, um ordnungsgemäß zu funktionieren. Wenn einige wichtige Systemdateien beschädigt werden, treten beim Erstellen von Wiederherstellungspunkten wahrscheinlich Fehler auf. Um dieses Problem zu beheben, führen Sie einen SFC-Scan durch , damit Windows automatisch alle beschädigten Dateien auf Ihrem Computer erkennt und repariert.
Sobald der Scan abgeschlossen ist und die Eingabeaufforderung meldet, dass einige Dateien repariert wurden, kehren Sie zur Systemwiederherstellung zurück und prüfen Sie, ob Sie einen Wiederherstellungspunkt erstellen können.
6. Reparieren Sie das Windows-Image
- Geben Sie „cmd“ in die Windows-Suchleiste ein, klicken Sie mit der rechten Maustaste auf „Eingabeaufforderung“ und wählen Sie „Als Administrator ausführen“.
- Geben Sie nacheinander die folgenden Befehle in das Eingabeaufforderungsfenster ein und drücken Sie Enternach jedem Befehl:
DISM /online /Cleanup-Image / ScanHealth
DISM /online /Cleanup-Image /RestoreHealth
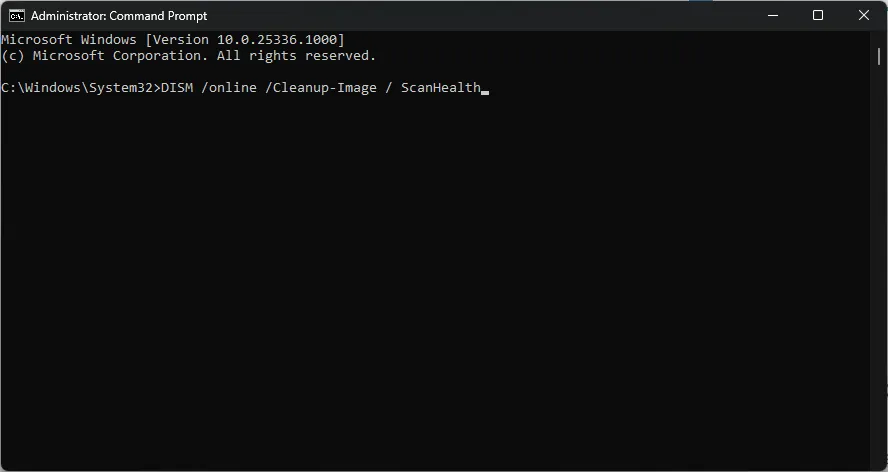
- Sobald der Scan abgeschlossen ist, starten Sie Ihren Computer neu.
- Überprüfen Sie, ob der Fehler behoben wurde.
7. Erstellen Sie einen Wiederherstellungspunkt im abgesicherten Modus
Wenn keine der oben genannten Korrekturen bei Ihnen funktioniert hat, versuchen Sie, einen Wiederherstellungspunkt im abgesicherten Modus zu erstellen. In dieser Umgebung lädt Windows nur die wichtigsten Dienste und Treiber und jegliche Konflikte durch Hintergrundprozesse werden eliminiert.
- Geben Sie „sysconfig“ in die Windows-Suchleiste ein und wählen Sie „Systemkonfiguration“.
- Wählen Sie auf der Registerkarte „Boot“ unter „Boot-Optionen“ „Sicherer Boot“ und darunter „Minimal“ aus.
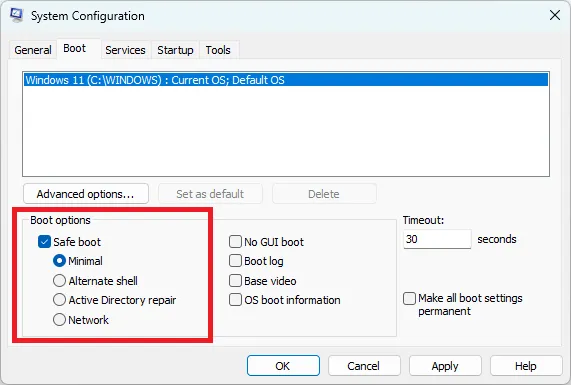
- Klicken Sie auf „Übernehmen -> OK“.
- Starten Sie Ihren Computer neu und starten Sie ihn automatisch im abgesicherten Modus. Überprüfen Sie, ob Sie einen Wiederherstellungspunkt erstellen können.
8. Setzen Sie Windows zurück
Ihr letzter Ausweg zur Behebung der Systemwiederherstellung besteht darin, Ihre Windows-Installation zurückzusetzen. Dadurch sollten alle zugrunde liegenden Probleme behoben werden, die verhindern, dass die Systemwiederherstellung ordnungsgemäß funktioniert.
Überprüfen Sie abschließend, ob Sie einen Wiederherstellungspunkt erstellen können. Wenn nicht, können Sie mit derselben Anleitung auch versuchen, Windows von Grund auf neu zu installieren.
Häufig gestellte Fragen
Ist die Verwendung der Systemwiederherstellung sicher?
Ja, die Verwendung der Systemwiederherstellung ist absolut sicher, da dabei keine Ihrer Daten wie Dokumente, Mediendateien oder andere Anwendungen gelöscht werden. Es stellt Kernsystemdateien, Registrierungseinstellungen, Windows-Updates usw. wieder her. Solange Sie nach der Erstellung des Wiederherstellungspunkts keine neuen Benutzerkonten oder Programmschlüssel erstellt haben, können Sie bedenkenlos mit der Wiederherstellung Ihres Systems fortfahren.
Ist es sicher, die Systemwiederherstellung zu unterbrechen?
Das Unterbrechen einer laufenden Systemwiederherstellung kann zu beschädigten Registrierungseinträgen oder unvollständigen Sicherungsdateien führen, was dazu führen kann, dass der Start von Windows fehlschlägt. Möglicherweise müssen Sie Windows auf die Werkseinstellungen zurücksetzen oder Windows von Grund auf neu installieren. Daher wird empfohlen, eine Systemsicherung zu erstellen, bevor Sie Ihr System an einem Wiederherstellungspunkt wiederherstellen.
Bildnachweis: Unsplash . Alle Screenshots von Tanveer Singh .



Schreibe einen Kommentar