So beheben Sie den HP-Druckerfehlercode E3 auf einem Windows-PC
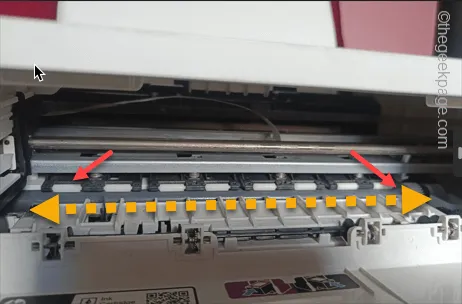
HP-Drucker zeigen bei einem Wagenstau den Fehlercode E3 auf dem Druckerdisplay an. Dies wird normalerweise durch ein Hindernis im Druckerwagen verursacht. Abgesehen davon kann es noch andere Gründe geben, die dazu führen können, dass der Drucker den E3-Fehlercode anzeigt. Lassen Sie uns also, ohne weitere Zeit zu verschwenden, mit der Hauptlösung zur Behebung des Problems beginnen.
Lösung 1 – Beseitigen Sie das Hindernis manuell
Der Hauptgrund für den Fehlercode E3 im Drucker ist die Verstopfung in der Druckerpatrone.
Schritt 1 – Überprüfen Sie, ob die Abbrechen-Taste am Drucker noch aktiviert ist oder nicht. Wenn dies der Fall ist, warten Sie einige Sekunden, bis jeder Druckvorgang gestoppt wird. Schalten Sie den Drucker aus.
Schritt 2 – Trennen Sie dann den Drucker von Ihrem Computer und der Stromversorgung.
Schritt 3 – Öffnen Sie die Tür der Druckerpatronen.
Schritt 4 – Suchen Sie nach dem Druckerpatronenschlitten. Wenn Staub oder kleine Druckerreste vorhanden sind, reinigen Sie diese sorgfältig, ohne dabei komplizierte Teile zu beschädigen.
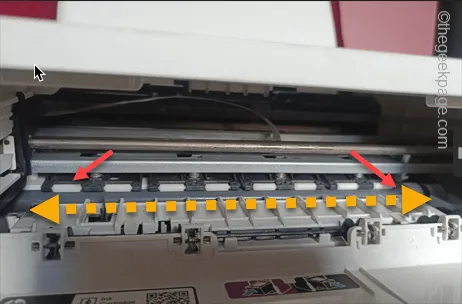
Schritt 5 – Wenn Sie einen normalen Heimdrucker verwenden, vergessen Sie nicht, die Verriegelung der Druckerpatronen zu überprüfen.

Schritt 6 – Nachdem Sie die Hindernisse beseitigt haben, schließen Sie die Druckertür.
Schritt 7 – Schließen Sie den Drucker wieder an das System an und schalten Sie ihn ein .
Testen Sie die Verriegelung der Patrone.
Fix 2 – Starten Sie den Drucker und das System neu
Wenn der Druckerschlitten sauber ist und der Drucker weiterhin den E3-Fehlercode anzeigt, starten Sie alles neu.
Schritt 1 – Trennen Sie den USB-Anschluss des Druckers vom System.
Schritt 2 – Schalten Sie den Drucker aus . Trennen Sie den Drucker ebenfalls vom Netzteil.
Schritt 3 – Warten Sie einige Minuten.
Schritt 4 – Schließen Sie den Drucker an Ihr System an.
Überprüfen Sie, ob auf Ihrem HP-Drucker immer noch der Fehlercode 3 angezeigt wird .
Fix 3 – Verwenden Sie HP Smart, um den Drucker zu diagnostizieren
HP Smart ist die spezielle App für HP-Drucker, mit der Sie den Drucker diagnostizieren können.
Schritt 1 – Holen Sie sich den HP Smart aus dem Store.
Schritt 2 – Öffnen Sie es nach dem Herunterladen.
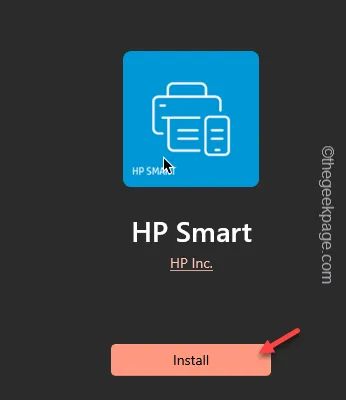
Schritt 3 – Wählen Sie nun den Drucker aus, den Sie verwenden.
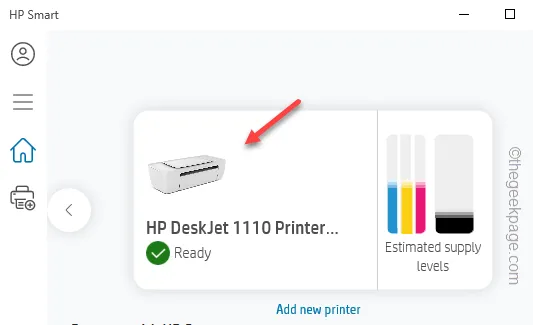
Schritt 4 – Klicken Sie in der HP Smart-App auf die Schaltfläche mit den drei Balken .
Schritt 5 – Tippen Sie auf „ Diagnose & Fehlerbehebung “, um die Fehlerbehebung für den Drucker auszuführen.
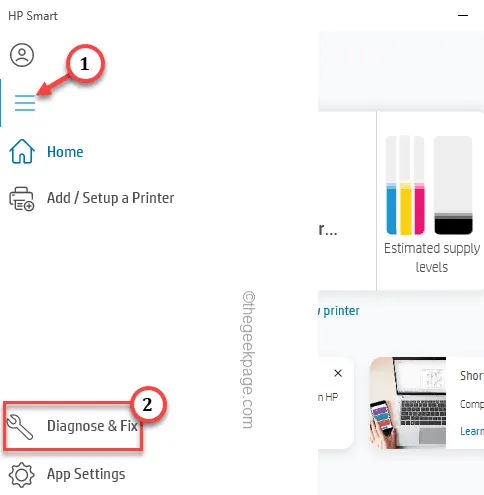
Schritt 6 – Tippen Sie auf „ Start “.
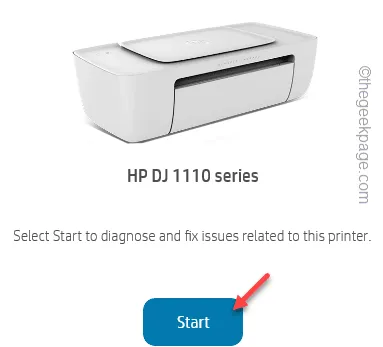
HP Smart erkennt das Problem automatisch und behebt es selbstständig.
Fix 4 – Führen Sie die Drucker-Fehlerbehebung aus
Dies ist die offizielle Fehlerbehebung für Drucker. Verwenden Sie es, wenn Sie das Problem immer noch nicht beheben können.
Schritt 1 – Geben Sie „ Drucker “ in das Suchfeld ein.
Schritt 2 – Klicken Sie dann auf „ Drucker und Scanner “, um es zu öffnen.
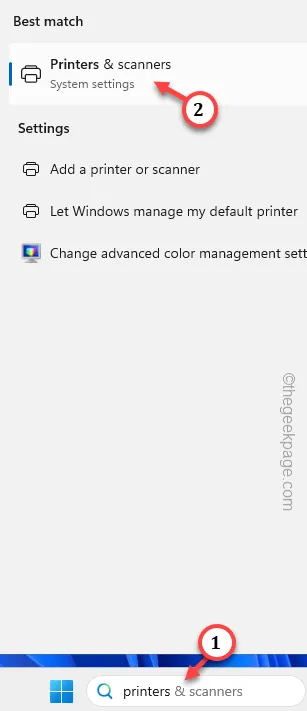
Schritt 3 – Hier sehen Sie die Liste der Drucker.
Schritt 4 – Öffnen Sie dann die Druckereinstellungen.

Schritt 5 – Gehen Sie als Nächstes die Liste der Optionen durch und klicken Sie auf „ Fehlerbehebung ausführen “.
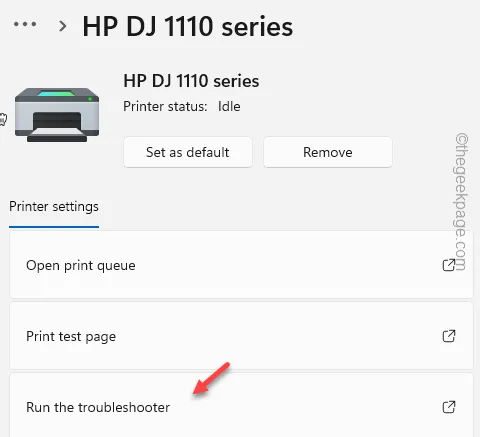
Schritt 6 – Warten Sie, bis der Troubleshooter eine Lösung für den Drucker gefunden hat.
Schritt 7 – Wenden Sie diesen Fix an.
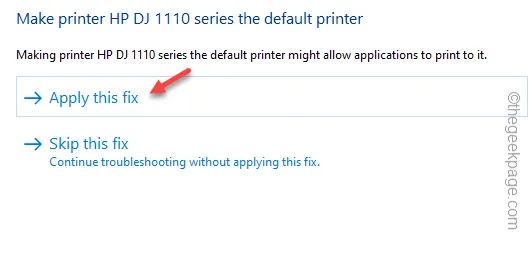
Schritt 8 – Tippen Sie auf „ Schließen “.

Überprüfen Sie, ob der Drucker etwas druckt oder nicht.



Schreibe einen Kommentar