Es sind nicht genügend Systemressourcen vorhanden, um den API-Fehler abzuschließen (behoben)
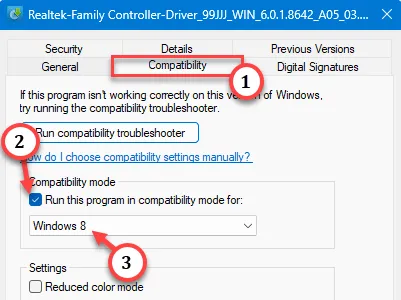
Die Fehlermeldung „ Es sind nicht genügend Systemressourcen vorhanden, um die API abzuschließen “ wird angezeigt, wenn die Ressourcen Ihres Systems knapp werden (normalerweise handelt es sich um den verfügbaren Speicher). Die entsprechende Aufgabe kann aus diesem Grund nicht abgeschlossen werden und meldet diese Fehlermeldung zurück. Versuchen Sie also zunächst, Speicher freizugeben, indem Sie speicherintensive Anwendungen auf Ihrem System stoppen, und testen Sie es dann.
Fix 1 – Beenden Sie alle unnötigen Apps
Schließen Sie alle Apps, die zu viel RAM verbrauchen (z. B. Browser mit vielen ungenutzten Tabs, Videobearbeitungsanwendungen), um überlasteten Speicher freizugeben. Überprüfen Sie, ob dies hilft.
Schritt 1 – Schließen Sie die Apps, so wie Sie sie in Ihrer Taskleiste sehen können.
Schritt 2 – Darüber hinaus können Sie den Task-Manager öffnen . Verwenden Sie dazu die Tasten Win+X zusammen.
Schritt 3 – Klicken Sie dann auf „ Task-Manager “.
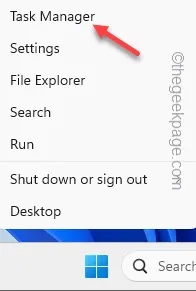
Schritt 4 – Gehen Sie zur Task-Manager-Seite und suchen Sie nach unnötigen Anwendungen, die im Hinterhof ausgeführt werden.
Schritt 5 – Tippen Sie mit der rechten Maustaste auf eine solche App und tippen Sie auf „ Aufgabe beenden “, um diese App zu beenden.
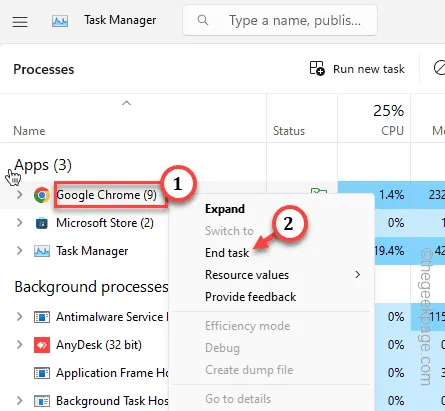
Überprüfen Sie, ob dies funktioniert.
Fix 2 – Verwenden Sie die Hardware-Fehlerbehebung
Die Verwendung der Hardware-Fehlerbehebung sollte es Windows ermöglichen, das Problem zu beheben.
Schritt 1 – Geben Sie „ cmd “ ein, nachdem Sie die Windows-Taste verwendet haben.
Schritt 2 – Klicken Sie anschließend mit der rechten Maustaste auf „ Eingabeaufforderung “. Als nächstes müssen Sie auf „ Als Administrator ausführen “ klicken.

Schritt 3 – Geben Sie nach dem Öffnen des Terminals diesen Code ein. Drücken Sie dann die Eingabetaste, um die Hardwarediagnose direkt zu starten.
msdt.exe -id DeviceDiagnostic
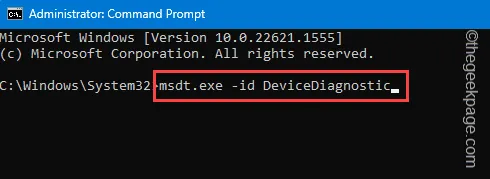
Schritt 4 – Tippen Sie auf „ Weiter “, um mit dem Vorgang fortzufahren.
Schritt 5 – Warten Sie, bis die Fehlerbehebung für Hardware und Geräte das Problem identifiziert und eine Lösung vorschlägt.
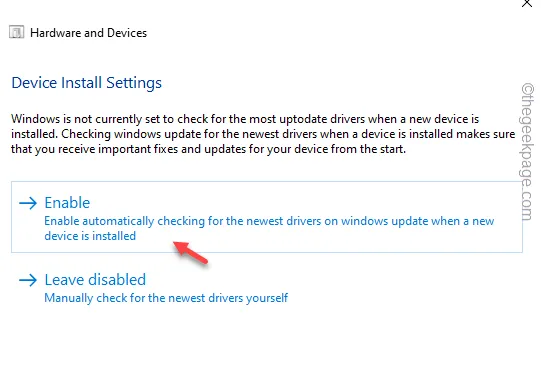
Schritt 6 – Tippen Sie auf „ Schließen “, um die Fehlerbehebung zu beenden.
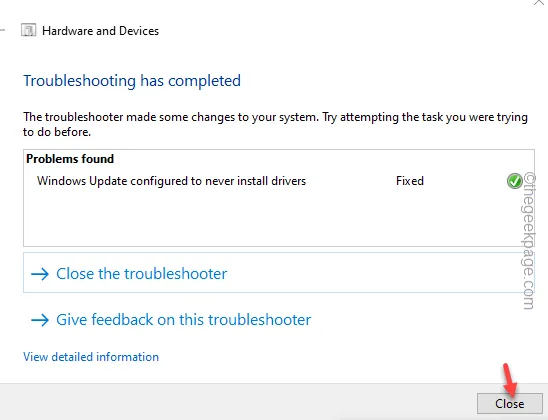
Überprüfen Sie, ob dies funktioniert.
Führen Sie die Anwendung aus oder versuchen Sie erneut, den Treiber zu installieren. Überprüfen Sie, ob dies funktioniert.
Fix 3 – Schließen Sie das Gerät an ein anderes USB-Laufwerk an
Wenn bei der Installation eines neuen Treibers die Meldung „Nicht genügend Ressourcen“ angezeigt wird, können Sie das Gerät an einen anderen USB-Anschluss Ihres Computers anschließen. Am besten schließen Sie das Gerät an die Anschlüsse auf der Rückseite des Gehäuses an. Versuchen Sie dann, den Treiber zu installieren. Überprüfen Sie, ob dies funktioniert.
Fix 4 – Installieren Sie den Treiber im Kompatibilitätsmodus
Installieren Sie den Treiber im Kompatibilitätsmodus.
Schritt 1 – Klicken Sie zunächst mit der rechten Maustaste auf das Treiber-Setup-Paket und tippen Sie auf „ Eigenschaften “.
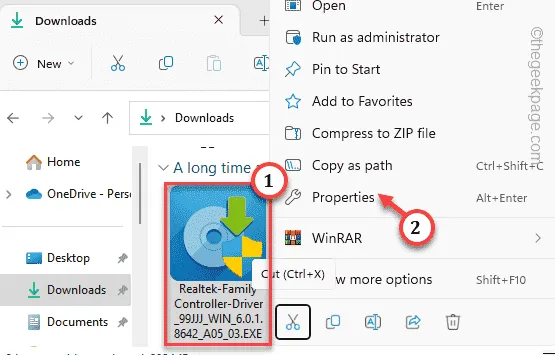
Schritt 2 – Gehen Sie zur Registerkarte „ Kompatibilität “.
Schritt 3 – Aktivieren Sie im Kompatibilitätsmodus das Kontrollkästchen „ Dieses Programm im Kompatibilitätsmodus ausführen für: “
Schritt 4 – Tippen Sie auf „ Übernehmen “ und „ OK “, um die Änderungen zu speichern.
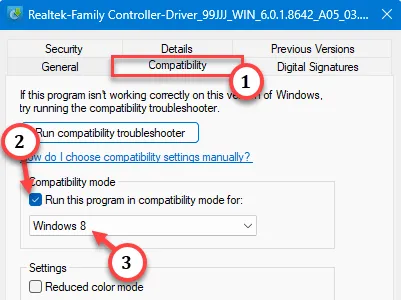
Verlassen Sie die Eigenschaften. Führen Sie die Setup-Datei aus, um den Treiber zu installieren.
Fix 5 – Entfernen und erneut anschließen
[Benutzer von Xbox-Controllern oder Gamepads]
Wenn Sie versuchen, ein Gamepad zu verwenden,
Entfernen Sie das Gerät von Ihrem Computer und schließen Sie dasselbe Gerät erneut an Ihr System an. Auf diese Weise wird Windows gezwungen, das Gerät zu Ihrem System hinzuzufügen.
Schritt 1 – Verwenden Sie die Tastenkombination Windows-Taste+R , um das Feld „Ausführen“ aufzurufen.
Schritt 2 – Geben Sie dies schnell in das leere Feld ein. Klicken Sie auf „ OK “.
ms-settings:connecteddevices

Schritt 3 – Wenn Sie die Seite „Geräte“ erreichen, finden Sie dort alle angeschlossenen Geräte. Suchen Sie das problematische Gerät.
Schritt 4 – Klicken Sie einfach auf das Dreipunktmenü und tippen Sie auf „ Entfernen “.
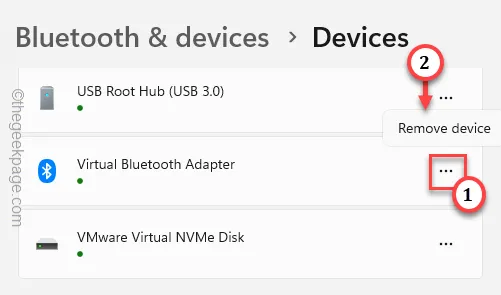
Schließen Sie die Einstellungen , sobald das Gerät entfernt wurde. Danach ist es ganz einfach. Starten Sie das System neu. Anschließend schließen Sie das Gerät an Ihr System an. Überprüfen Sie den Status des Problems noch einmal.
Fix 5 – Aktualisieren Sie den Treiber
Sie sollten den Treiber über den Geräte-Manager aktualisieren.
Schritt 1 – Klicken Sie einfach mit der rechten Maustaste auf die Schaltfläche „Start “ und tippen Sie auf „ Geräte-Manager “.
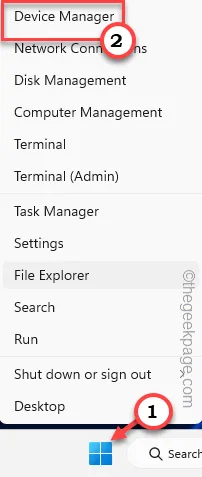
Schritt 2 – Suchen Sie das Gerät in dieser Liste der Gerätetreiber.
Schritt 3 – Klicken Sie mit der rechten Maustaste darauf und tippen Sie auf „ Treiber aktualisieren “.
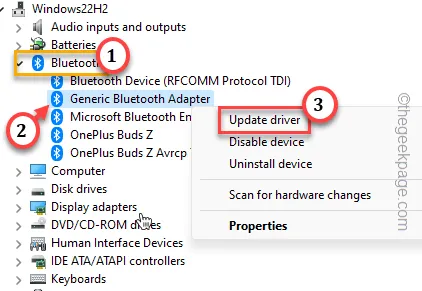
Schritt 4 – Tippen Sie auf „ Automatisch nach Treibern suchen “.
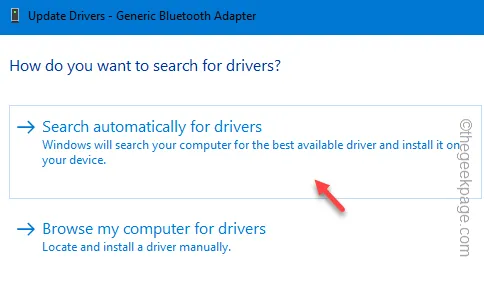
Auf diese Weise aktualisiert Windows den Treiber automatisch. Hoffe das hilft.



Schreibe einen Kommentar