So beheben Sie den Valorant VAN-Fehler 9001 [2023]
![So beheben Sie den Valorant VAN-Fehler 9001 [2023]](https://cdn.thewindowsclub.blog/wp-content/uploads/2023/05/cache-and-gpu-cache-min-1-569x375.webp)
Der Valorant VAN-Fehler 9001 oder 9003 erscheint nur für Windows 11-Benutzer auf Geräten, auf denen TPM 2.0 und die Funktion „Sicherer Start“ deaktiviert sind. Riot hat die primäre Anforderung von Secure Boot und TPM 2.0 durchgesetzt (was auch für Windows 11 unerlässlich ist). Folgen Sie also unserem Artikel, um beide Funktionen schnell zu aktivieren und das Spiel zu genießen.
Fix 1 – Aktivieren Sie Secure Boot und TPM-Funktionen
Normalerweise sind sowohl Secure Boot als auch TPM 2.0-Funktionen standardmäßig aktiviert. Wenn Sie jedoch ein älteres System verwenden, müssen Sie die Einstellungen manuell im BIOS anpassen.
Schritt 1 – Starten Sie im BIOS-Modus
Schritt 1 – Öffnen Sie die Einstellungen im Startmenü.
Schritt 2 – Wenn Sie zum linken Bereich gehen, tippen Sie auf die erste Option „ System “.
Schritt 3 – Wenn Sie nun nach unten scrollen, finden Sie die Einstellungen für „ Wiederherstellung “. Öffne das.
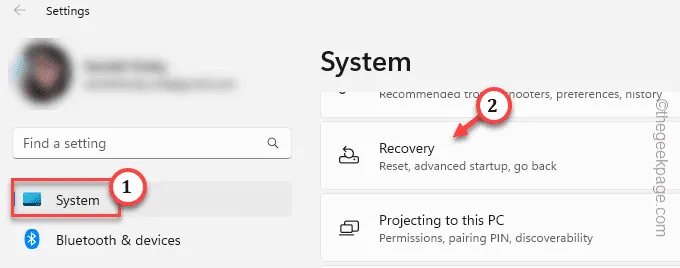
Schritt 4 – Scrollen Sie einfach langsam, um zum Abschnitt „Erweiterter Start“ zu gelangen .
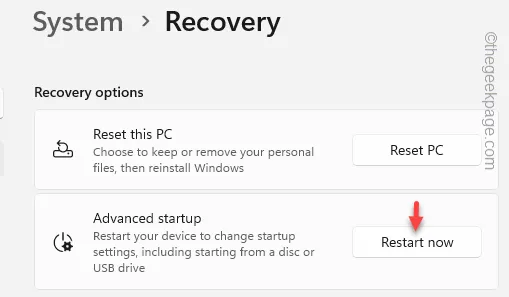
Warten Sie, bis das System neu startet.
Schritt 5 – Tippen Sie zunächst auf „ Fehlerbehebung “.
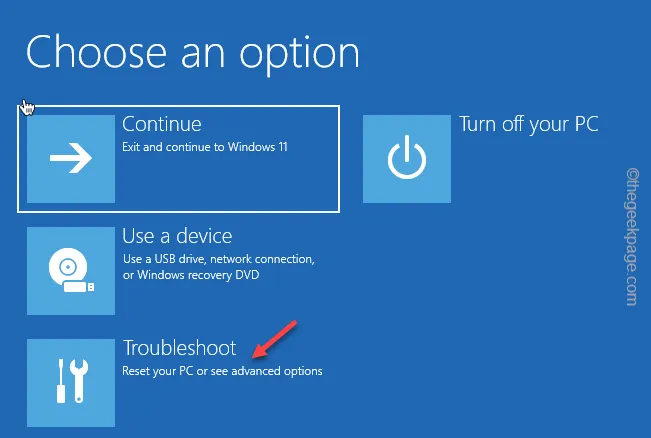
Schritt 6 – Öffnen Sie im nächsten Schritt die „ Erweiterten Optionen “.
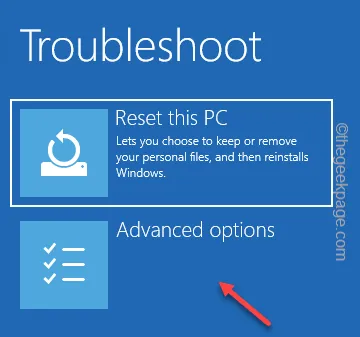
Auf der nächsten Seite wird eine Liste zusätzlicher Fehlerbehebungsoptionen angezeigt.
Schritt 8 – Tippen Sie also auf „ UEFI-Firmware-Einstellungen “.
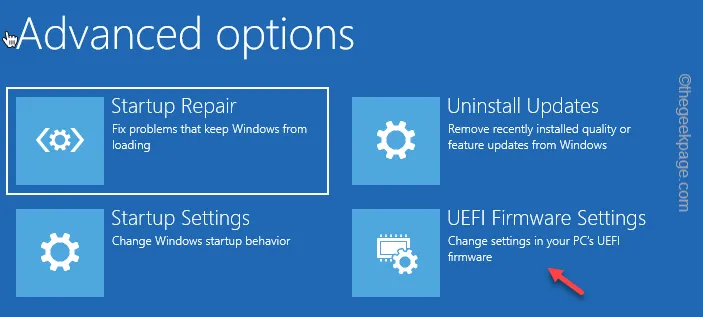
Schritt 9 – Tippen Sie nun auf „ Neustart “, um das System neu zu starten und die BIOS-Seite zu öffnen.
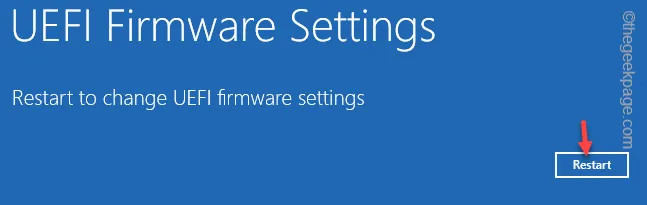
Dadurch gelangen Sie direkt zur BIOS-Hauptseite.
Schritt 2 – Aktivieren Sie die sichere Start- und TPM-Funktion
Sie sollten die Secure Boot- und TPM-Funktion auf der BIOS-Seite aktivieren.
Schritt 1 – Wechseln Sie zur Registerkarte „ Boot “.
Schritt 2 – Wechseln Sie nun zu „ Sicherer Start “ und drücken Sie die Eingabetaste , um die Option „Sicherer Start“ zu öffnen.
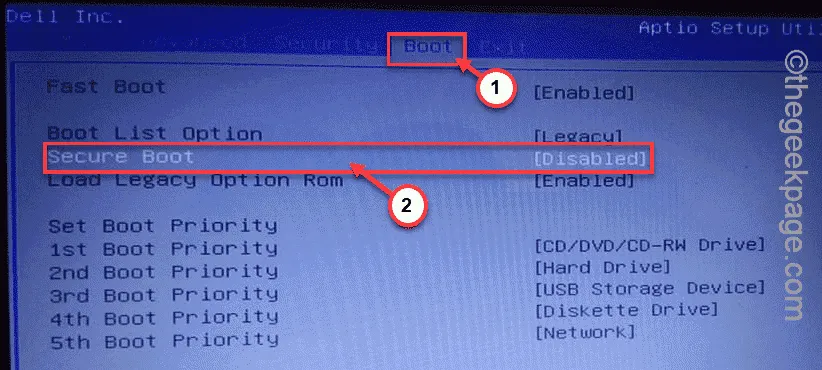
Schritt 3 – Schalten Sie die Secure Boot- Funktion ein . Schalten Sie auf die gleiche Weise das Trusted Platform Module (oder TPM ) ein.
Schritt 4 – Speichern Sie nun die Änderungen und verlassen Sie das BIOS.
Lassen Sie das System automatisch neu starten . Nachdem Sie sich in Ihr Konto eingeloggt haben, können Sie Valorant ganz einfach wieder spielen.
Fix 2 – Beim Start zusätzliche Authentifizierung erforderlich zulassen
Manchmal ist beim gleichen Start durch VGC eine zusätzliche Authentifizierung erforderlich. Die Aktivierung dieser Funktion sollte Ihnen also dabei helfen, das Problem zu beheben.
Schritt 1 – Öffnen Sie Ausführen, indem Sie gleichzeitig die Windows-Taste und die R- Tasten verwenden.
Schritt 2 – Geben Sie dies dann in das leere Feld ein. Klicken Sie auf „ OK “, um die lokale Gruppenrichtlinie direkt zu öffnen.
gpedit.msc
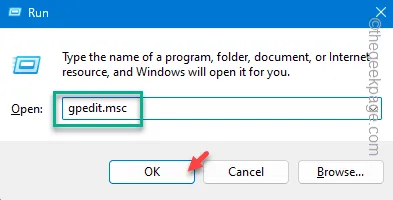
Schritt 3 – Dies ist der Ort, an dem Sie nach dem Öffnen der Seite „Richtlinieneditor“ vorgehen müssen –
Computer Configuration > Administrative Templates > Windows Components > BitLocker Drive Encryption > Operating System Drives
Schritt 4 – Suchen Sie im rechten Bereich nach der Richtlinie „ Zusätzliche Authentifizierung beim Start erforderlich “.
Schritt 5 – Doppeltippen Sie darauf, um es zu öffnen.
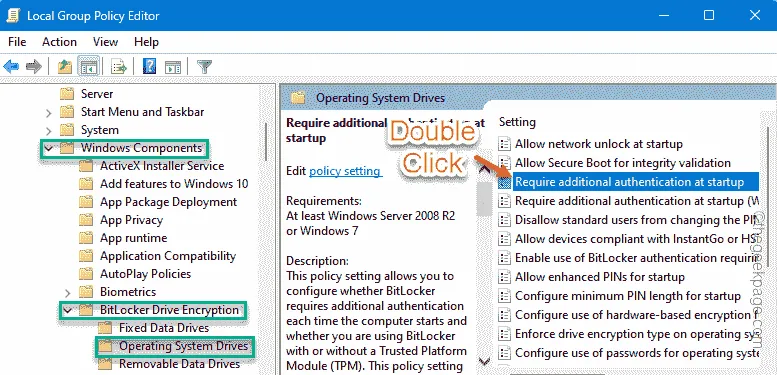
Schritt 6 – Als nächstes schalten Sie die Richtlinie auf „ Aktiviert “.
Schritt 7 – Aktivieren Sie einfach die Option „ BitLocker ohne kompatibles TPM zulassen (erfordert ein Kennwort oder einen Startschlüssel auf einem USB-Flash-Laufwerk) “.
Schritt 8 – Vergessen Sie nicht, auf „ Übernehmen “ zu tippen. Klicken Sie auf „ OK “.
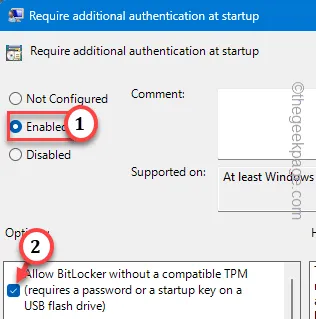
Schließen Sie anschließend die Seite „Lokale Gruppenrichtlinie“. Starten Sie das System neu.
Fix 3 – Leeren Sie die Valorant-Caches
Leeren Sie den Valorant-Cache und versuchen Sie es erneut.
Schritt 1 – Öffnen Sie ein Ausführungsfenster .
Schritt 2 – Fügen Sie dies dann ein und drücken Sie die Eingabetaste .
%appdata%
Schritt 3 – Diesem Weg folgen und diesen Punkt erreichen –
Local\VALORANT\Saved\webcache
Schritt 4 – Wählen Sie einfach die Ordner „ Cache “ und „ GPUCache “. Tippen Sie auf „ Löschen “, um beide Ordner zu löschen.
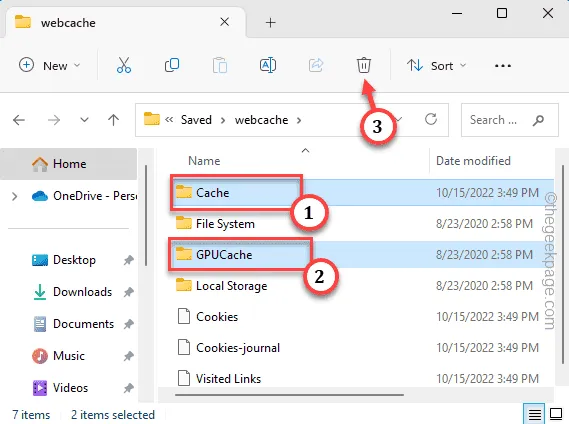
Verlassen Sie den Webcache- Ordner.
Versuchen Sie danach, Valorant zu starten. Dies sollte Ihnen bei der Lösung des Problems helfen.



Schreibe einen Kommentar