Beheben Sie den Fehler „Sicherer Startstatus nicht unterstützt“ in Windows 11

Secure Boot ist eine wichtige Sicherheitsfunktion, die verhindert, dass bösartige Software beim Systemstart geladen wird. Die meisten modernen Computer unterstützen Secure Boot und die meisten von ihnen haben es standardmäßig aktiviert.
Dies ist ein von der PC-Industrie entwickelter Sicherheitsstandard. Wenn Secure Boot aktiviert ist, prüft die Firmware beim Start des PCs die Signatur jeder Boot-Software. Wenn es die Signatur der Boot-Software für ungültig hält, blockiert es deren Download. Auf diese Weise fungiert Secure Boot als Sicherheitstor.
Daher ist Secure Boot eine wichtige Funktion in Windows und sollte auf allen Geräten aktiviert werden, die Secure Boot unterstützen. In diesem Artikel erfahren Sie, was Sie tun sollten, wenn die Fehlermeldung „Sicherer Start nicht unterstützt“ in Windows 11 angezeigt wird .
Beheben Sie den Fehler „Sicherer Start nicht unterstützt“ in Windows 11
Secure Boot ist eine der Anforderungen für Windows 11. Sie können Windows 11 erst installieren, wenn Sie Secure Boot im BIOS aktivieren. Es gibt jedoch Möglichkeiten, Secure Boot zu umgehen und Windows 11 zu installieren. Wir empfehlen jedoch nicht, Secure Boot zu umgehen, um Windows 11 zu installieren, da Secure Boot verhindert, dass bösartiger Code während des Systemstarts ausgeführt wird.
Was ist, wenn Secure Boot aktiviert ist, aber nicht unterstützt wird? Einige Benutzer haben den Fehler „Nicht unterstützter sicherer Start“ unter Windows 11 gesehen, obwohl der sichere Start auf ihren Systemen aktiviert ist. Wenn Sie feststellen, dass der sichere Startstatus nicht unterstützt wird, aber im BIOS aktiviert ist, enthält dieser Beitrag funktionierende Fixes zur Behebung des Problems.
Sie können den Status von Secure Boot überprüfen, indem Sie die folgenden Schritte ausführen:
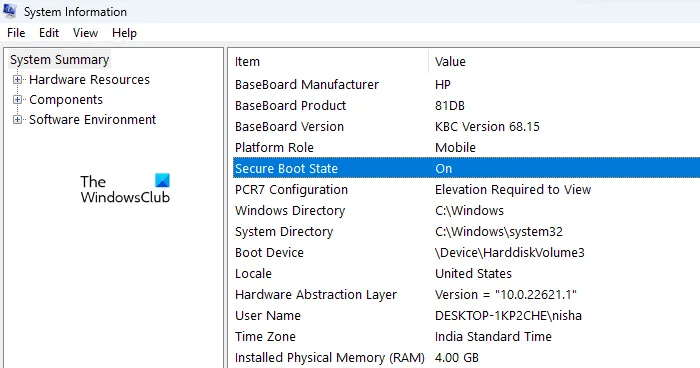
- Klicken Sie auf Windows-Suche.
- Systeminformationen eingeben.
- Wählen Sie „Systeminformationen“ aus den Suchergebnissen aus.
- Wenn die Systeminformations-App geöffnet wird, suchen Sie rechts nach „Safe Boot“, um den Status anzuzeigen.
Im Folgenden haben wir einige Tipps aufgeführt, die Sie befolgen sollten, um das Problem „Status des sicheren Starts wird nicht unterstützt“ zu beheben.
- Überprüfen Sie die TPM-Unterstützung
- Überprüfen Sie Ihren BIOS-Modus
- Führen Sie ein Inplace-Upgrade durch
- Saubere Installation von Windows 11
Sehen wir uns all diese Korrekturen im Detail an.
1] Überprüfen Sie die TPM-Unterstützung
TPM ist eine der Voraussetzungen für die Installation von Windows 11. TPM steht für Trusted Platform Module. Es ist ein Chip, der entwickelt wurde, um hardware- und sicherheitsbezogene Funktionen bereitzustellen. Wenn auf Ihrem Computer kein TPM-Chip installiert ist und Sie Windows 11 installieren, nachdem Sie das TPM umgangen haben, wird in den Systeminformationen die Meldung „Status des sicheren Starts wird nicht unterstützt“ angezeigt.
2] Überprüfen Sie Ihren BIOS-Modus
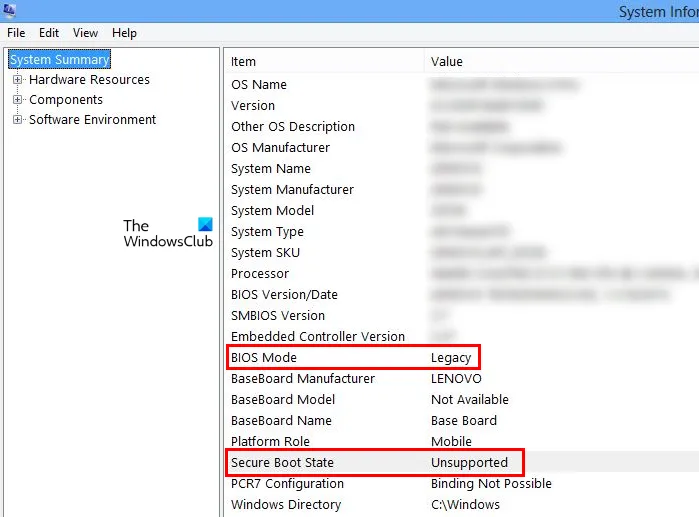
Eine weitere Voraussetzung für die Unterstützung von Secure Boot ist, dass Ihr BIOS-Modus UEFI sein muss. Wenn Sie eine veraltete BIOS-Version haben, zeigt Windows den Secure Boot-Status als nicht unterstützt an (siehe Screenshot oben). Wenn Ihr BIOS-Modus Legacy ist, sollten Sie ihn auf UEFI ändern. Dies wird das Problem lösen. Sie können den BIOS-Modus in den Systeminformationen überprüfen.
Um den BIOS-Modus von Legacy zu UEFI zu konvertieren, muss Ihr Festplattenpartitionsstil GPT sein. Wenn Ihre Festplatte einen MBR-Partitionsstil hat, können Sie den BIOS-Modus nicht von Legacy auf UEFI ändern. Gehen Sie folgendermaßen vor, um den Partitionsstil der Festplatte zu überprüfen:
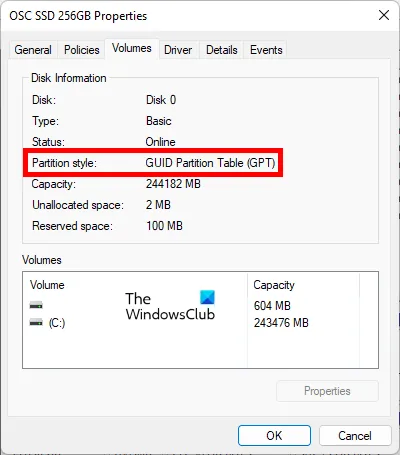
- Drücken Sie die Tasten Win + X und wählen Sie Datenträgerverwaltung .
- Wenn die Datenträgerverwaltung geöffnet wird, klicken Sie mit der rechten Maustaste auf die Festplatte und wählen Sie Eigenschaften .
- Klicken Sie auf die Registerkarte Volumes , um den Partitionsstil Ihrer Festplatte anzuzeigen.
Wenn Ihr Festplattenpartitionsstil MBR ist, konvertieren Sie ihn von MBR in GPT. Es gibt eine Möglichkeit, MBR ohne Datenverlust in GPT zu konvertieren, aber wir empfehlen Ihnen, Ihre Daten zu sichern, bevor Sie fortfahren.
3] Führen Sie ein direktes Upgrade durch
Wenn das Problem weiterhin besteht, empfehlen wir Ihnen, ein Inplace-Upgrade durchzuführen. Bevor Sie beginnen, stellen Sie jedoch sicher, dass Sie TPM auf Ihrem Windows-Gerät aktivieren und den BIOS-Modus von Legacy auf UEFI ändern. Ein direktes Upgrade ist der Prozess der Wiederherstellung von Windows. Bei einem direkten Upgrade wird die neueste Version des Windows-Betriebssystems auf einem vorhandenen Windows-Betriebssystem installiert, ohne das vorhandene Windows-Betriebssystem zu entfernen. Bei diesem Vorgang gibt es keinen Datenverlust.
4] Saubere Installation von Windows 11
Wenn ein Inplace-Upgrade das Problem nicht behebt, hilft eine Neuinstallation. Für eine saubere Installation von Windows 11 müssen Sie Ihr Laufwerk C formatieren, daher werden alle Ihre Daten während des Vorgangs gelöscht.
Wie behebt man einen nicht unterstützten sicheren Startzustand?
Wenn in Windows 11 der Fehler „Status des sicheren Starts wird nicht unterstützt“ angezeigt wird, erfüllt Ihr System nicht die Anforderungen für den sicheren Start. Um dieses Problem zu beheben, überprüfen Sie zunächst, ob das TPM auf Ihrem Computer installiert ist. Wenn Ihr System über einen TPM-Chip verfügt, aktivieren Sie TPM. Überprüfen Sie zweitens den BIOS-Modus. Secure Boot wird nicht unterstützt, wenn Sie den Legacy-BIOS-Modus verwenden. Ändern Sie in diesem Fall den BIOS-Modus von Legacy auf UEFI.
Warum wird Secure Boot nicht unterstützt?
Secure Boot wird auf Windows-Geräten mit Legacy-BIOS-Modus nicht unterstützt. Wenn Ihr System den Legacy-BIOS-Modus verwendet, sehen Sie Secure Boot Status Not Supported in System Information. Außerdem muss TPM auf Ihrem System aktiviert sein. Um dieses Problem zu beheben, ändern Sie den BIOS-Modus Ihres Systems von Legacy auf UEFI.
Hoffe das hilft.
Quelle: Der Windows-Club



Schreibe einen Kommentar