So beheben Sie den BSOD-Fehler 0x000000B8 in Windows 10
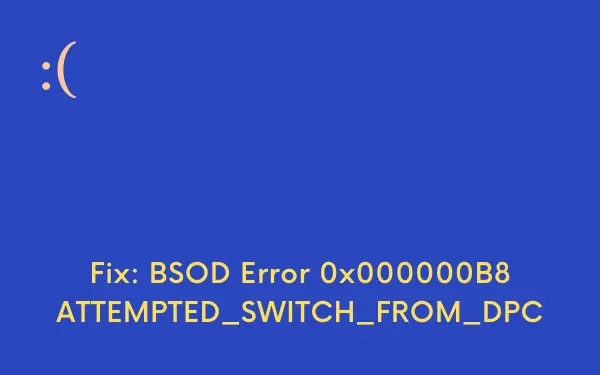
In diesem Blogbeitrag erfahren wir die verschiedenen Gründe, die den Fehler 0x000000B8 anzeigen, sowie die möglichen Lösungen. Möglicherweise wird auch ATTEMPTED_SWITCH_FROM_DPC angezeigt, was normalerweise auftritt, wenn ein Programm verwendet wird, das mit dem System nicht kompatibel ist. Dieser Fehler kann auch als STOP 0xB8 abgekürzt werden, aber der vollständige STOP-Code wird immer der in der Bluescreen-Meldung angezeigte sein.
Beheben Sie den BSOD-Fehler 0x000000B8 in Windows 10
Wir bieten 19 Lösungen zur Behebung des Fehlers 0x000000B8 abhängig von der oben genannten Ursachenanalyse. Es wird empfohlen, die folgenden Methoden nacheinander auszuprobieren, bis der BSOD ATTEMPTED_SWITCH_FROM_DPC erfolgreich behoben wurde.
1] Aktivieren Sie das Standard-Windows-BSOD-Tool – Bluescreen-Fehlerbehebung
Vor Kurzem hat Microsoft den Windows Blue Screen Troubleshooter eingeführt , der den STOP-Code ATTEMPTED_SWITCH_FROM_DPC analysieren und beheben kann. Hierbei handelt es sich um eine integrierte Fehlerbehebungsanwendung, die die Grundursache für Bluescreen-Fehler findet und Ihnen bei deren Behebung hilft. Dieser Abschnitt ist standardmäßig deaktiviert. Befolgen Sie daher die folgenden Richtlinien, um ihn zu aktivieren:
- Klicken Sie zunächst auf die Schaltfläche „Start“ und wählen Sie dann das Zahnradsymbol „Einstellungen“ aus .
- Wählen Sie in der angezeigten App „Einstellungen“ die Option „Update & Sicherheit“ .
- Klicken Sie in der linken Spalte auf Fehlerbehebung .
- Wechseln Sie zur rechten Seite und suchen Sie die Option „Bluescreen“ .
- Sobald Sie es gefunden haben, wählen Sie es aus und klicken Sie auf „Fehlerbehebung ausführen“ .
- Du bist fertig.
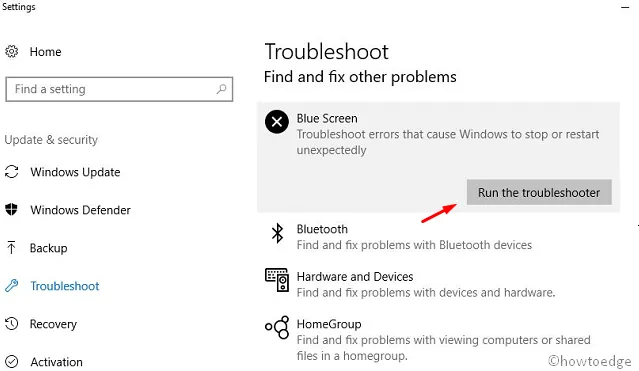
Wenn der BSOD-Fehler 0x000000B8 weiterhin auf dem System besteht, fahren Sie mit der nächsten unten angegebenen Problemumgehung fort.
2] Beheben Sie alle Speicherprobleme in der Windows-Speicherdiagnose
Fehlerhafte RAM-Abschnitte und eine falsche Speicherzuweisung sind die beiden Hauptgründe, die dieses Problem verursachen können. Windows Memory Diagnostic ist ein großartiges kostenloses Speichertest-Dienstprogramm, das den BSOD-Stoppcode 0x000000B8 definitiv beheben kann. Hier sind einige einfache Anweisungen zum Starten der Anwendung:
- Klicken Sie auf das Startsymbol und geben Sie „memory“ ein .
- Wählen Sie im Ergebnis Windows-Speicherdiagnose aus.
- Wählen Sie „Jetzt neu starten und auf Probleme prüfen (empfohlen)“.
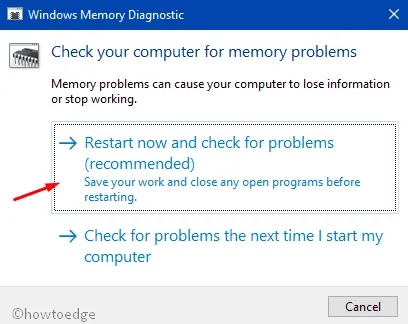
- Dies hat zur Folge, dass Windows unmittelbar danach neu startet.
- Sie werden eine blaue Seite sehen, die Speicherprobleme im System erkennt.
- Wenn die Wachstumsrate 100 % erreicht, wird das Gerät automatisch neu gestartet.
- Überprüfen Sie daher beim Start Ihres Geräts die Ergebnisse dieser Diagnose. Dies wird in der „Taskleiste – Benachrichtigungsbereich“ verfügbar sein.
3] Starten Sie Windows 10 im abgesicherten Modus, um 0x000000B8 zu beheben
Es ist wirklich schwierig, dieses Problem zu beheben, auch wenn Sie möglicherweise nicht auf den Anzeigebildschirm zugreifen können. Starten Sie in diesem Fall zunächst Ihr Gerät in der und bewegen Sie sich dann in Richtung Auflösung. Im abgesicherten Modus lädt das Betriebssystem eine minimale Benutzeroberfläche mit nur den grundlegenden wichtigen Diensten, die für die Ausführung erforderlich sind. Dieser Modus erleichtert die Fehlerbehebung des BSOD-Fehlers 0x000000B8, da keine Dinge geladen werden, die zum Absturz von Windows führen können. Lesen und befolgen Sie die folgenden Schritte, um in den abgesicherten Modus zu gelangen:
Schritt 1: Klicken Sie mit der rechten Maustaste auf die Schaltfläche „Start“ und wählen Sie die Option „Ausführen“ .
Schritt 2: Geben Sie MSConfig ein und drücken Sie die Eingabetaste .
Schritt 3: Wechseln Sie zur Registerkarte „Start“ und aktivieren Sie unter „ Startoptionen “ das Kontrollkästchen vor „Sicherer Start“ .
Schritt 4: Sie werden sehen, dass das Optionsfeld „ Minimal“ automatisch ausgewählt wird. Wenn dies jedoch nicht der Fall ist, aktivieren Sie es manuell.
Schritt 5: Klicken Sie auf Übernehmen und dann auf OK , um die Änderungen zu speichern.
Schritt 6: Schließen Sie nun das aktuelle Fenster und starten Sie Ihr Gerät neu.
Schritt 7: Drücken Sie beim Booten von Windows weiterhin die Taste F8. Die Funktion variiert je nach Systemmodell. Besorgen Sie sich diese daher zuerst.
Schritt 8: Ein neuer Assistent mit „Sicherer Start“ in „Erweiterte Startoptionen“ erscheint auf dem Bildschirm. Wählen Sie diese Option, um in den abgesicherten Modus zu wechseln.
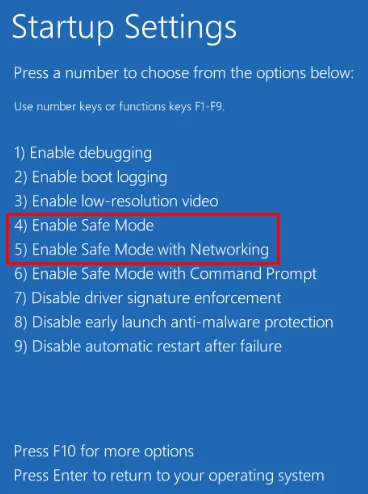
4] Unterbrechen Sie den automatischen Neustart Ihres PCs, um 0x000000B8 zu beheben
Von mehreren Fehlern, die aufgrund von 0x000000B8 BSOD auftreten, stört der automatische PC-Neustart am meisten und ist auch eine ziemlich schlechte Benutzererfahrung. Um dieses Problem zu reduzieren, deaktivieren Sie die automatische Neustartfunktion, die Ihnen möglicherweise ausreichend Zeit zum Nachdenken und Beheben des Fehlers verschafft. So gehen Sie vor –
- Öffnen Sie zunächst den Desktop-Bildschirm, indem Sie die Tastenkombination Win + D drücken .
- Drücken Sie nun Win + E, um den Datei-Explorer zu öffnen.
- Klicken Sie mit der rechten Maustaste auf „Dieser PC “ (im linken Bereich verfügbar) und wählen Sie „Eigenschaften“ aus .
- Dadurch werden Sie zu Systemsteuerung > System weitergeleitet .
- Wählen Sie im linken Navigationsbereich „Erweiterte Systemeinstellungen“ und dann unter „Start und Wiederherstellung“ die Option „ Einstellungen“ aus .
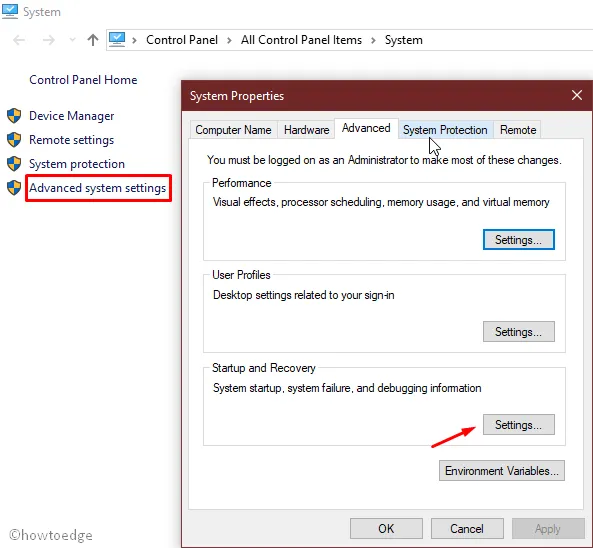
- Klicken Sie auf die Schaltfläche Einstellungen .
- Gehen Sie als Nächstes zum Abschnitt Systemfehler .
- Deaktivieren Sie das Kontrollkästchen bei Automatisch neu starten .
- Klicken Sie auf OK, um die bisher vorgenommenen Änderungen zu speichern.
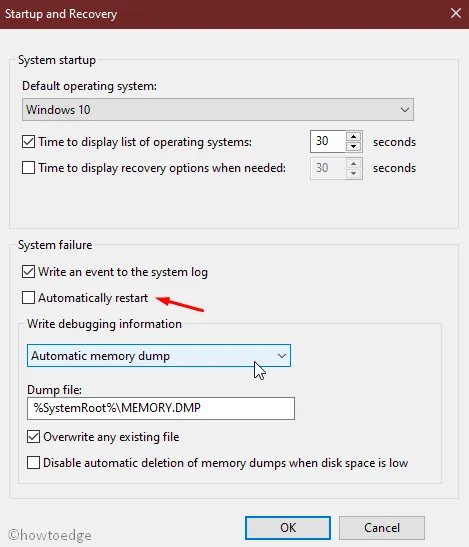
Wenn Sie die oben genannten Schritte ausführen, wird der automatische Neustart Ihres Betriebssystems einfach gestoppt.
5] Entfernen Sie Antivirenprogramme von Drittanbietern vom System, um 0x000000B8 zu beheben
Im Allgemeinen installieren Benutzer ein kostenloses Anti-Malware-Programm eines Drittanbieters, um Viren und Trojaner-Dateien zu entfernen. Allerdings sind sie nicht so wertvoll, da ihre Funktionen bereits in der Windows Defender-App enthalten sind. Daher wäre es vorteilhafter, die Windows-Sicherheitsanwendung zur Standardanwendung zu machen.
wird größere Möglichkeiten haben, den BSOD-Fehler 0x000000B8 im System zu beheben. Hier ist das komplette Verfahren:
- Drücken Sie Win+I, um die Windows-Einstellungen zu starten.
- Wählen Sie im neuen Fenster die Option Apps aus .
- Klicken Sie im linken Bereich auf Apps & Funktionen .
- Wechseln Sie zur angrenzenden rechten Seite und Sie sehen die Liste aller installierten Anwendungen.
- Klicken Sie auf das Antivirenprogramm eines Drittanbieters und wählen Sie die Schaltfläche „Deinstallieren“ , um diese App vollständig zu entfernen.
- Wenn UAC Sie dazu auffordert, tippen Sie auf „Ja“ , um Ihre Zustimmung zu genehmigen.
- Befolgen Sie die Online-Anweisungen, um den Deinstallationsvorgang abzuschließen.
Wir gehen davon aus, dass das obige Verfahren den BSOD-Fehler 0x000000B8 in Windows 10 beheben wird. Wenn nicht, versuchen Sie es mit dem nächsten Schritt.
6] Setzen Sie die beschädigten Windows-Systemkomponenten zurück und stellen Sie DLL-Dateien wieder her
Wenn Sie mit dem neuesten Betriebssystem Windows 10 arbeiten, ist die Wahrscheinlichkeit größer, dass ein Dialogfeldfehler auftritt. Dieses Problem macht Sie auf eine fehlende DLL-Datei aufmerksam, die sofort zu einem problematischen Job wird. Es wirkt sich auch auf die Systemleistung aus und verringert in anderen Fällen die Ausführungsversuche der Anwendung. Darüber hinaus kann es aus verschiedenen Gründen zu Korruption kommen, beispielsweise einer Malware-Infektion, die zu 0x000000B8 BSOD führt.
Die Unterstützung dieser Aktion kann für das System von entscheidender Bedeutung sein. Glücklicherweise wurde der System File Checker von Microsoft entwickelt, der den BSOD ATTEMPTED_SWITCH_FROM_DPC effizient ausführen kann. Hier sind die folgenden Schritte, um die fehlenden DLL-Dateien wiederherzustellen:
- Klicken Sie mit der rechten Maustaste auf die Taskleiste und wählen Sie Task-Manager .
- Klicken Sie oben links auf die Option „Datei “ und wählen Sie die Option „ Neue Aufgabe ausführen “.
- Geben Sie cmd in das hier verfügbare Textfeld ein.
- Aktivieren Sie das Kontrollkästchen vor „Diese Aufgabe mit Administratorrechten erstellen“.
- Klicken Sie auf die Schaltfläche „OK“ und die erhöhte Eingabeaufforderung wird gestartet.
- Geben Sie nun den folgenden Befehl ein und drücken Sie die Eingabetaste –
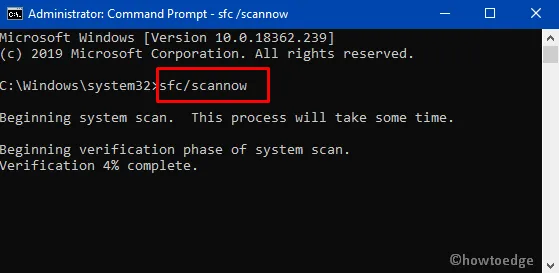
- Dadurch wird mit der Überprüfung der fehlerhaften Elemente begonnen und alle anderen gefundenen Fehler behoben.
- Starten Sie schließlich Ihren PC neu, wenn der Vorgang vollständig abgeschlossen ist.
7] Installieren Sie aktuelle Patches über die Windows Update-Einstellungen
Microsoft veröffentlicht regelmäßig kumulative Updates, damit Sie die neuen Funktionen mit verschiedenen Korrekturen und Verbesserungen nutzen können. Bei ersterem ist die Behebung bestehender Fehler in den Patches möglich. Darüber hinaus ist das veraltete Betriebssystem sehr anfällig für den Einfluss von BSOD 0x000000B8. In diesem Fall müssen wir das Betriebssystem mit der Windows-Einstellungen-App aktualisieren. Hier ist die Methode in Kürze –
- Öffnen Sie die Windows-Einstellungen, indem Sie die Tastenkombination Windows + I drücken .
- Wählen Sie die dort verfügbare Option Update & Sicherheit .
- Wählen Sie auf der nächsten Seite im linken Bereich Windows Update aus.
- Wechseln Sie zur rechten Seite und klicken Sie auf Nach Updates suchen .
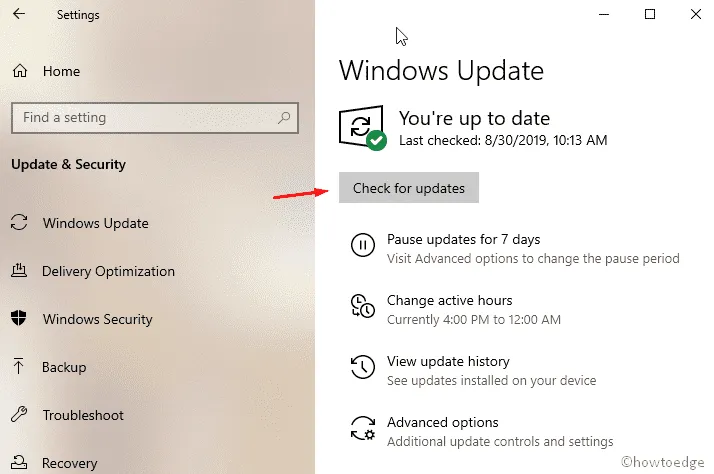
- Wenn Sie alle Updates sehen, klicken Sie unter jedem Update auf die Schaltfläche „Herunterladen“ .
- Der Download beginnt in Kürze und die Installation folgt, sobald der Vorgang abgeschlossen ist.
- Warten Sie abschließend eine Weile und starten Sie dann den PC neu, wenn die Windows-Eingabeaufforderung erscheint.
Hinweis – Sie können diesen Artikel öffnen , wenn die Suche nach Updates nicht funktioniert.
8] Entfernen Sie Malware von Ihrem Windows-PC
Es kann zu einer langsamen Leistung und manchmal zu einem seltsamen Verhalten Ihres PCs kommen, das tatsächlich auftritt, wenn Ihr Gerät von Malware oder Trojanern befallen wird. Außerdem stammt ein anderes invasives Softwareprogramm von einer bösartigen Website oder einer Website, die versucht, Malware auf Ihrem Gerät zu installieren. Sie erfordern in der Regel einen gewissen Aufwand von Ihrer Seite, indem sie Sie auffordern, Software zu installieren, die Ihr Computer anscheinend benötigt.
Sobald sie Ihren PC betreten, löschen sie einfach die wichtigsten und wichtigsten Daten, die zum Starten von Windows erforderlich sind. Dies führt häufig zum Auftreten des BSOD-Fehlers 0x000000B8. Um dieses Problem zu beheben, müssen Sie das Windows Defender- Tool ausprobieren und prüfen, ob tatsächlich fehlerhafte Dateien auf Ihrem Computer vorhanden sind. Wir sind jedoch in der Lage, Bedrohungen mithilfe von zu erkennen und zu entfernen. Um diese Aufgabe auszuführen, verwenden Sie die folgenden Anweisungen:
- Drücken Sie die Tasten Windows + S und lassen Sie die Suche in der Taskleiste erscheinen.
- Geben Sie Sicherheit ein und drücken Sie die Eingabetaste.
- Wenn die App-Oberfläche geöffnet wird, wählen Sie Viren- und Bedrohungsschutz .
- Suchen Sie den Link „Scanoptionen“ und klicken Sie darauf.
- Wählen Sie das Optionsfeld vor der Option „Vollständiger Scan“ aus .
- Klicken Sie auf die Schaltfläche „Jetzt scannen“ und warten Sie, während der Scan-/Reparaturvorgang beginnt.
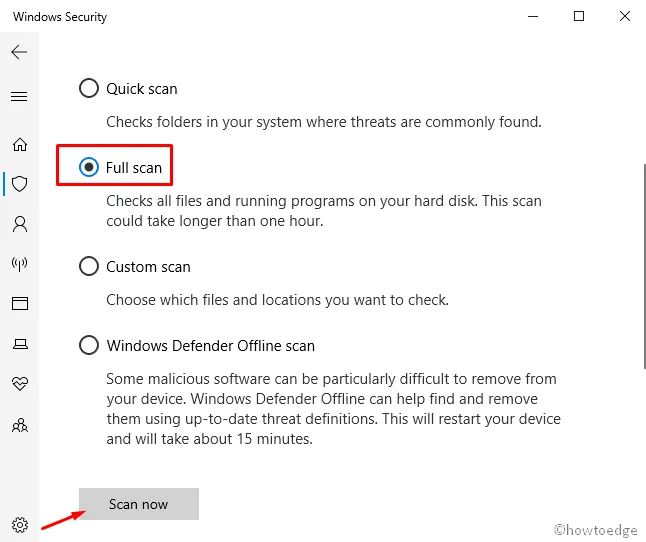
- Es kann eine Weile dauern, bis die Anwendung in jeder Datei im System nach Viren sucht. Anschließend erscheint das Ergebnis auf dem Bildschirm.
- Wenn dabei Malware entdeckt wird, klicken Sie auf „ Bedrohungen bereinigen“ , um diese zu entfernen.
- Wählen Sie aus den verfügbaren drei Optionen zuerst „Entfernen“ aus und klicken Sie dann auf „ Aktionen starten“ , um alle Viruskomponenten zu löschen.
9] Aktualisieren Sie die beschädigten Treiber mit einem gelben Ausrufezeichen
Im Allgemeinen sind die inkompatiblen oder veralteten Gerätetreiber die Hauptursache für den BSOD-Fehler 0x000000B8 auf Ihrem Gerät. Daher wäre es wichtig, Ihr Gerät regelmäßig mit dem zu aktualisieren. Um solche Treiber zu erkunden, öffnen Sie einfach den Geräte-Manager und suchen Sie nach dem gelben Ausrufezeichen vor dem Treiber. Dies bedeutet, dass das Gerät mit anderer Hardware in Konflikt steht oder diese möglicherweise nicht korrekt installiert ist. Wenn es tatsächlich einen gibt, aktualisieren Sie einfach diesen bestimmten Treiber. Befolgen wir dazu die richtigen Schritte:
- Klicken Sie mit der rechten Maustaste auf die Schaltfläche „Start“ und wählen Sie die Option „Ausführen“ .
- Wenn Sie dazu aufgefordert werden, geben Sie „
devmgmt.msc“ ein und drücken Sie die Eingabetaste. - Suchen Sie auf der neuen Seite nach gelben Ausrufezeichen neben den verfügbaren Gerätetreibern.
- Sobald Sie es gefunden haben, erweitern Sie es und klicken Sie dann mit der rechten Maustaste darauf
- Wählen Sie aus der Optionsliste die Option Treiber aktualisieren .
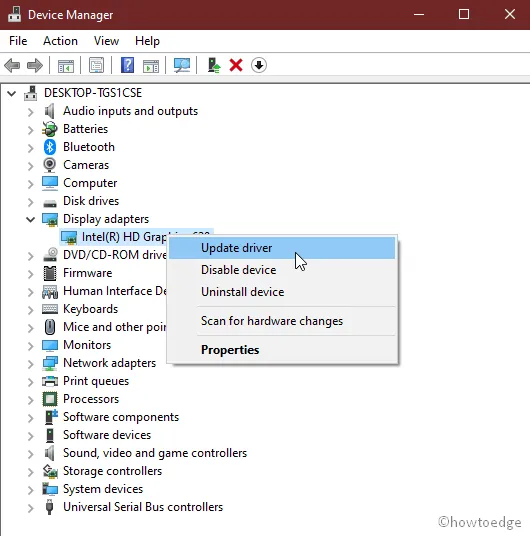
- In einem neuen Fenster werden zwei Optionen zur Auswahl angeboten.
- Wählen Sie „ Automatisch nach aktualisierter Treibersoftware suchen “ und seien Sie versichert, dass das System den Rest erledigt.
- Befolgen Sie die gleichen Anweisungen auch für andere beschädigte Treiber.
Versuchen Sie beim Aktualisieren aller veralteten Gerätetreiber erneut, das Windows-Betriebssystem zu aktualisieren. Der BSOD-Fehler 0x000000B8 tritt dabei nicht auf.
10] Löschen Sie Junk-Dateien mit dem Disk Cleanup Tool aus dem Festplattenspeicher
Junk-Dateien sind für das Gerät nutzlose Dinge, die sich im Laufe der Zeit ansammeln und nach Abschluss der anstehenden Aufgabe unwichtig werden. Diese Dateien belegen einen großen Speicherplatz auf der Festplatte, was zu wenig Speicherplatz führt und somit den BSOD-Fehler 0x000000B8 verursacht. Die Verfügbarkeit dieser Dateien hat zwar keinen wirklichen Einfluss auf die Leistung Ihres Betriebssystems. Wie oft Sie dies tun sollten, hängt jedoch von der Auslastung Ihres Computers ab. Aus unserer Sicht wäre es jedoch sinnvoller, solche unnötigen Dateien mindestens einmal im Monat mit dem Disk Cleanup Tool zu entfernen. Befolgen Sie daher die folgenden Anweisungen, um es zu reinigen:
- Drücken Sie die Windows- Taste und geben Sie etwas
cleanmgrin das Suchfeld ein. - Wählen Sie aus den angezeigten Ergebnissen die Anwendung „Datenträgerbereinigung“ aus .
- Es erscheint ein Popup-Fenster, in dem Sie aufgefordert werden, das jeweilige Laufwerk auszuwählen. Wählen Sie hier das Laufwerk C: aus und klicken Sie auf die Schaltfläche OK .
- Dieses Bereinigungstool beginnt mit der Suche nach den Plätzen, die es freigeben kann.
- Wählen Sie die Schaltfläche „ Systemdatei bereinigen “.
- Wählen Sie das Laufwerk C: erneut aus , wie zuvor durchgeführt, und klicken Sie auf die Schaltfläche „OK“ .
- Dieses Mal wird berechnet, wie viel Speicherplatz durch das Löschen der Systemdateien wiederhergestellt werden kann.
- Aktivieren Sie im nächsten Fenster alle Kontrollkästchen außer „Downloads“ und klicken Sie auf die Schaltfläche „OK“ .
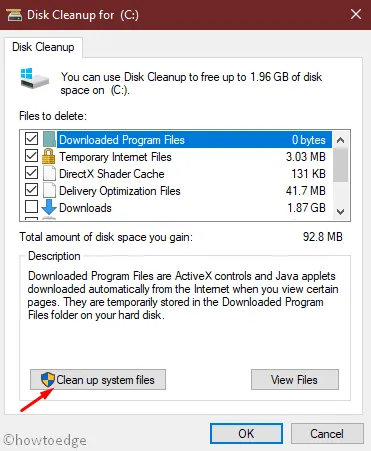
- Die Bereinigung von Junk-Dateien beginnt unmittelbar danach.
11] Deinstallieren Sie ähnliche Anwendungen, um das Risiko ihres Konflikts zu verringern
Um die Komplexität weiter zu reduzieren, müssen Sie die Anwendungen entfernen, die ähnliche Aufgaben ausführen. Wenn zwei oder mehr Apps die gleichen Funktionen haben, besteht die Möglichkeit, dass sie sich gegenseitig Ressourcen verbrauchen, und daher ist es unbedingt erforderlich, sie zu deinstallieren. Hier sind die wesentlichen Schritte:
- Drücken Sie zunächst die Tastenkombination „Win & R“ , um das Menü „Ausführen“ aufzurufen.
- Geben Sie im Suchfeld Folgendes ein
appwiz.cplund klicken Sie auf die Schaltfläche „OK“ . Die Seite „Programme und Funktionen“ wird angezeigt. - Finden Sie nun heraus, welches Programm (ähnliche Programme) für den STOP-Code 0x000000B8 verantwortlich ist.
- Sobald Sie es gefunden haben, wählen Sie es aus und klicken Sie auf die Schaltfläche „Deinstallieren“ .
- Starten Sie zum Schluss Ihr System neu und warten Sie eine Weile.
Wenn der Fehler weiterhin besteht, fahren Sie mit der nächsten unten aufgeführten Problemumgehung fort.
12] Führen Sie den DISM-Befehl aus, um beschädigte Windows-Dateien zu reparieren
Der System File Checker (SFC) ist eine Befehlszeilenanwendung und außerdem ein äußerst nützliches Tool, das Ihre Systemdateien auf die Reparatur beschädigter Dateien oder andere Änderungen durchsucht. Wenn eine Datei bearbeitet oder geändert wurde, wird diese Datei durch die korrekte Version ersetzt. Manchmal kann eine Beschädigung der Windows-Dateien zu kritischen Problemen auf Ihrem System führen. Führen Sie in diesem Fall das DISM-Tool aus, um den BSOD-Fehler 0x000000B8 zu beheben. Werfen wir einen Blick darauf, wie man sie verwendet –
- Drücken Sie die Tastenkombination „Fenster + Q“ , um die Taskleistensuche zu öffnen.
- Geben Sie die Eingabeaufforderung in das Textfeld ein.
- Klicken Sie mit der rechten Maustaste auf das Ergebnis und wählen Sie im Kontextmenü die Option Als Administrator ausführen .
- Wenn UAC Sie dazu auffordert, klicken Sie auf die Schaltfläche „Ja“ , um Ihre Zustimmung zu erteilen.
- Geben Sie den angegebenen Parameter ein, gefolgt von der Eingabetaste .
- Dadurch wird das Problem erkannt, das zu einem solchen Fehler führen kann. Sobald es sie gefunden hat, werden sie repariert.
- Wenn Sie den Befehl erfolgreich ausführen, starten Sie Ihren Computer normal neu. Dadurch wird der BSOD-Fehler 0x000000B8 behoben.
13] Verwenden Sie die Systemwiederherstellung, um eine frühere Version zu erreichen
Wenn Sie neue Apps installieren oder vorhandene entfernen, führt dies manchmal zu Problemen in der Registrierung und verursacht 0x000000B8 BSOD auf Ihrem Bildschirm. In diesem Fall müssen Sie auf das vorhandene Betriebssystem einer früheren Version zurückgreifen, in der alles ordnungsgemäß funktionierte. So gelangen Sie auf Ihrem PC zum vorherigen Punkt:
- Drücken Sie die Tastenkombination „Win + R“ , um das Dialogfeld „Ausführen“ zu starten.
- Geben Sie
rstruiden Suchbegriff in das Suchfeld ein und drücken Sie die OK- Taste. - Klicken Sie im Fenster auf die Schaltfläche Weiter .
- Aktivieren Sie das Kontrollkästchen Weitere Wiederherstellungspunkte anzeigen . Dadurch können Sie mit einem bestimmten Datum und einer bestimmten Uhrzeit auf die gesamte Seite zugreifen.
- Wählen Sie den neuesten Wiederherstellungspunkt aus und klicken Sie auf die Schaltfläche Weiter .
- Klicken Sie abschließend auf die Option „Fertig stellen“ , um den Wiederherstellungsvorgang zu starten.
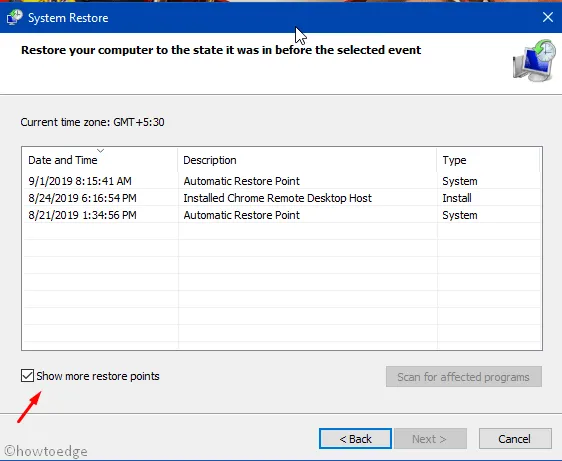
14] Löschen Sie Reste eines unvollständigen Windows-Updates
Mit Windows Update erhalten Sie Qualitätsupdates (oder kumulative Updates ), sobald diese für Ihren Computer verfügbar sind. Allerdings können während dieses Vorgangs einige Probleme auftreten, die solche BSOD-Fehler 0x000000B8 verursachen können. In einem solchen Fall müssen Sie diese Dateien aus dem System löschen. Hier sind die Schritte, die Sie befolgen müssen:
- Drücken Sie gleichzeitig die Hotkeys „Win“ und „I“ , um die Einstellungen- App zu starten.
- Wählen Sie in der Liste der Kategorien das Symbol „Update & Sicherheit“ aus .
- Wählen Sie auf der folgenden Seite Windows Update aus .
- Gehen Sie zum entsprechenden rechten Bereich derselben Seite und wählen Sie den Link Update-Verlauf anzeigen .
- Klicken Sie anschließend auf die Option „Updates deinstallieren“ und warten Sie, bis der Vorgang abgeschlossen ist.
- Es wird die Liste aller auf Ihrem Gerät installierten kumulativen Updates angezeigt.
- Klicken Sie oben auf der Seite auf die Schaltfläche „Deinstallieren“ .
- Befolgen Sie nun die Anweisungen auf dem Bildschirm, bis die Datei vollständig entfernt ist.
15] Führen Sie das Dienstprogramm zur Festplattenüberprüfung über die Eingabeaufforderung aus
Die Verwendung eines Geräts über einen längeren Zeitraum kann in den verschiedenen Bereichen zu Problemen führen. Aufgrund einer so fehlerhaften Region kann auf Ihrem PC der BSOD-Fehler 0x000000B8 auftreten. Unter diesen Umständen ist die Anwendung „Disk Checking“ ein sehr hilfreiches Tool, das solche Fehler mit Sicherheit beseitigen kann. Hier ist die detaillierte Vorgehensweise:
- Drücken Sie die Fenstertaste und geben Sie cmd.exe in das Suchfeld ein.
- Klicken Sie in der Liste mit der rechten Maustaste auf „Eingabeaufforderung“ und wählen Sie die Option „ Als Administrator ausführen“ .
- UAC wird Sie um Ihre Erlaubnis bitten. Tippen Sie auf „Ja“ , um fortzufahren.
- Geben Sie anschließend die folgende Befehlszeile in der Eingabeaufforderung mit erhöhten Rechten ein:
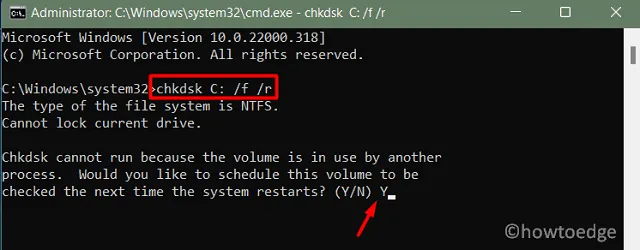
- C- stellt die Festplatte dar, auf der das Betriebssystem installiert ist. Sie können dies je nach Verwendungszweck in „ D: “ , „ E: “ oder eine andere ändern.
- f- impliziert die Behebung der gescannten Fehler.
- r- bedeutet, die vorhandenen Probleme auf der Festplatte zu erkennen.
- x- bedeutet, das Festplattenvolumen zu partitionieren und den Erkennungsprozess zu unterstützen.
16] Führen Sie die automatische Windows-Reparatur durch, um 0x000000B8 zu reparieren
Die Ausführung des automatischen Windows-Reparaturtools kann die Gründe beheben, die Ihre Systemleistung beeinträchtigen. Dies könnte den BSOD-Fehler 0x000000B8 beheben, sobald die genaue Ursache gefunden wurde. Befolgen Sie einfach die folgenden Richtlinien:
- Um in den BIOS-Modus zu gelangen, schließen Sie das Windows-Installationsmedium an den entsprechenden Anschluss an und starten Sie Ihren PC neu.
- Drücken Sie beim Laden des Betriebssystems die Funktionstaste (F12, Esc oder Entf).
- Wenn die Windows-Setup-Seite geöffnet wird, wählen Sie die bevorzugte Sprache aus.
- Klicken Sie auf die Schaltfläche „Weiter“ , um fortzufahren.
- Klicken Sie in der linken unteren Ecke der Seite auf „ Jetzt installieren“ und dann auf „Computer reparieren“ .
- Erweitern Sie nun die erweiterten Optionen , die im Fenster „Startreparatur“ verfügbar sind.
- Wählen Sie die Option Fehlerbehebung .
- Starten Sie abschließend Ihr System normal neu und prüfen Sie, ob der BSOD-Fehler 0x000000B8 behoben wurde oder nicht.
17] Boot-Konfigurationsdaten neu erstellen (BCD)
Einer der häufigsten Gründe für den BSOD-Fehler 0x000000B8 ist das Vorhandensein beschädigter Boot-Konfigurationsdaten. Das Reparieren dieser BCD-Dateien kann Ihnen bei der Lösung des Blue Screen Of Death-Problems helfen. Hier sind die wesentlichen Schritte:
- Schließen Sie zunächst das USB-Gerät mit dem Windows-Installationsmedium an und starten Sie Ihren PC neu.
- Solange das BIOS geladen wird, drücken Sie eine der unterstützten Funktionstasten (F2, F4, F9, Esc, Entf oder mehr), um das Boot-Menü zu starten.
- Wählen Sie die Option „Fehlerbehebung“ und erweitern Sie dann die erweiterten Optionen .
- Wählen Sie nun „Eingabeaufforderung“ aus .
- Wenn die Eingabeaufforderung mit erhöhten Rechten angezeigt wird, führen Sie nacheinander die folgenden Codes aus:
- Nachdem Sie alle diese Codes erfolgreich ausgeführt haben, starten Sie Ihr System normal neu.
Wenn Sie die oben genannten Schritte ausführen, können Sie auf Ihren Desktop-Bildschirm zugreifen, ohne den BSOD-Fehler 0x000000B8 zu verursachen. Falls das Problem weiterhin besteht, versuchen Sie es mit der letzten Problemumgehung.
18] Neuinstallation von Windows 10
Wenn alle Methoden fehlschlagen und der BSOD-Fehler 0x000000B8 weiterhin besteht, sollten Sie dies tun. Diese Aufgabe ist etwas komplex und nimmt viel Zeit in Anspruch, daher ist es besser, sie in Ihrer Freizeit zu erledigen.
- Schließen Sie das USB-Flash-Gerät an den entsprechenden Anschluss an und starten Sie Ihren Computer neu.
- Drücken Sie während des Ladens die Funktionstaste (Esc, F12, Löschen).
- Wählen Sie eine der Sprachen aus, die Ihnen am besten gefällt, und klicken Sie auf die Schaltfläche „Weiter“ .
- Klicken Sie nun auf „Jetzt installieren“ und geben Sie anschließend den Originalproduktschlüssel ein.
- Markieren Sie das Kästchen „Ich akzeptiere die Lizenzbedingungen“ und wählen Sie die Option „Weiter“ .
- Wählen Sie anschließend „Benutzerdefiniert: Nur Windows installieren (erweitert)“ .
- Löschen Sie hier alle zuvor auf dem Laufwerk verfügbaren Partitionen und weisen Sie sie erneut zu.
Gehen Sie nun die Anweisungen auf dem Bildschirm durch, bis Windows 10 effektiv installiert wird. Ich hoffe, diese Methode hilft Ihnen bei der Diagnose des BSOD-Fehlers 0x000000B8.
19] Tauschen Sie die Festplatte aus
Wenn keine der oben genannten Problemumgehungen zur Behebung des Fehlercodes 0x000000B8 auf Ihrem PC beiträgt, muss dies an fehlerhaften Sektoren auf Ihrer Festplatte liegen. Wir empfehlen Ihnen, Ihre Festplatte auszutauschen und zu prüfen, ob dieser Stop-Fehlercode anschließend behoben wird.
Abschluss
Ich hoffe, dass dieser Leitfaden Ihnen hilft, die Probleme zu finden und zu beheben, die den Bluescreen-Fehler 0x000000B8 auf Ihrem Windows-PC verursachen. Wie oben erwähnt, können Sie sogar versuchen, eine Neuinstallation von Windows durchzuführen und zu prüfen, ob dieser Fehlercode anschließend behoben wird. Lassen Sie uns im Kommentarbereich wissen, ob einer der oben genannten Fixes in Ihrem Fall funktioniert.



Schreibe einen Kommentar