So fügen Sie ein Wasserzeichen in Word hinzu [2 tolle Tipps]
![So fügen Sie ein Wasserzeichen in Word hinzu [2 tolle Tipps]](https://cdn.thewindowsclub.blog/wp-content/uploads/2023/05/add-watermark-in-word-640x375.webp)
Mit der Wasserzeichenfunktion in Microsoft Word können Sie ein helles und verblasstes Bild aus Text, Bild und Logo hinzufügen, das hinter dem Hauptinhalt erscheint. Leider haben sich viele Benutzer darüber beschwert, dass sie nicht wissen, wie man es benutzt. Daher wird in dieser Anleitung erläutert, wie Sie Wasserzeichen in Word hinzufügen.
Warum einer Datei ein Wasserzeichen hinzufügen?
Der Hauptgrund für das Hinzufügen von Wasserzeichen zu Dateien besteht darin, Fälschungen zu verhindern. Es schützt die freigegebenen Dokumente vor Fälschung und Veränderung durch andere Benutzer, die sie herunterladen. Das Hinzufügen eines Wasserzeichens zu einer Datei trägt also dazu bei, dass Sie das Eigentum behalten, unabhängig davon, wer die Datei besitzt.
Außerdem verwenden Dateieigentümer Wasserzeichen, um den Zweck eines Dokuments anzugeben, z. B. VERTRAULICH, NICHT KOPIEREN, ENTWURF, MUSTER usw.
Sie können nur vom ursprünglichen Eigentümer entfernt und nicht von anderen kopiert oder ohne Genehmigung verwendet werden. Diese Dokumentenschutzmethode hat sich als wirksam gegen Fälschungen erwiesen.
Wie kann ich in Word ein Wasserzeichen hinzufügen?
1. Verwenden Sie ein vorkonfiguriertes Wasserzeichen
- Öffnen Sie das Dokument, dem Sie ein Wasserzeichen hinzufügen möchten, in Word.
- Wählen Sie in der oberen Taskleiste die Registerkarte Design aus . Klicken Sie auf der rechten Seite des Menüs in der oberen Leiste auf die Option „Wasserzeichen“.
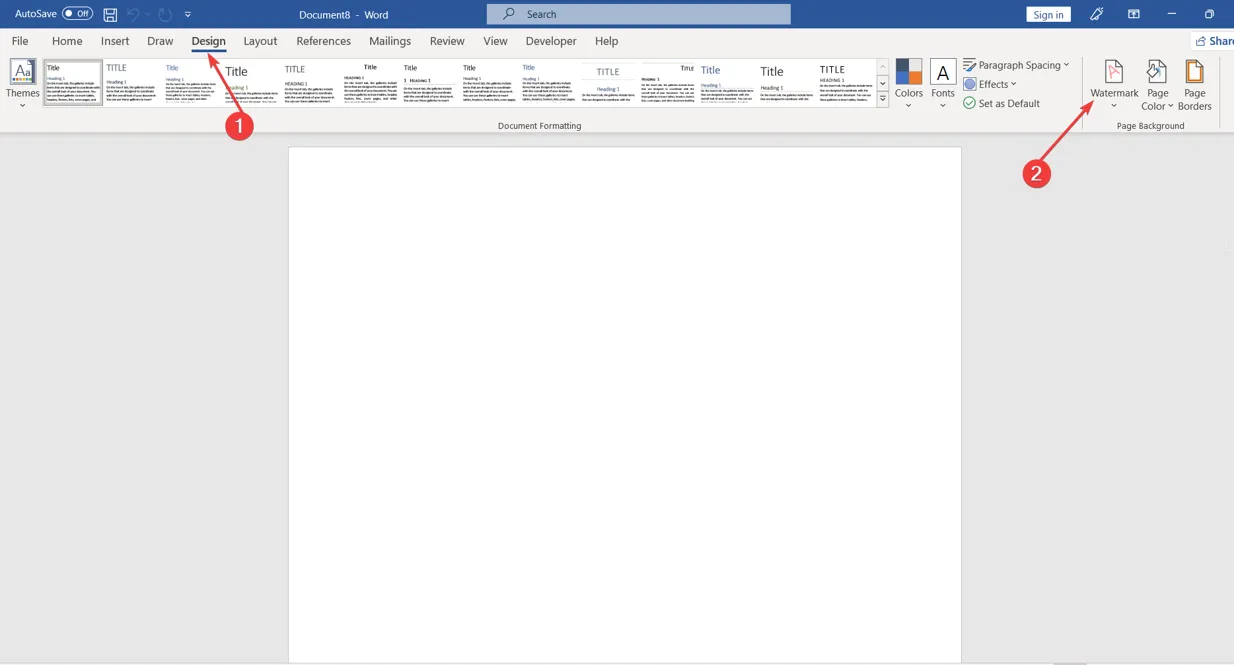
- Wählen Sie das Wasserzeichen aus, das Sie einfügen möchten, indem Sie aus den vorkonfigurierten Bildern darauf klicken. Anschließend wird es auf allen Seiten angezeigt.
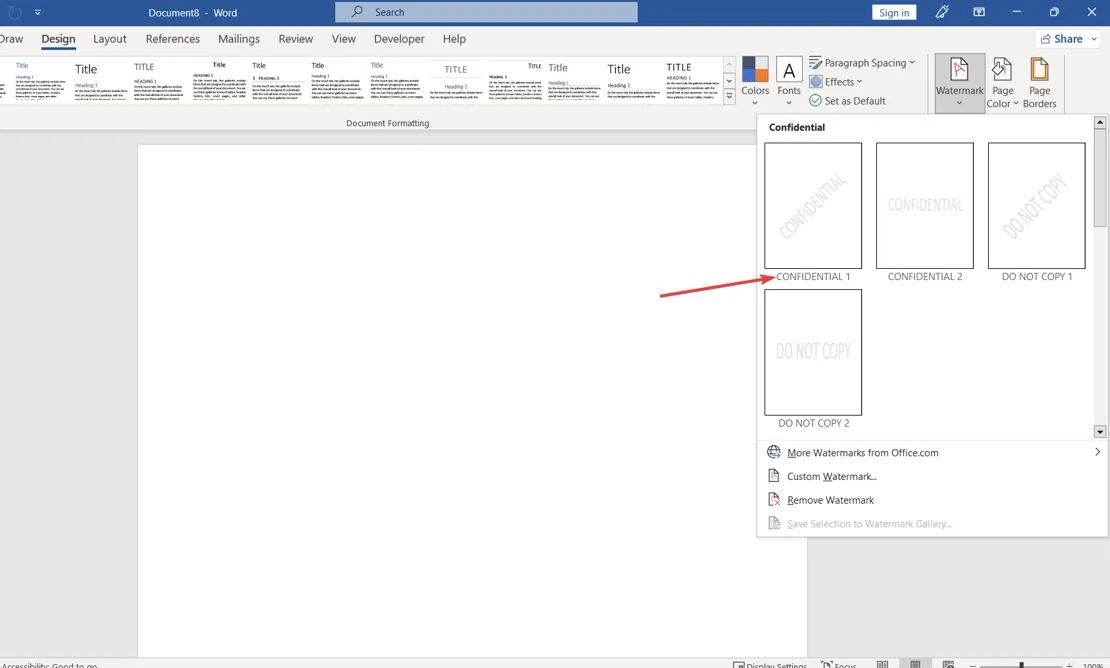
2. Verwenden Sie die Option „Benutzerdefiniertes Wasserzeichen“.
- Wiederholen Sie die Schritte 1-2 oben und klicken Sie dann auf Wasserzeichen .
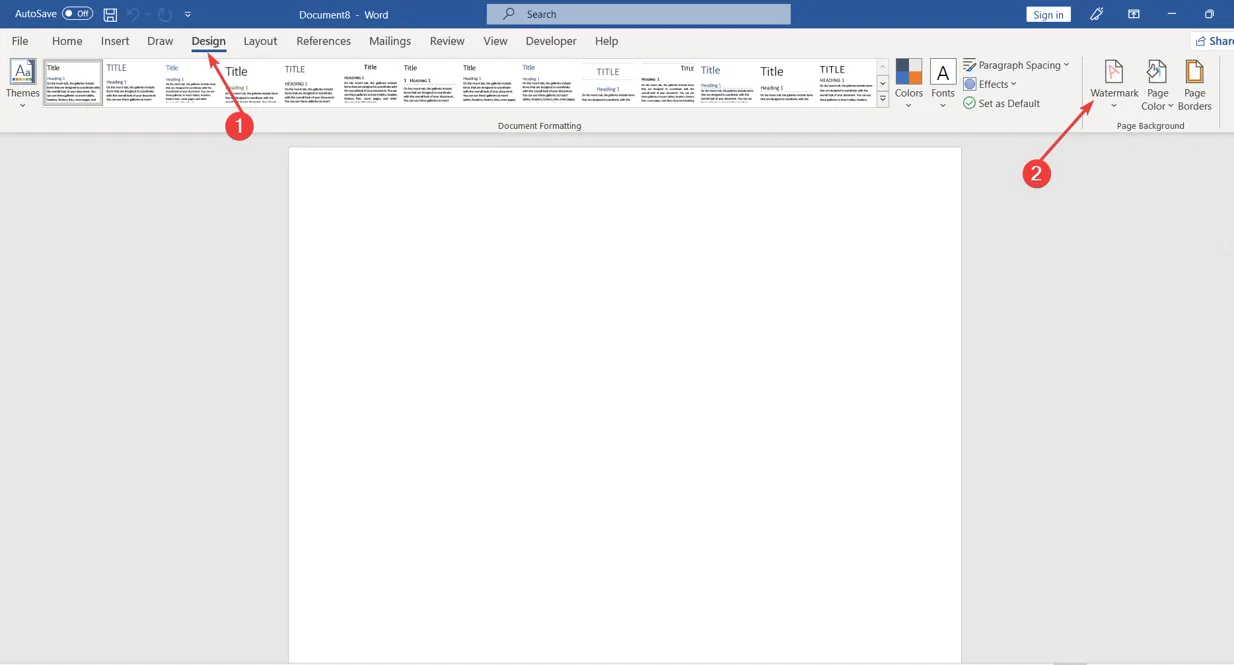
- Gehen Sie zum Ende der Seite und wählen Sie aus den verfügbaren Optionen die Option „Benutzerdefiniertes Wasserzeichen“ aus.
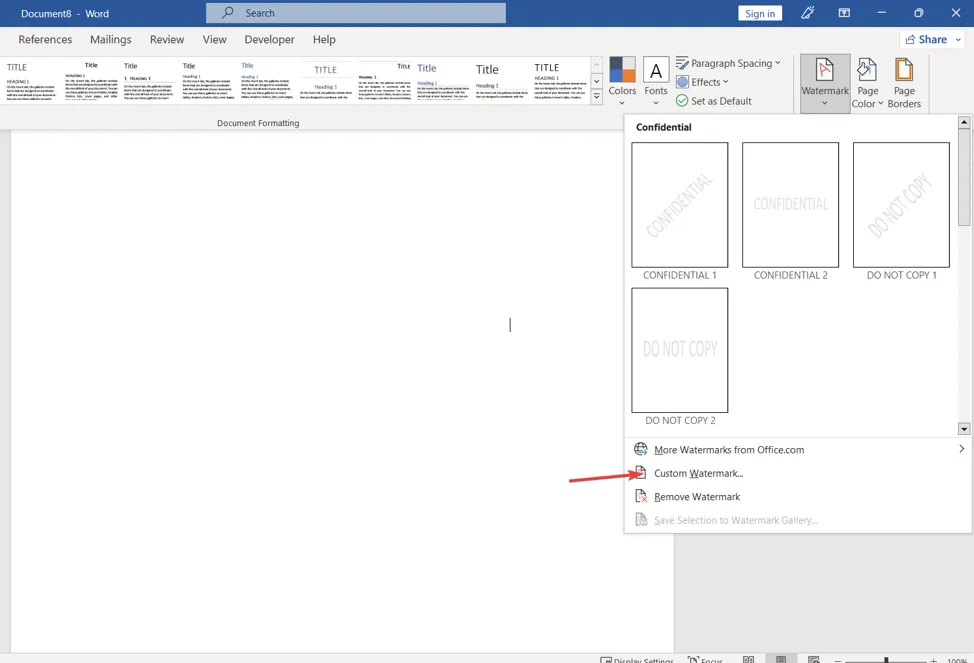
- Klicken Sie auf der neuen Seite auf das Wasserzeichen „Bild“ und dann auf die Schaltfläche „Bild auswählen“. Das Bild wird hinter dem Dokument reflektiert.
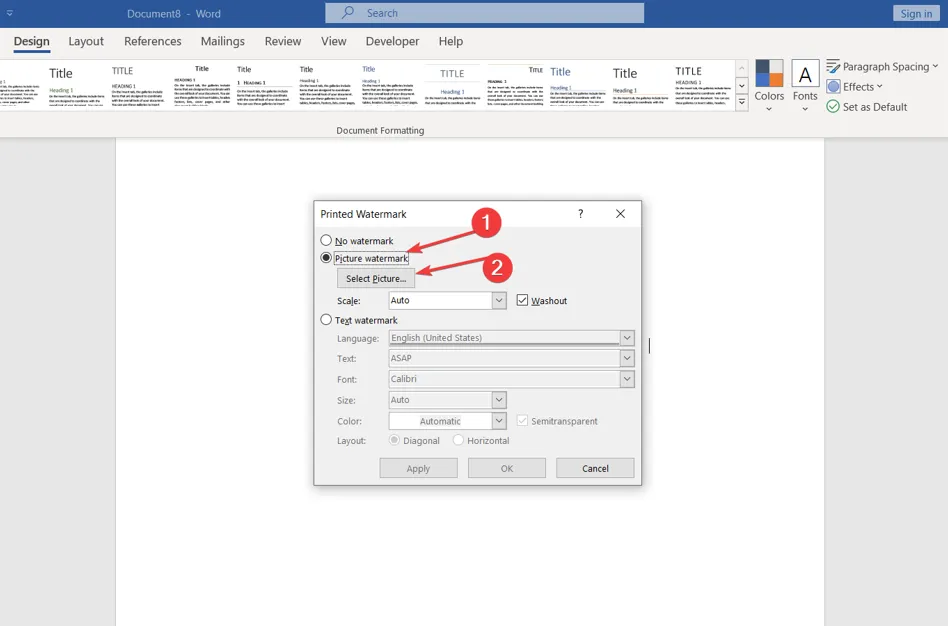
- Gehen Sie zu „Texte“ , geben Sie den Text Ihres Wasserzeichens in das Textfeld ein und wählen Sie auf der Registerkarte „Schriftart“ die gewünschte Schriftart aus .
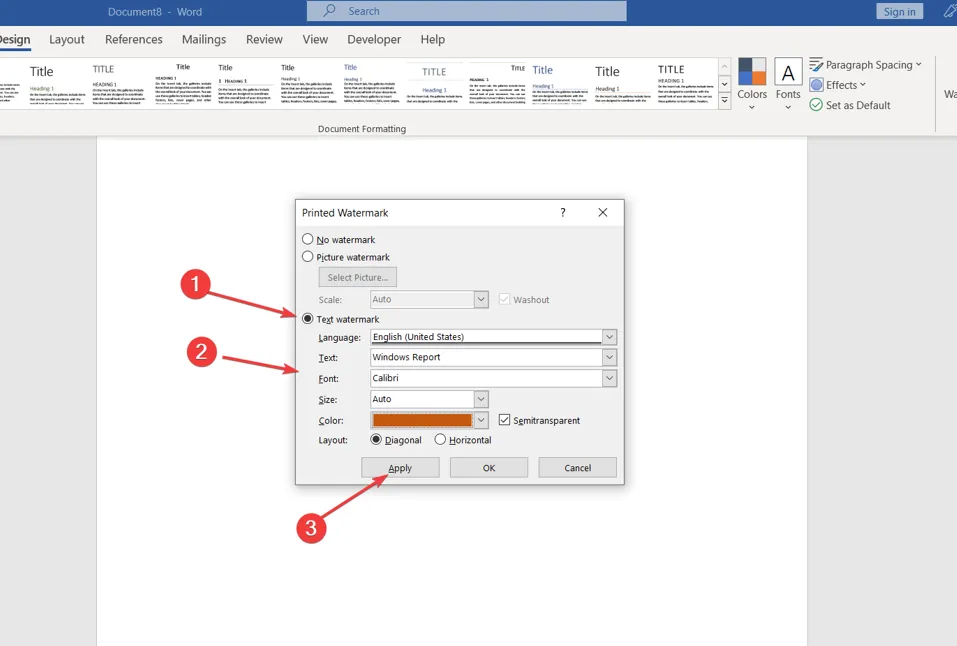
- Gehen Sie zur Registerkarte „Größe und Farbe“ und wählen Sie die Größe und Farbe Ihres Wasserzeichens aus. Wählen Sie dann die gewünschte Layoutoption aus.
- Klicken Sie auf Übernehmen und dann auf OK, um das Wasserzeichen hinzuzufügen.
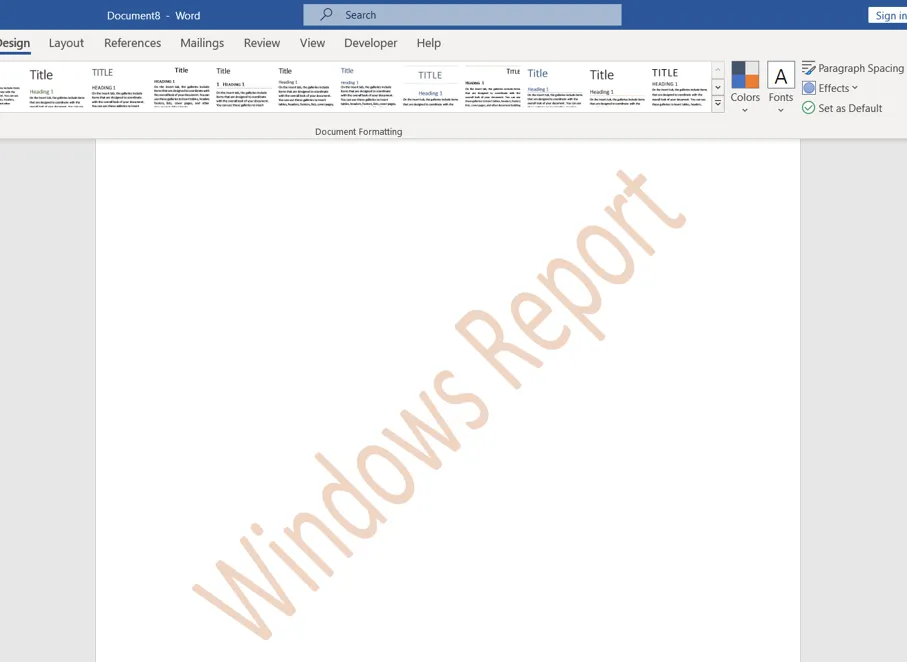
Sollten Sie weitere Fragen oder Anregungen zu diesem Leitfaden haben, hinterlassen Sie diese bitte im Kommentarbereich unten.



Schreibe einen Kommentar