So richten Sie die Portweiterleitung in Windows ein

Hin und wieder stoßen Sie auf eine App oder ein Spiel, bei dem Sie eine sogenannte „Portweiterleitung“ durchführen müssen. Ohne Portweiterleitung können „eingehender“ Datenverkehr und Daten aus dem Internet nicht mit der App oder dem Spiel kommunizieren und Sie können bestimmte internetbasierte Funktionen dieser Software nicht ausführen. Dieses Tutorial zeigt Ihnen, wie Sie die Portweiterleitung in Windows einrichten.
Richten Sie die Portweiterleitung unter Windows ein
Um Ports in Windows weiterzuleiten, befolgen Sie die folgenden Anweisungen:
- Drücken Sie die WinTaste auf Ihrer Tastatur und geben Sie dann
firewallin das Menü „Suche starten“ ein. Klicken Sie auf „Windows Defender-Firewall mit erweiterter Sicherheit“.

- Da es sich bei der Portweiterleitung im Allgemeinen um eingehenden Datenverkehr handelt (d. h. Datenverkehr, der von den Rechenzentren oder Servern eines Unternehmens auf Ihren PC gelangt), klicken Sie im linken Bereich auf „Eingehende Regeln“.

Wenn Sie Ihren PC schon länger besitzen, sollte im mittleren Bereich eine lange Liste mit „Regeln“ angezeigt werden, die für die verschiedenen Apps, Dienste und Software gelten, denen Sie erlauben, Datenverkehr an Ihren PC zu übertragen.
- Um eine Vorstellung davon zu bekommen, wie Ports funktionieren, klicken Sie mit der rechten Maustaste auf einen Eintrag in der Liste, klicken Sie auf „Eigenschaften“ und öffnen Sie dann „Protokolle und Ports“.
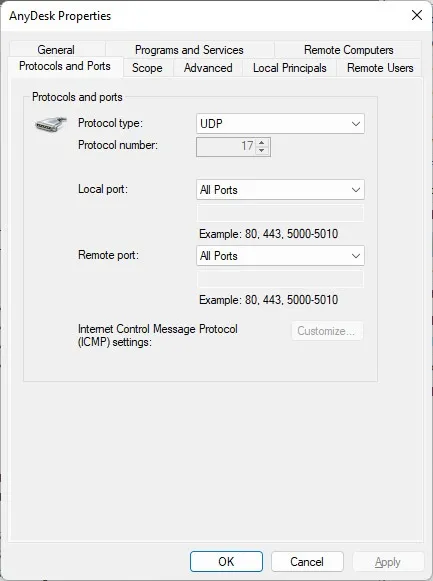
Sie sehen den Protokolltyp (normalerweise TCP oder UDP, es gibt jedoch verschiedene Alternativen) sowie den „Lokalen Port“ – den Port in Ihrer Firewall, über den Sie die Verbindung zulassen.
Der wirklich wichtige Port ist hier der Remote-Port. Dabei handelt es sich um den Port, den der Client (App oder Software, die versucht, eine Verbindung zu Ihnen herzustellen) für die Verbindung verwendet.
Bei den meisten Apps wird, wie bei den Bildern oben, ein Remote-Port zufällig vom Client zugewiesen, sodass er in der Windows-Firewall standardmäßig auf „Alle Ports“ eingestellt ist.
Erstellen Sie neue Portregeln
Um eine neue Portregel zu erstellen, gehen Sie folgendermaßen vor:
- Klicken Sie im Fenster „Windows Defender Firewall mit erweiterter Sicherheit“ in der linken Seitenleiste auf „Eingehende Regeln“.

- Klicken Sie auf der rechten Seite des Bildschirms auf „Neue Regel“.
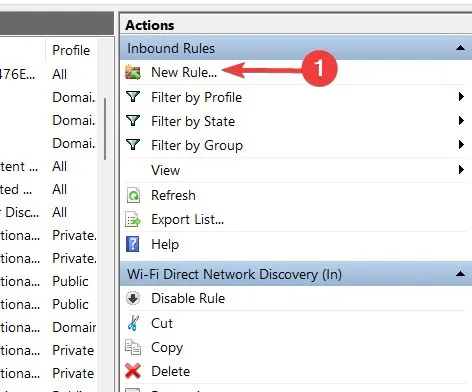
- Wählen Sie im Fenster „Assistent für neue eingehende Regeln“ „Port“ aus und tippen Sie dann auf „Weiter“.

- Wählen Sie „TCP“ oder „UDP“ und geben Sie die spezifische Portnummer ein, die Sie weiterleiten möchten. Sie können auch „Alle lokalen Ports“ auswählen oder eine IP-Adresse oder einen Adressbereich angeben, an den Sie den Port weiterleiten möchten.
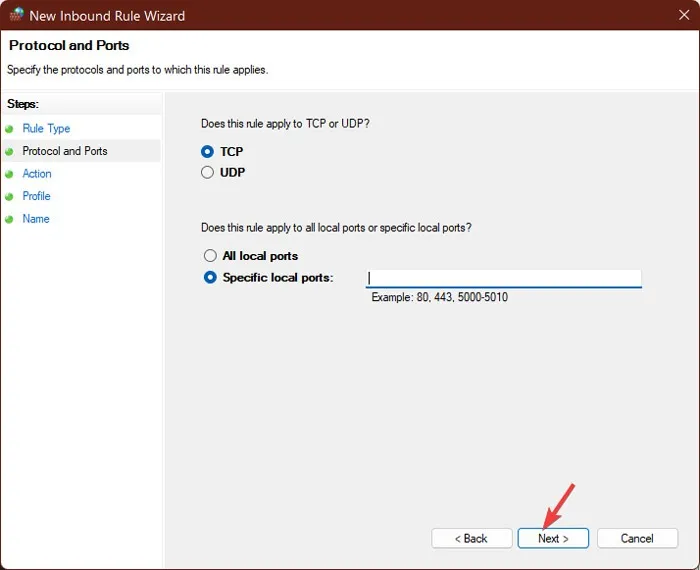
- Wählen Sie „Verbindung zulassen“ und klicken Sie auf „Weiter“.
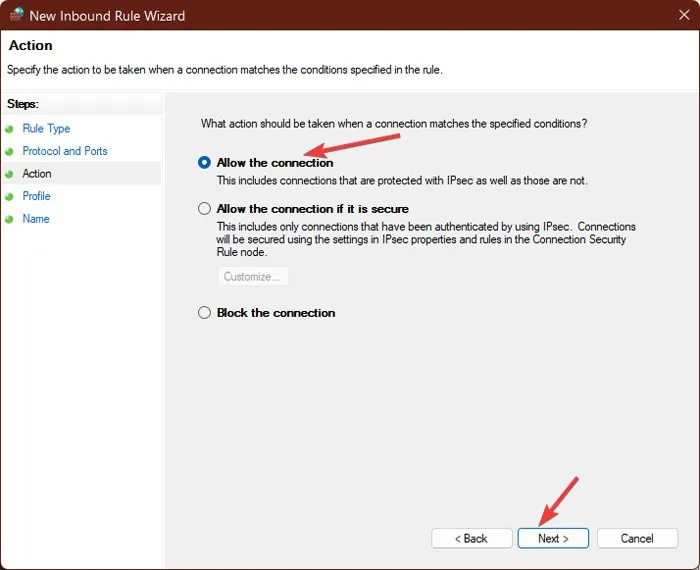
- Wählen Sie, ob die Verbindung für Ihre Domain, Ihr privates Heimnetzwerk oder einen öffentlichen Netzwerkstandort gelten soll (aus Sicherheitsgründen nicht empfohlen), und klicken Sie auf „Weiter“.
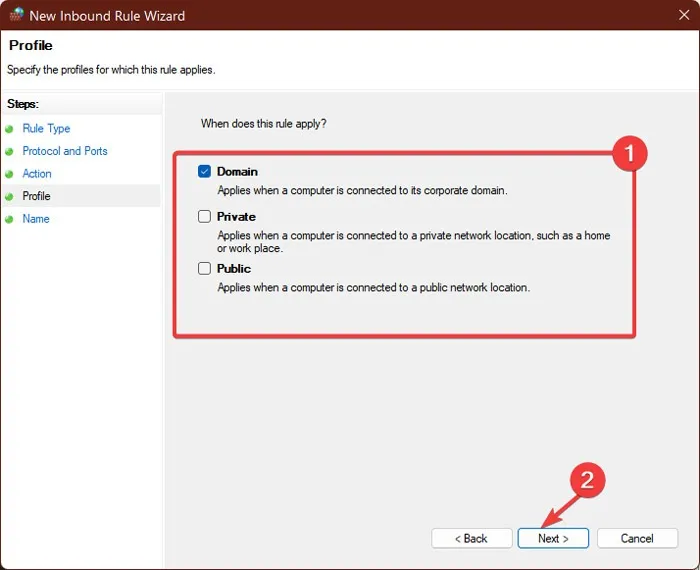
- Geben Sie der Regel einen Namen, z. B. „Portweiterleitung“, und klicken Sie auf „Fertig stellen“.
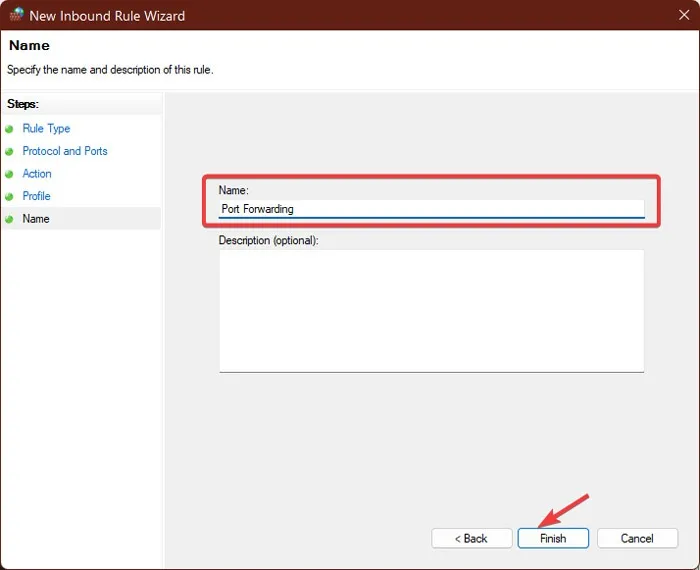
Nach Abschluss dieser Schritte sollte der Port an Windows weitergeleitet werden und jeglicher Datenverkehr, der über diesen Port eingeht, wird an die angegebene IP-Adresse weitergeleitet.
Die neue Regel wird zur bestehenden Liste der eingehenden Regeln im Fenster „Erweiterte Sicherheit“ hinzugefügt. Von dort aus können Sie Änderungen an der Regel vornehmen, indem Sie darauf doppelklicken. Sie können es neben anderen möglichen Änderungen auch so anpassen, dass es nur für bestimmte Programme und Dienste gilt.
Beachten Sie, dass Sie jederzeit mit der rechten Maustaste auf die Regel klicken und „Deaktivieren“ oder „Löschen“ auswählen können.
Häufig gestellte Fragen
Ist die Portweiterleitung sicher?
Die Portweiterleitung ist größtenteils sicher, hängt jedoch von der Sicherheit des Servers und der Maschine am anderen Ende ab. Wenn Sie beispielsweise eine Portweiterleitung einrichten, um ein Online-Spiel zu hosten, lohnt es sich, schnell online zu prüfen, ob es Sicherheitsprobleme mit diesem Spiel oder dieser Software gibt.
Wenn Sie beispielsweise einen Online-Minecraft-Server einrichten, möchten Sie sicherstellen, dass dieser Server auf dem neuesten Stand bleibt und dass Sie und andere Benutzer auf dem Server Firewalls und – idealerweise – NAT verwenden.
Der Schlüssel besteht darin, die Software zu kennen, an die Sie die Portweiterleitung durchführen, und dass es sich um eine vertrauenswürdige Software handelt.
Kann ich die Portweiterleitung nutzen, um meine Internetgeschwindigkeit zu verbessern?
Durch die Portweiterleitung wird die Internetgeschwindigkeit nicht direkt verbessert . Es kann jedoch die Leistung bestimmter Netzwerkdienste wie Online-Spiele oder Dateifreigabe verbessern, indem es ihnen ermöglicht, bestimmte Netzwerkbeschränkungen und Firewalls zu umgehen.
Was passiert, wenn ich einen Port weiterleite, der bereits von einem anderen Programm verwendet wird?
Wenn Sie einen Port weiterleiten, der bereits verwendet wird, kann dies zu Konflikten führen und die ordnungsgemäße Funktion des anderen Programms beeinträchtigen. Es ist wichtig, nur Ports weiterzuleiten, die nicht bereits von einem anderen Programm verwendet werden.



Schreibe einen Kommentar