So beheben Sie den Windows Update-Fehlercode 0xc004f075

Der Installationsfehler 0xc004f075 für Windows hat bei Technikbegeisterten für Frustration gesorgt. Es ist ein Problem, das viele dazu veranlasst hat, ihre Beschwerden zu äußern.
Bevor wir Maßnahmen zur Behebung des Problems ergreifen, ist es wichtig, die zugrunde liegende Ursache zu untersuchen.
Was ist der Windows Update-Fehlercode 0xc004f075?
0xc004f075 Windows Update-Fehler ist ein Windows-Fehler, der oft auf mehrere Faktoren zurückzuführen ist:
- Fehlende Systemdateien – Einige fehlende Dateien in Ihrem System könnten die Ursache für diesen Windows-Update-Fehler sein.
- Nicht ausgeführte Windows-Update-Komponenten – Diese unvollständigen Komponenten können eine Reihe von Problemen verursachen, von der Verlangsamung Ihres Computers bis hin zum vollständigen Absturz.
Wie kann ich den Windows-Update-Fehler 0xc004f075 beheben?
1. Beschädigte Systemdateien reparieren
- Öffnen Sie Terminal als Administrator. Drücken Sie Windows die Taste + X und klicken Sie dann auf Windows Terminal (Admin) .
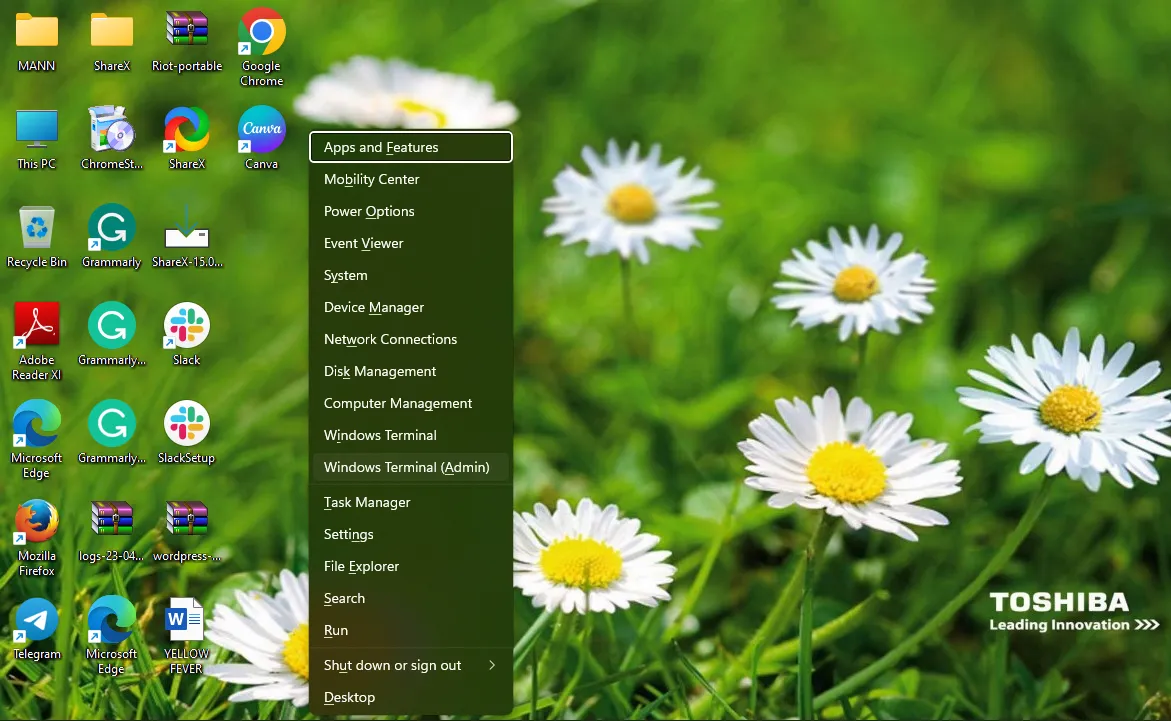
- Kopieren Sie jede Befehlszeile in Powershell und drücken Sie dann die Eingabetaste (zeilenweise):
net stop bits
net stop wuauserv
net stop appidsvc
net stop cryptsvc
Del "%ALLUSERSPROFILE%\Application Data\Microsoft\Network\Downloader\*.*"
rmdir %systemroot%\SoftwareDistribution /S /Q
rmdir %systemroot%\system32\catroot2 /S /Q
regsvr32.exe /s atl.dll
regsvr32.exe /s urlmon.dll
regsvr32.exe /s mshtml.dll
netsh winsock reset
netsh winsock reset proxy
net start bits
net start wuauserv
net start appidsvc
net start cryptsvc
- Starten Sie das System neu und überprüfen Sie es noch einmal. Ignorieren Sie einfach alle Fehler in der Befehlszeile, wenn Sie darauf stoßen.
2. Installieren Sie Windows 11 ISO
- Gehen Sie in Ihrem Lieblingsbrowser zur Windows 11-Downloadseite .
- Klicken Sie unter Windows 11 Disk Image (ISO herunterladen) auf „Download auswählen“ und wählen Sie dann „Windows 11“ aus .
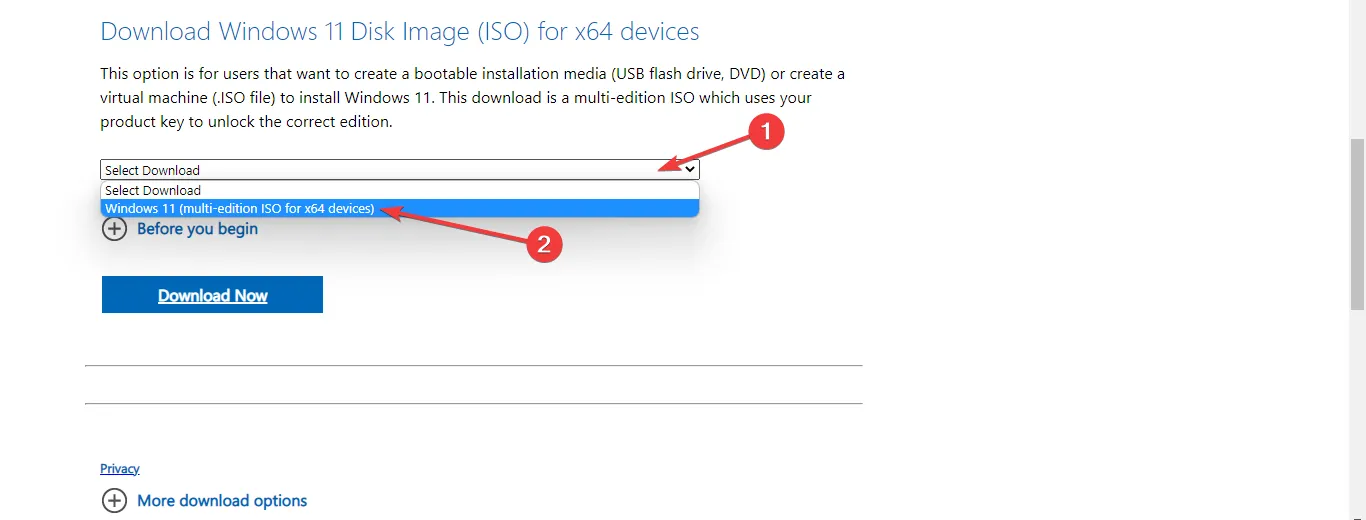
- Klicken Sie anschließend auf die Schaltfläche „Herunterladen“ .
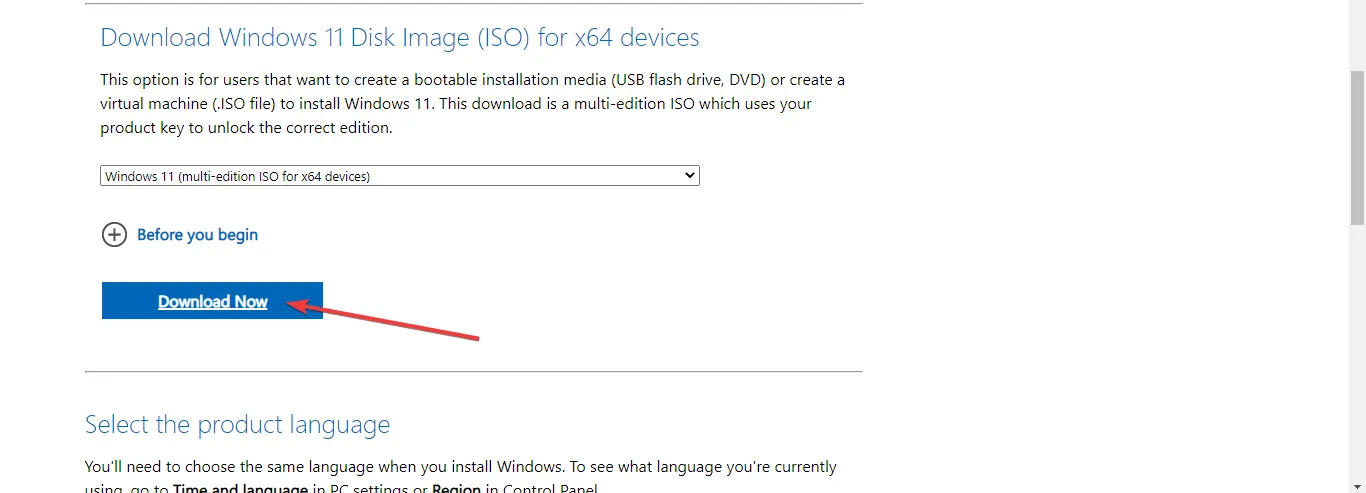
- Wählen Sie die gewünschte Produktsprache aus und klicken Sie dann auf die Schaltfläche „Bestätigen“ .
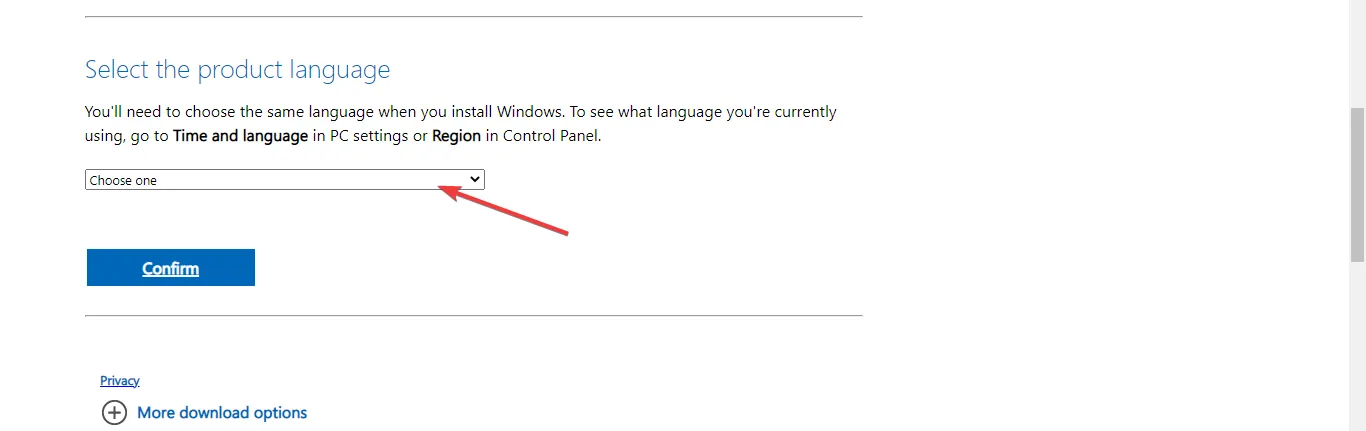
- Jetzt erhalten Sie einen Download-Link und können auf die Schaltfläche „64-Bit-Download“ klicken, um die Windows 11-ISO zu erhalten.
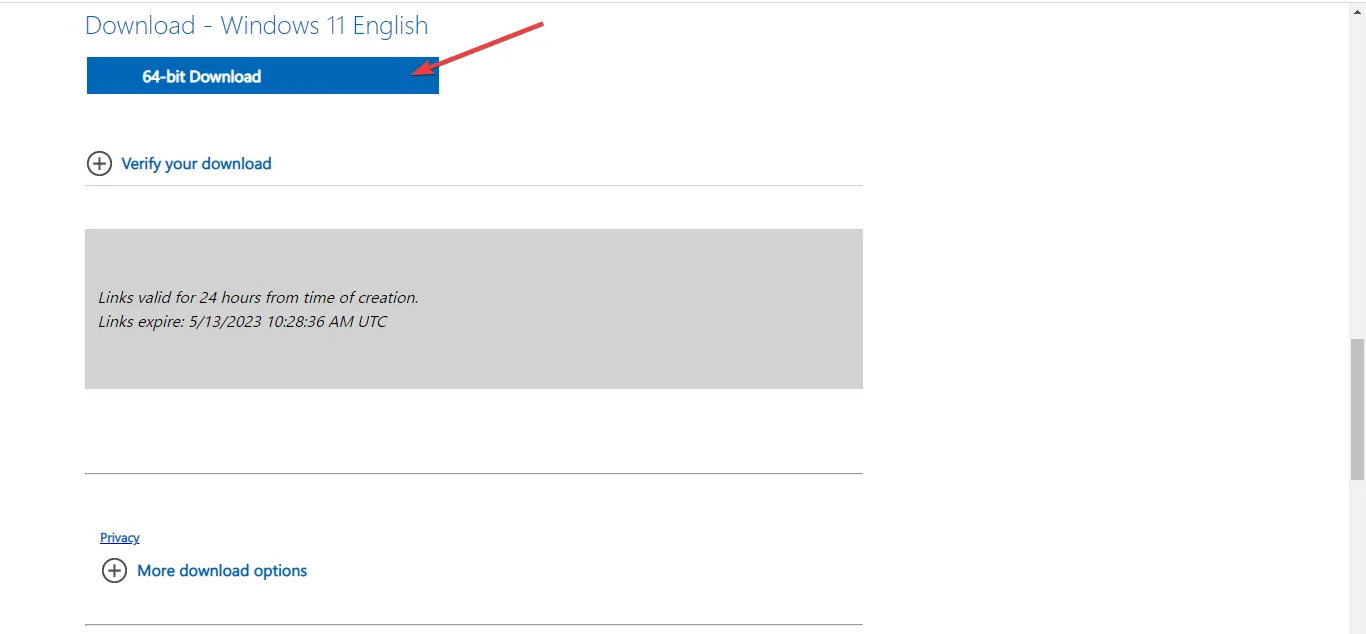
- Klicken Sie mit der rechten Maustaste auf die heruntergeladene ISO-Datei und wählen Sie die Option „Mounten“ . Eine andere Möglichkeit hierfür besteht darin, einen bootfähigen USB-Stick oder eine bootfähige DVD zu erstellen.
- In Ihrem Dateimanagerfenster wird ein neues virtuelles Laufwerk angezeigt . Klicken Sie darauf und doppelklicken Sie auf die Setup-Datei, um den Installationsvorgang zu starten.
Ich würde mich sehr freuen, wenn Sie unten einen Kommentar abgeben und mitteilen könnten, welche Lösung sich für Sie als die effektivste erwiesen hat.


Schreibe einen Kommentar