Was ist der Fehlercode 0x800B0108 und wie kann man ihn beheben?
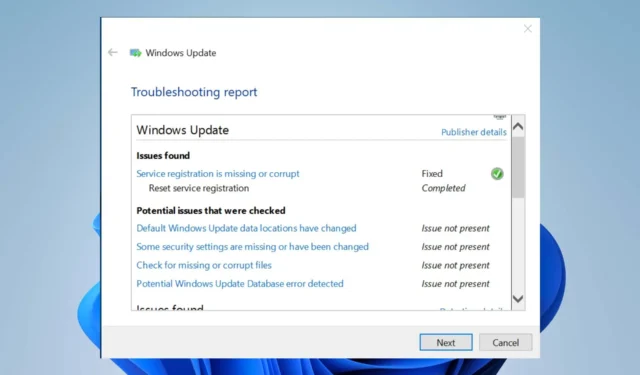
Wenn Sie beim Ausführen von Windows Update den Fehlercode 0x800b0108 erhalten, bedeutet dies, dass der Update-Dienst nicht wie erwartet funktioniert . Diese Fehlermeldung wird angezeigt, wenn Sie versuchen, Updates auf Ihrem PC zu installieren, wodurch Sie daran gehindert werden, die neuesten Patches und Sicherheitsfixes zu installieren.
In diesem Artikel erklären wir Ihnen, wie Sie den Fehlercode 0x800b0108 bei Windows Update beheben und welche Maßnahmen Sie ergreifen sollten, um dieses Problem in Zukunft zu vermeiden.
Was ist der Fehlercode 0x800b0108 bei Windows Update?
In einigen Fällen kann dies durch eine beschädigte Systemdatei oder ein fehlendes Service Pack von Microsoft verursacht werden.
Weitere mögliche Gründe sind:
- Das Update ist zu groß für Ihre Internetverbindung – Wenn Ihre Internetverbindung langsam ist oder über eine geringe Bandbreite verfügt, kann die große Update-Datei möglicherweise nicht rechtzeitig heruntergeladen werden.
- Beschädigte Update-Dateien – Wenn Ihr Windows-Update-Ordner im Laufe der Zeit beschädigt wurde oder einige Update-Dateien fehlen , kann dies den Fehler 0x800b0106 auslösen.
- Der Windows-Update-Dienst wurde gestoppt – Dies ist ein wichtiger Dienst, der für den Abschluss des Windows-Update-Vorgangs erforderlich ist. Wenn er also gestoppt wurde, kann dieser Fehler auftreten.
- Software- oder Hardwarekonflikte – Möglicherweise haben Sie inkompatible Software oder Hardware installiert, z. B. Antivirenprogramme, Firewalls oder andere Sicherheitssoftware.
Wie behebe ich den Fehler 0x800b0108?
Probieren Sie die folgenden Problemumgehungen aus, bevor Sie empfohlene Lösungen anwenden:
- Stellen Sie sicher, dass Sie über ausreichend freien Speicherplatz verfügen , bevor Sie den Aktualisierungsvorgang starten.
- Stellen Sie sicher, dass Ihre Datums- und Uhrzeiteinstellungen korrekt sind .
- Überprüfen Sie, ob Sie Bandbreitenbeschränkungen auf Ihrem PC aktiviert haben.
- Stellen Sie sicher, dass die Microsoft-Server betriebsbereit sind.
- Versuchen Sie, die Updates im abgesicherten Modus zu installieren .
- Versuchen Sie abschließend, Ihren PC neu zu starten, um alle Programme zu aktualisieren.
1. Führen Sie die Windows Update-Problembehandlung aus
- Drücken Sie die Windows Taste und klicken Sie auf Einstellungen .

- Klicken Sie auf System und wählen Sie Fehlerbehebung aus .
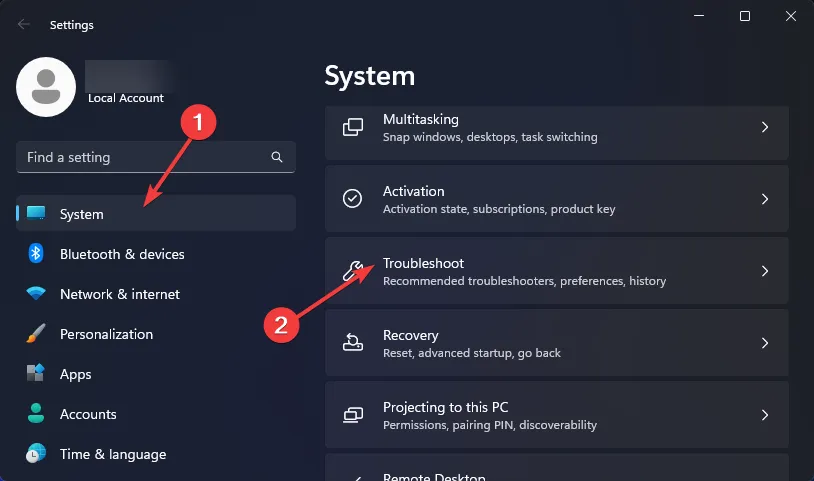
- Navigieren Sie zu „Andere Fehlerbehebungen“.
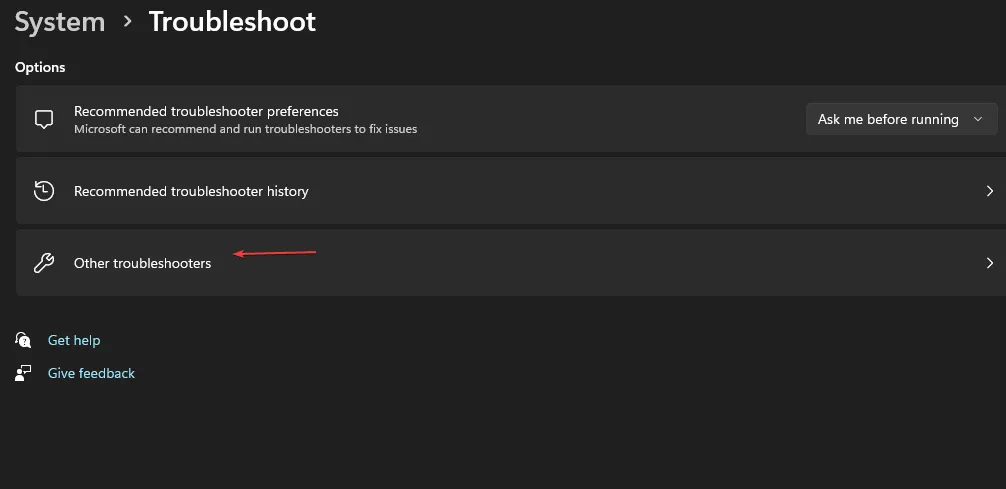
- Klicken Sie auf die Option „Ausführen“ , um die Problembehandlung für Windows Update aufzurufen.

2. Starten Sie den Windows Update-Dienst neu
- Drücken Sie die Windows+ R-Tasten, um den Befehl „Ausführen“ zu öffnen .
- Geben Sie „services.msc“ ein und drücken Sie Enter.
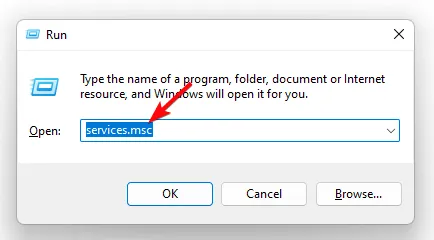
- Suchen Sie den Windows Update- Dienst, doppelklicken Sie darauf und wählen Sie Eigenschaften.
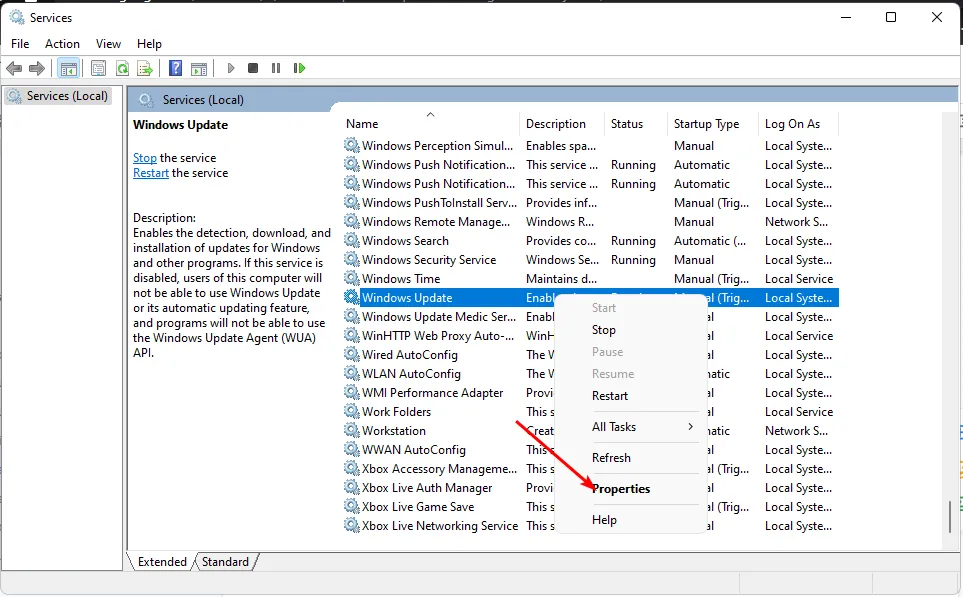
- Navigieren Sie zur Registerkarte „Allgemein“ , wählen Sie unter „Starttyp“ die Option „ Automatisch“ aus den Dropdown-Optionen aus und klicken Sie auf die Schaltfläche „Start“.
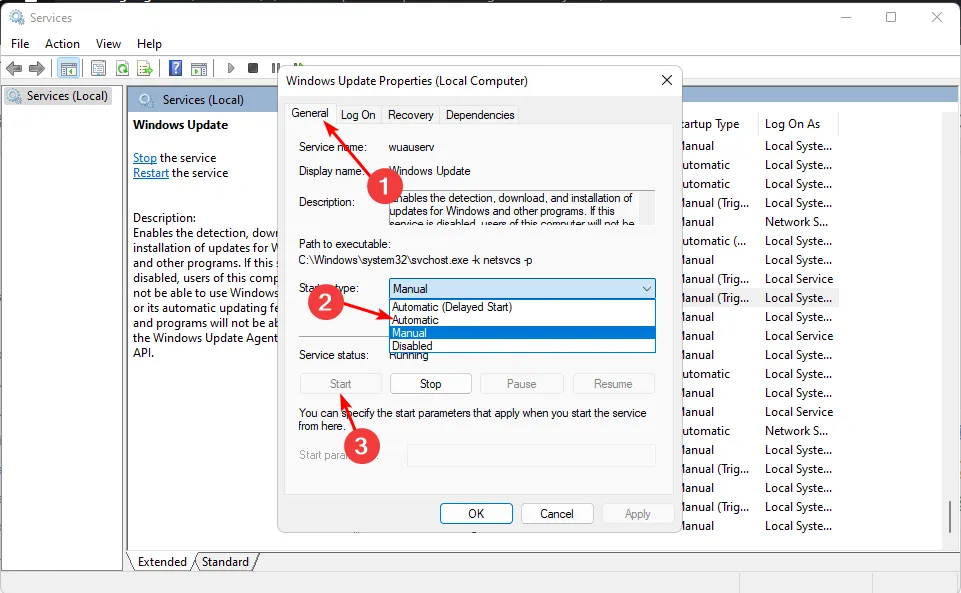
- Klicken Sie anschließend auf „Übernehmen“ und dann auf „OK“.
3. Führen Sie DISM- und SFC-Scans durch
- Drücken Sie die Windows Taste, geben Sie cmd in die Suchleiste ein und klicken Sie auf Als Administrator ausführen .
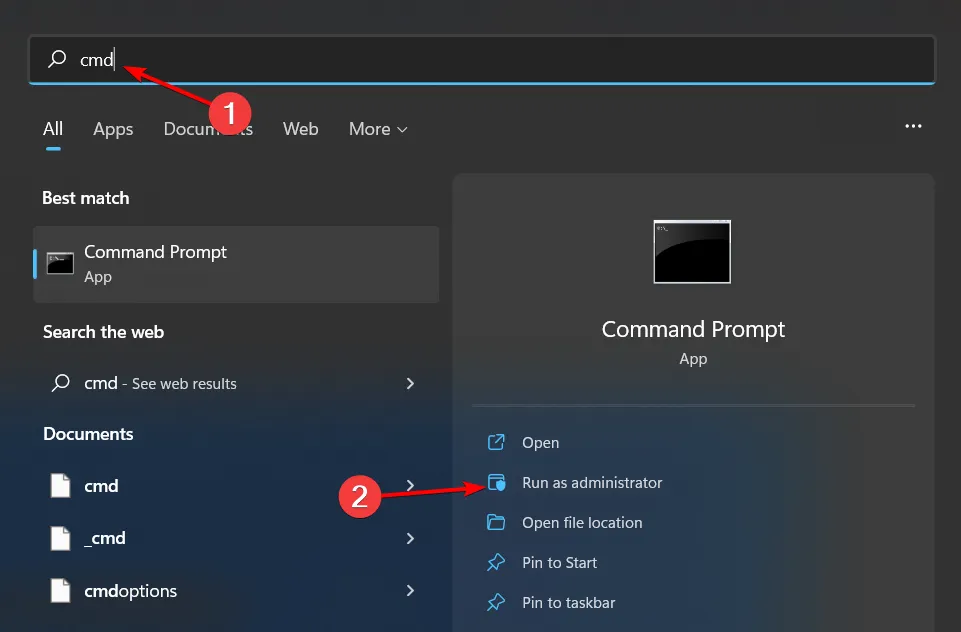
- Geben Sie die folgenden Befehle ein und drücken Sie Enter nach jedem Befehl:
DISM.exe /Online /Cleanup-Image /Restorehealthsfc /scannow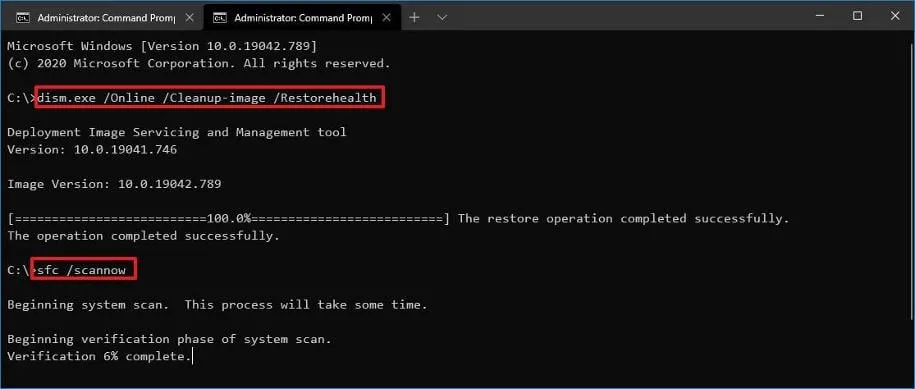
- Starten Sie Ihren PC neu.
4. Löschen Sie den Ordner „Software Distribution“.
- Drücken Sie Windows + S , um die Suche zu öffnen, geben Sie „Eingabeaufforderung“ in das Textfeld ein und klicken Sie auf „Als Administrator ausführen“.
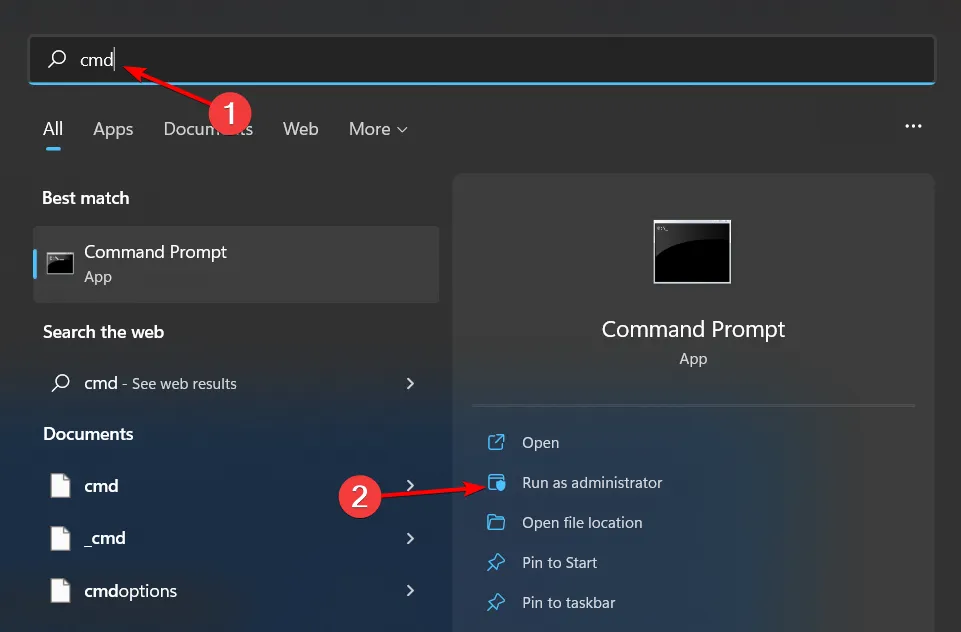
- Fügen Sie den folgenden Befehl ein und klicken Sie, Enterum den Windows Update-Dienst zu stoppen:
net stop wuauserv - Führen Sie als Nächstes den folgenden Befehl aus, um BITS (Background Intelligent Transfer Service) zu beenden:
net stop bits - Wenn Sie fertig sind, drücken Sie Windows+ E, um den Datei-Explorer zu öffnen, fügen Sie Folgendes in die Adressleiste ein und drücken Sie Enter:
C:\Windows\SoftwareDistribution - Drücken Sie Ctrl + A , um den gesamten Inhalt des Ordners auszuwählen, und drücken Sie dann die Delete Taste. Wenn Sie den Softwareverteilungsordner nicht löschen können oder der Zugriff verweigert wird , starten Sie Ihren PC neu und versuchen Sie es erneut.
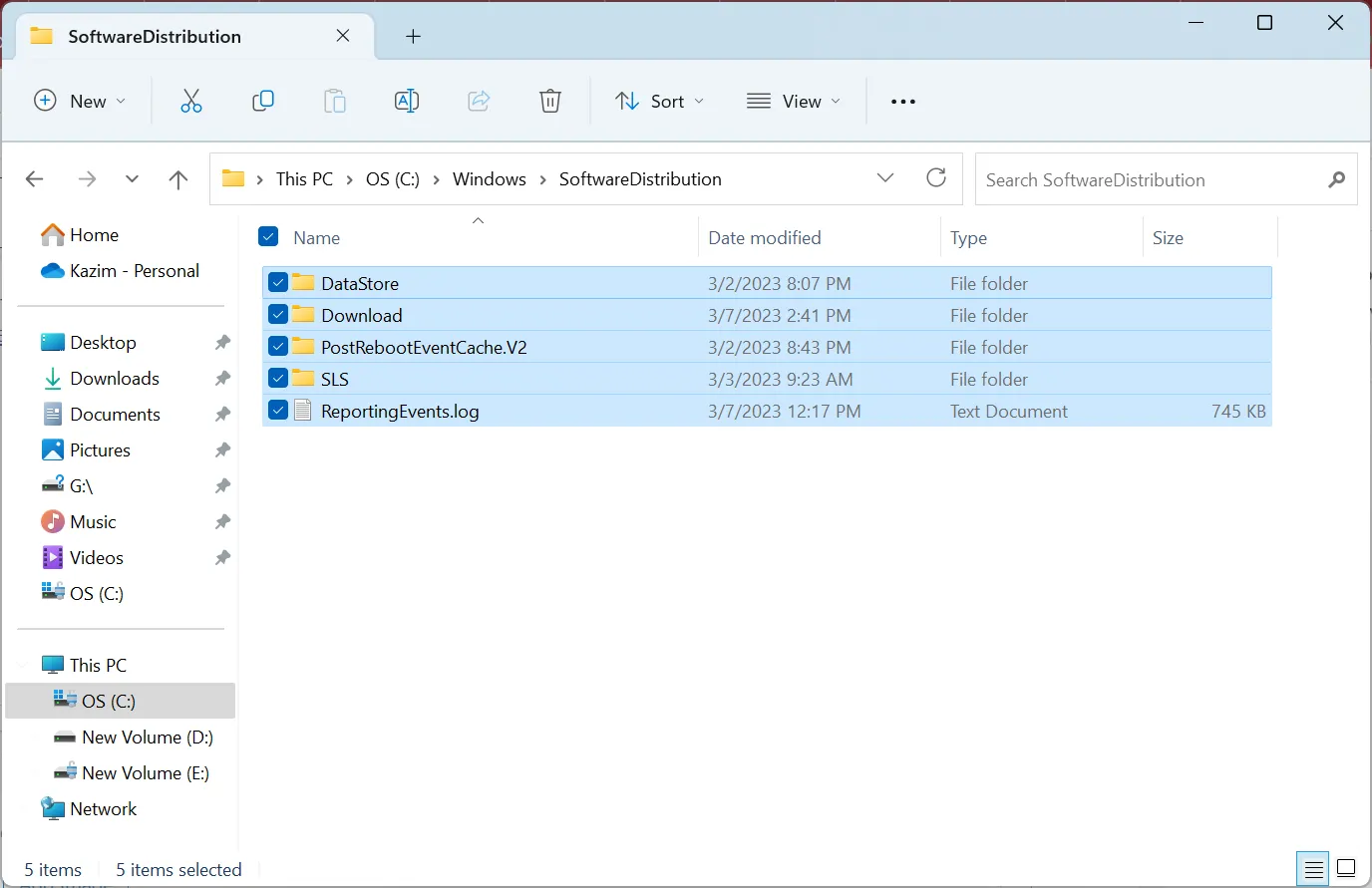
- Alle Dateien im Software Distribution-Ordner sollten gelöscht werden, der Ordner sollte jedoch noch vorhanden sein.
- Gehen Sie zurück zur Eingabeaufforderung und führen Sie die folgenden Befehle aus, um den Windows Update- Dienst und BITS neu zu starten:
net start wuauservnet start bits
Der Ordner „SoftwareDistribution“ wird von Windows Update und anderen Funktionen zum Speichern lokaler Kopien von Paketen verwendet, die von den Servern von Microsoft heruntergeladen wurden. Wenn Sie es löschen, wird es beim nächsten Versuch, Windows zu aktualisieren, neu erstellt. Dies bedeutet lediglich, dass der Downloadvorgang länger dauert.
5. Setzen Sie die Windows-Update-Komponenten zurück
- Drücken Sie die Windows Taste, geben Sie cmd in die Suchleiste ein und klicken Sie auf Als Administrator ausführen.
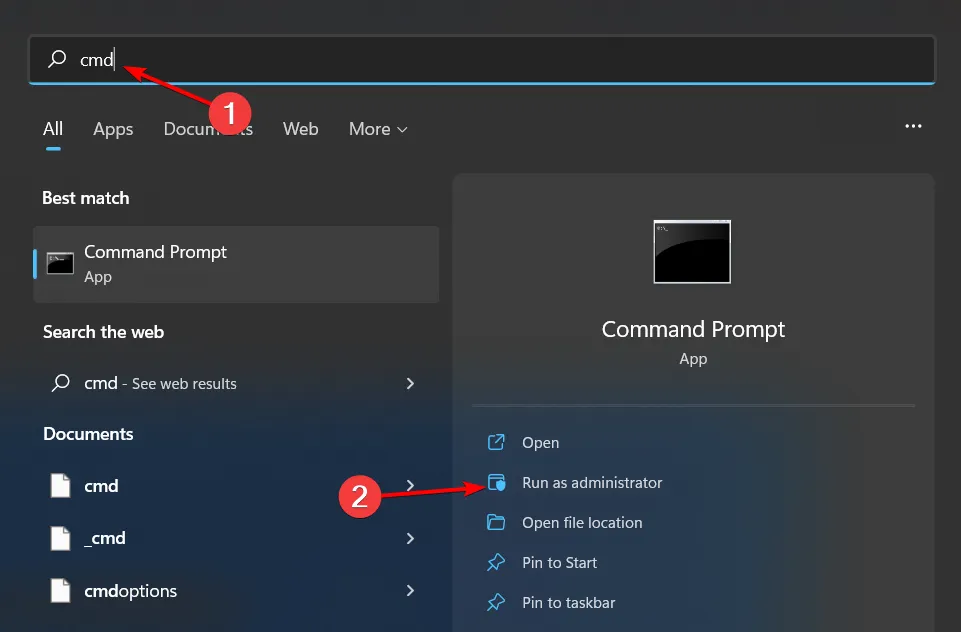
- Geben Sie die folgenden Befehle ein und drücken Sie Enternach jedem Befehl:
net stop bitsnet stop wuauservnet stop appidsvcnet stop cryptsvcDel "%ALLUSERSPROFILE%\Application Data\Microsoft\Network\Downloader\*.*"rmdir %systemroot%\SoftwareDistribution /S /Qrmdir %systemroot%\system32\catroot2 /S /Qregsvr32.exe /s atl.dllregsvr32.exe /s urlmon.dllregsvr32.exe /s mshtml.dllnetsh winsock resetnetsh winsock reset proxynet start bitsnet start wuauservnet start appidsvcnet start cryptsv
Erwägen Sie jedoch die Installation eines Windows-Update-Reparaturtools, um solche Probleme in Zukunft besser beheben zu können, da der Fehler 0x800b0108 nicht der letzte Windows-Update-Fehler ist .
Lassen Sie uns in den Kommentaren unten wissen, ob eine Lösung in unserer Liste fehlt, Ihnen aber dabei geholfen hat, diesen Fehler zu beheben.



Schreibe einen Kommentar