5 Möglichkeiten, den Windows Update-Fehler 0x80070012 zu beheben

Fehler bei Windows-Updates kommen recht häufig vor, und wir alle haben sie schon einmal erlebt. Die meisten verschwinden jedoch einfach nach einem schnellen Neustart oder einem erneuten Aktualisierungsversuch. Einige sind jedoch schwieriger zu lösen, da viele auf 0x80070012 stoßen.
Der Fehler tritt im Allgemeinen unter Windows 10 auf, aber viele Benutzer von Windows 11 haben einen Installationsfehler – 0x80070012 – gemeldet, der nach der Aktualisierung des Betriebssystems auftrat, und die Deinstallation des Updates sollte das Problem beheben. Und was den Update-Fehler betrifft, lesen Sie weiter, um die Lösungen herauszufinden!
Was ist der Fehlercode 0x80070012 bei Windows Update?
Der Windows 10-Aktualisierungsfehler 0x80070012 tritt normalerweise bei Treiberaktualisierungen auf, insbesondere beim Druckertreiber, egal ob es sich um HP-, Canon- oder Brother-Drucker handelt. Bei einigen älteren Versionen des Betriebssystems erscheint der Fehler automatisch beim Zugriff auf den Windows Update-Bereich.
Hier sind einige Gründe, warum Sie den Fehler erhalten:
- Beschädigte Systemdateien : Wenn die Systemdateien auf dem PC beschädigt sind, kann es zu Aktualisierungsfehlern, Problemen mit der Hardware und in einigen Fällen zu einem Blue Screen of Death kommen .
- Probleme mit den Update-Komponenten : Bei einigen Benutzern wurde das Problem durch Probleme mit den Windows-Update-Komponenten ausgelöst, einem kritischen Aspekt des Update-Prozesses.
- Apps von Drittanbietern lösen Konflikte aus : Oftmals kann eine Antiviren- oder Sicherheitssoftware eines Drittanbieters mit dem Prozess in Konflikt geraten und verhindern, dass Windows die neuesten Updates herunterlädt.
Wie behebe ich den Fehlercode 0x80070012?
Bevor wir uns den etwas komplexen Lösungen zuwenden, hier ein paar schnelle Tricks zum Ausprobieren:
- Starten Sie den Computer neu und versuchen Sie die Aktualisierungen erneut.
- Führen Sie die Windows Update-Problembehandlung aus.
- Wechseln Sie zu einem anderen Netzwerktyp, beispielsweise Ethernet oder einem mobilen Hotspot.
- Deaktivieren Sie alle auf dem PC installierten Antivirenprogramme von Drittanbietern. Schalten Sie dabei vorübergehend die Firewall aus und überprüfen Sie, ob der Fehler 0x80070012 behoben ist.
Wenn keines funktioniert, fahren Sie mit den als nächstes aufgeführten Korrekturen fort.
1. Reparieren Sie die beschädigten Systemdateien
- Drücken Sie Windows + R , um Ausführen zu öffnen, geben Sie cmd ein und drücken Sie Ctrl + Shift + Enter.
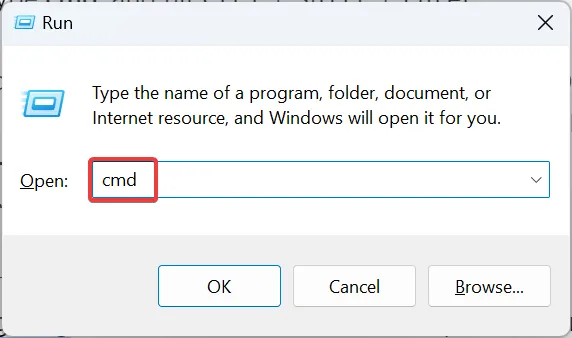
- Klicken Sie in der UAC-Eingabeaufforderung auf Ja .
- Fügen Sie die folgenden Befehle einzeln ein und klicken Sie Enternach jedem, um DISM auszuführen:
DISM /Online /Cleanup-Image /CheckHealthDISM /Online /Cleanup-Image /ScanHealthDISM /Online /Cleanup-Image /RestoreHealth - Wenn Sie fertig sind, führen Sie den folgenden Befehl für den SFC-Scan aus:
sfc /scannow
- Starten Sie abschließend den Computer neu, damit die Änderungen wirksam werden.
Falls es die beschädigten Systemdateien sind , die den Windows 11-Update-Fehler 0x80070012 auslösen, können Sie das DISM-Tool und den SFC-Scan ausführen, um alles zum Laufen zu bringen.
2. Deinstallieren Sie die in Konflikt stehenden Programme
- Drücken Sie Windows + R , um Ausführen zu öffnen, geben Sie appwiz.cpl in das Textfeld ein und drücken Sie Enter.
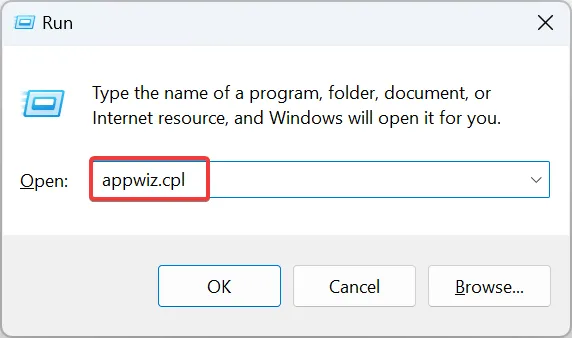
- Wählen Sie die App(s) aus, die etwa zur gleichen Zeit, als der Fehler zum ersten Mal auftrat, installiert wurden, und klicken Sie auf „Deinstallieren“ .
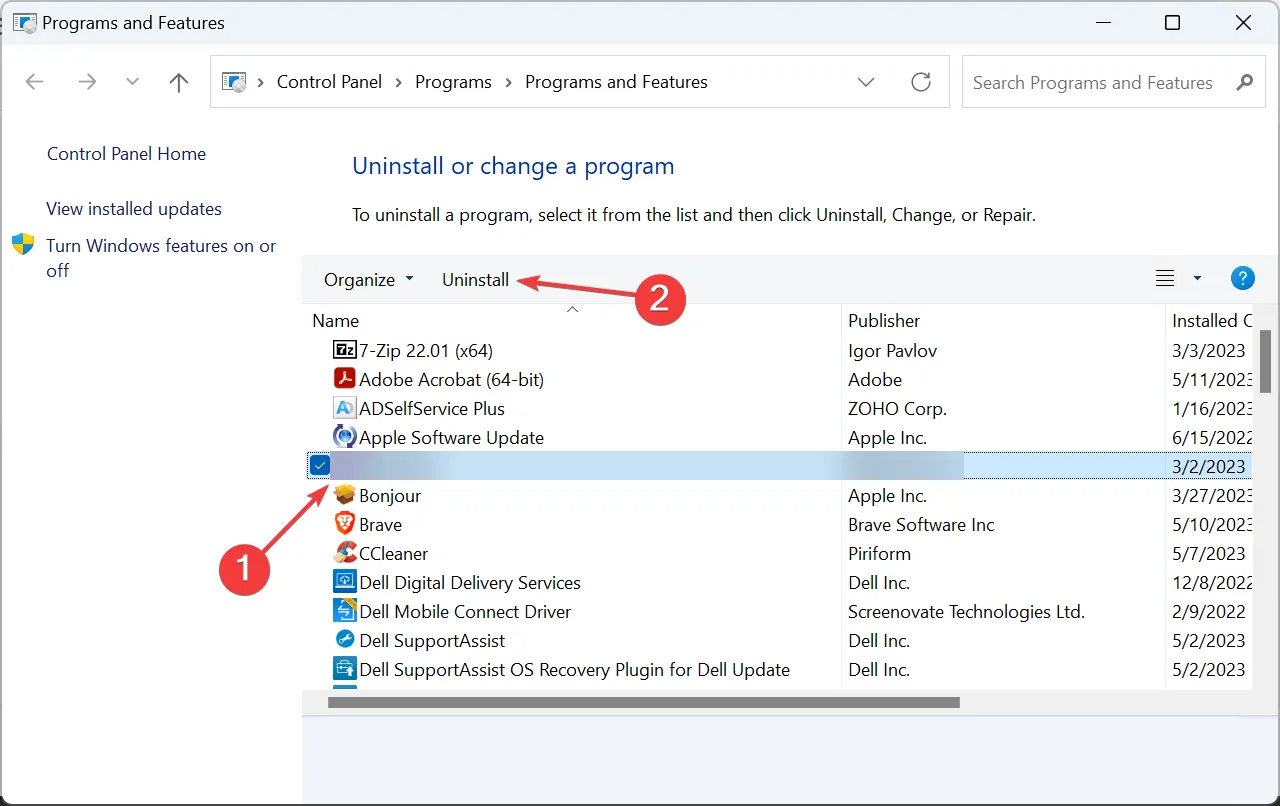
- Befolgen Sie die Anweisungen auf dem Bildschirm, um den Vorgang abzuschließen.
- Wenn Sie fertig sind, starten Sie den Computer neu und versuchen Sie, das betroffene Update zu installieren.
3. Setzen Sie die Windows Update-Komponenten zurück
- Drücken Sie Windows + S , um die Suche zu öffnen, geben Sie „Eingabeaufforderung“ ein und klicken Sie auf „Als Administrator ausführen“.
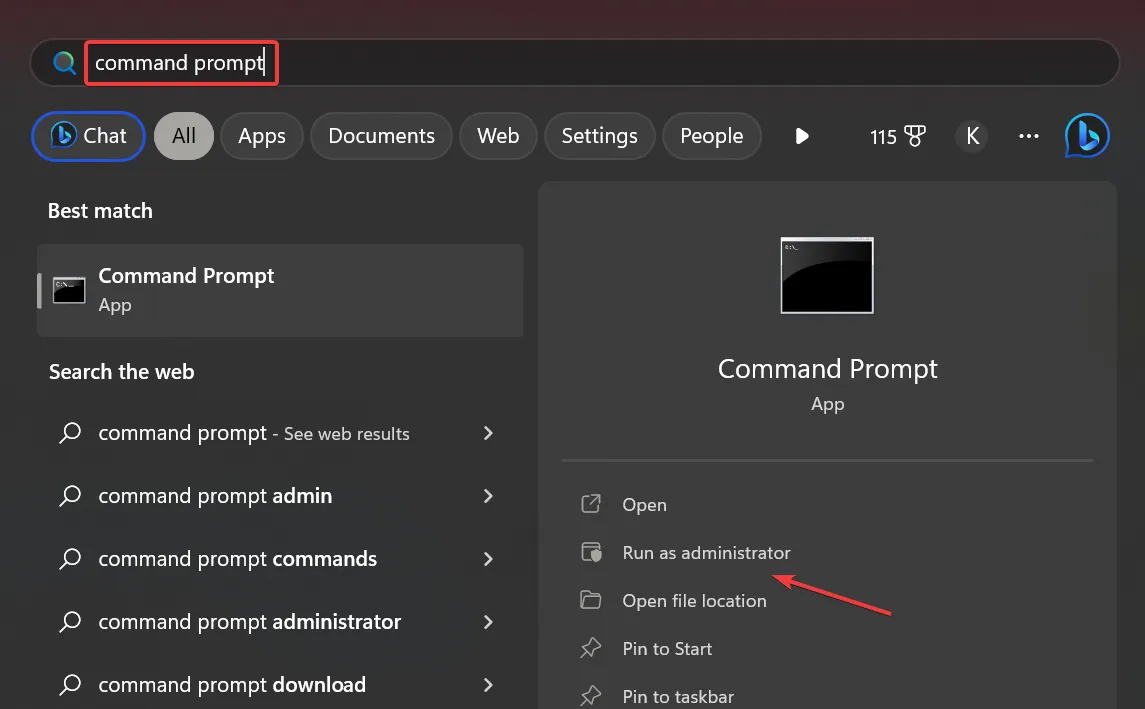
- Klicken Sie in der Eingabeaufforderung auf Ja .
- Fügen Sie die folgenden Befehle ein und klicken Sie, Enterum die updatebezogenen Dienste zu stoppen:
net stop bitsnet stop wuauservnet stop appidsvcnet stop cryptsvc - Führen Sie diesen Befehl aus, um die qmgr*.dat-Dateien zu löschen:
Del "%ALLUSERSPROFILE%\Application Data\Microsoft\Network\Downloader*.*"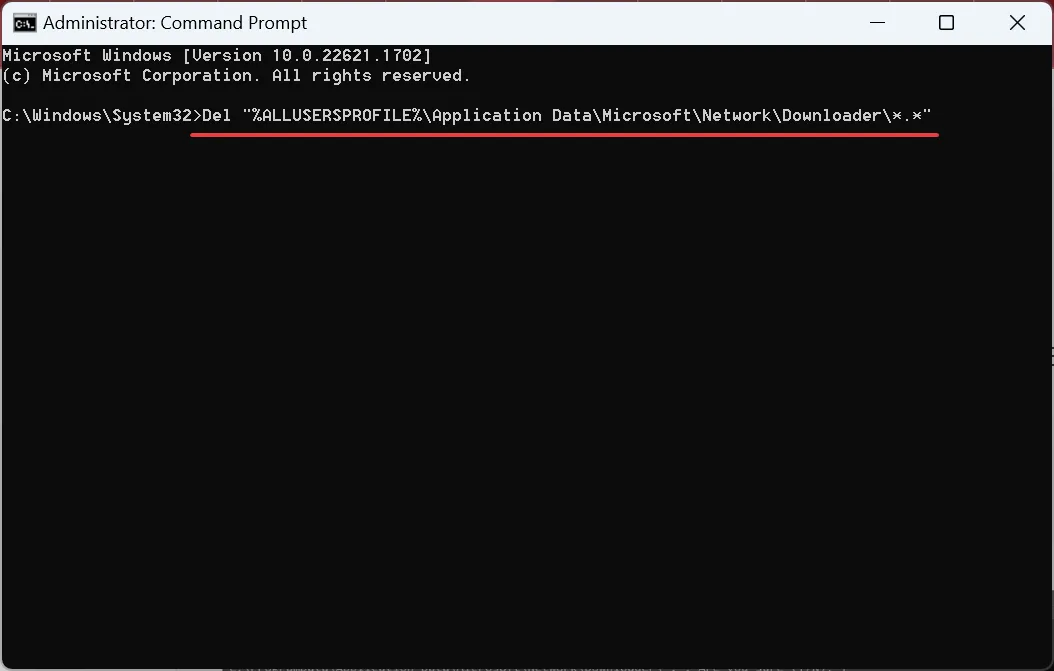
- Verwenden Sie die folgenden Befehle, um den Update-Cache zu leeren:
rmdir %systemroot%\SoftwareDistribution /S /Qrmdir %systemroot%\system32\catroot2 /S /Q - Führen Sie diese Befehle aus, um den BITS- und Windows Update-Dienst zurückzusetzen :
sc.exe sdset bits D:(A;;CCLCSWRPWPDTLOCRRC;;;SY)(A;;CCDCLCSWRPWPDTLOCRSDRCWDWO;;;BA)(A;;CCLCSWLOCRRC;;;AU)(A;;CCLCSWRPWPDTLOCRRC;;;PU)sc.exe sdset wuauserv D:(A;;CCLCSWRPWPDTLOCRRC;;;SY)(A;;CCDCLCSWRPWPDTLOCRSDRCWDWO;;;BA)(A;;CCLCSWLOCRRC;;;AU)(A;;CCLCSWRPWPDTLOCRRC;;;PU) - Führen Sie diesen Befehl aus:
cd /d %windir%\system32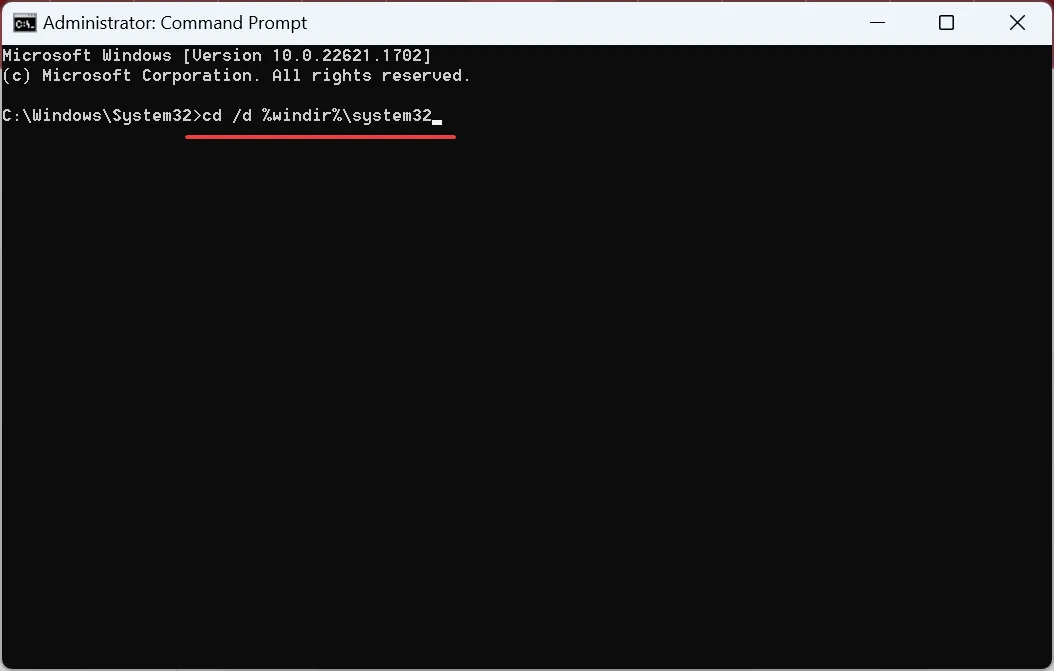
- Fügen Sie nun jeden dieser Befehle einzeln ein und klicken Sie Enternach jedem, um die kritischen DLLs erneut zu registrieren:
regsvr32.exe /s atl.dll
regsvr32.exe /s urlmon.dll
regsvr32.exe /s mshtml.dll
regsvr32.exe /s shdocvw.dll
regsvr32.exe /s browseui.dll
regsvr32.exe /s jscript.dll
regsvr32.exe /s vbscript.dll
regsvr32.exe /s scrrun.dll
regsvr32.exe /s msxml.dll
regsvr32.exe /s msxml3.dll
regsvr32.exe /s msxml6.dll
regsvr32.exe /s actxprxy.dll
regsvr32.exe /s softpub.dll
regsvr32.exe /s wintrust.dll
regsvr32.exe /s dssenh.dll
regsvr32.exe /s rsaenh.dll
regsvr32.exe /s gpkcsp.dll
regsvr32.exe /s sccbase.dll
regsvr32.exe /s slbcsp.dll
regsvr32.exe /s cryptdlg.dll
regsvr32.exe /s oleaut32.dll
regsvr32.exe /s ole32.dll
regsvr32.exe /s shell32.dll
regsvr32.exe /s initpki.dll
regsvr32.exe /s wuapi.dll
regsvr32.exe /s wuaueng.dll
regsvr32.exe /s wuaueng1.dll
regsvr32.exe /s wucltui.dll
regsvr32.exe /s wups.dll
regsvr32.exe /s wups2.dll
regsvr32.exe /s wuweb.dll
regsvr32.exe /s qmgr.dll
regsvr32.exe /s qmgrprxy.dll
regsvr32.exe /s wucltux.dll
regsvr32.exe /s muweb.dll
regsvr32.exe /s wuwebv.dll
9. Führen Sie diese Befehle aus, um die Netzwerkkonfiguration zurückzusetzen:netsh winsock reset netsh winsock reset proxy
10. Verwenden Sie abschließend die folgenden Befehle, um die zuvor gestoppten Dienste neu zu starten:net start bits net start wuauserv net start appidsvc net start cryptsvc
Für viele Benutzer wurde durch die Reparatur der Windows-Update-Komponenten der Fehler 0x80070012 behoben. Es gibt auch eine kürzere Version mit weniger Befehlen. Wir empfehlen Ihnen jedoch, alles zurückzusetzen, um das Problem zu beheben. Wenn der Vorgang zeitaufwändig erscheint, können Sie auch das Reset-Skript ausführen .
4. Installieren Sie das Update manuell
4.1 Für Windows-Updates
- Identifizieren Sie die KB-Nummer (Knowledge Base) für das Update, das nicht installiert werden kann.
- Gehen Sie zum Microsoft Update-Katalog , fügen Sie die KB-Nummer in das Textfeld ein und klicken Sie auf Enter.

- Klicken Sie auf die Schaltfläche „Herunterladen “ neben dem Update, das am besten zur Betriebssystemiteration und -architektur passt.

- Klicken Sie auf den angezeigten Link, um den Download zu starten.
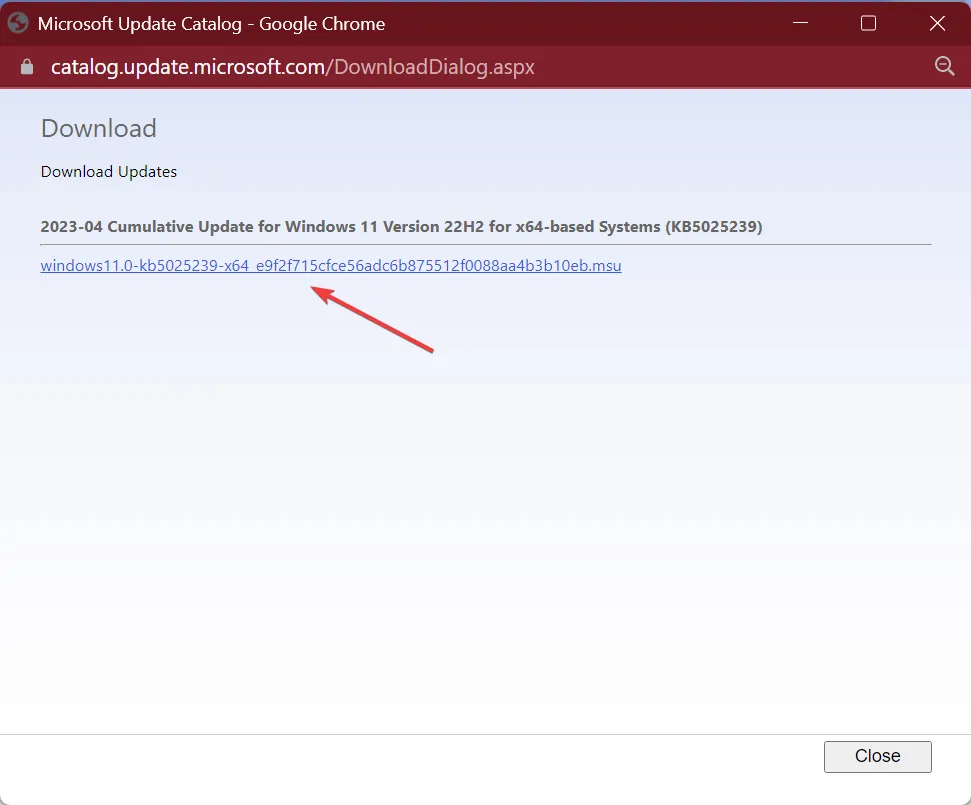
- Führen Sie das Setup aus und befolgen Sie die Anweisungen, um das Update manuell zu installieren.
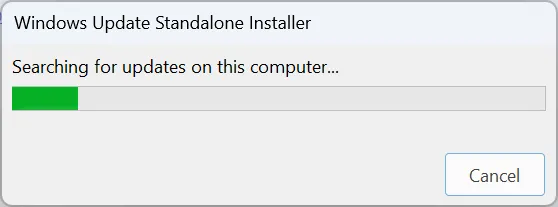
Falls der Windows 10-Fehler 0x80070012 für ein Betriebssystem-Update auftritt, können Sie es jederzeit manuell aus dem Microsoft Update-Katalog installieren.
4.2 Für Treiberaktualisierungen
Wenn der Fehler Treiberaktualisierungen betrifft, beispielsweise die für Drucker, besteht eine schnelle Lösung darin, die Treiber manuell zu installieren . Sie müssen lediglich die Website des Herstellers besuchen, das Setup herunterladen und das Installationsprogramm ausführen.
Hier sind die direkten Links zur Treiberseite der großen Druckerhersteller:
5. Führen Sie ein direktes Upgrade durch
- Gehen Sie zur offiziellen Website von Microsoft , wählen Sie die Edition und Produktsprache aus und laden Sie die Windows 11 ISO herunter .
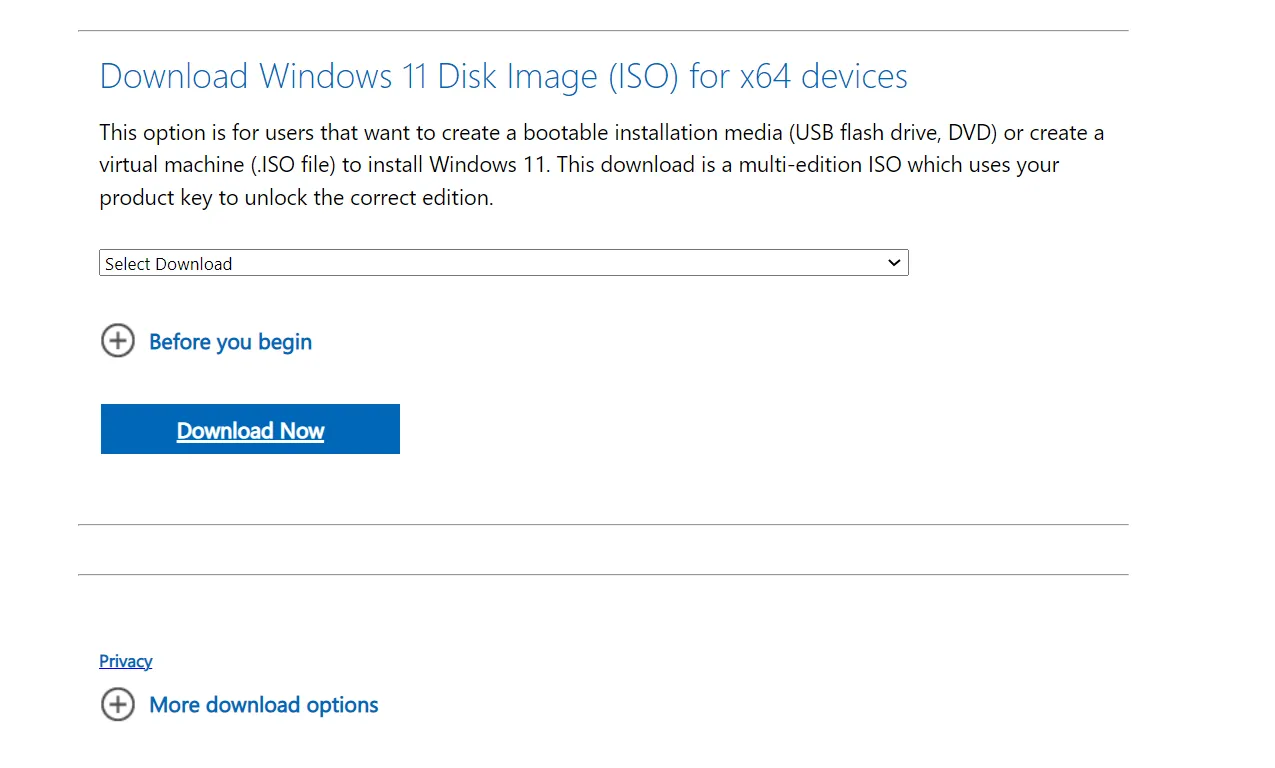
- Öffnen Sie nun die ISO-Datei und führen Sie setup.exe aus .

- Klicken Sie in der angezeigten Eingabeaufforderung auf Ja .
- Klicken Sie auf Weiter , um fortzufahren.
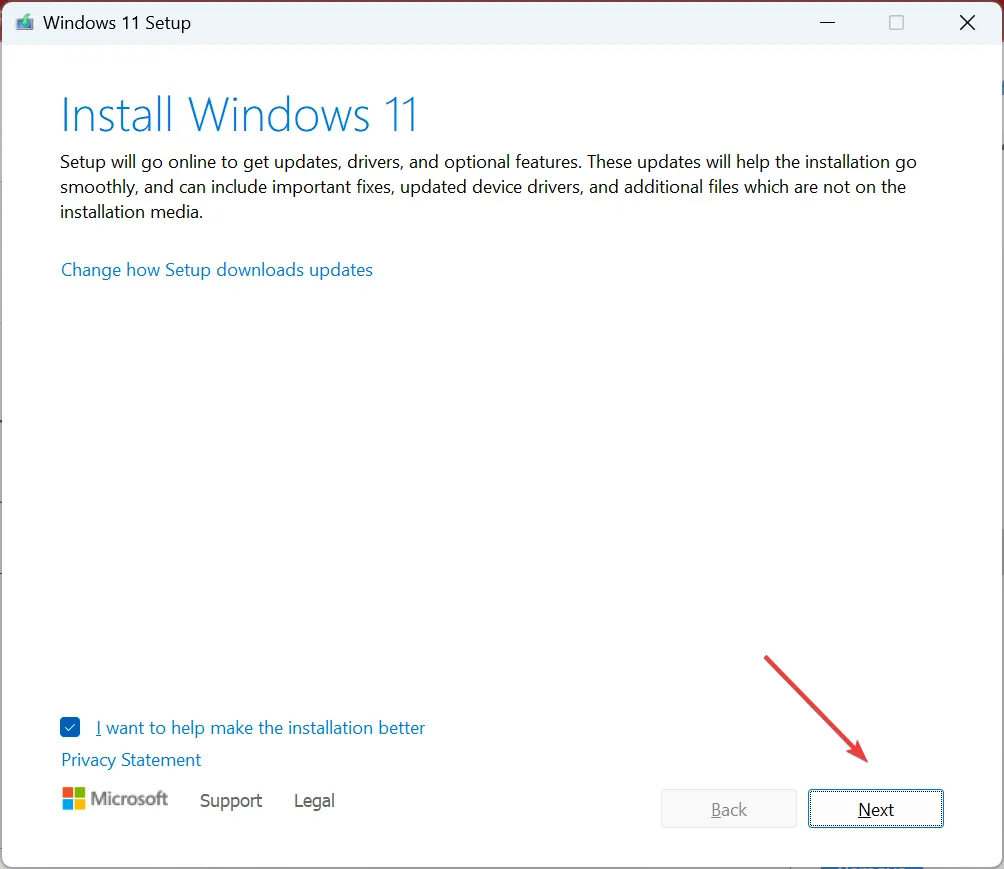
- Klicken Sie nun auf „Akzeptieren“ , um den Lizenzbedingungen und -richtlinien zuzustimmen.
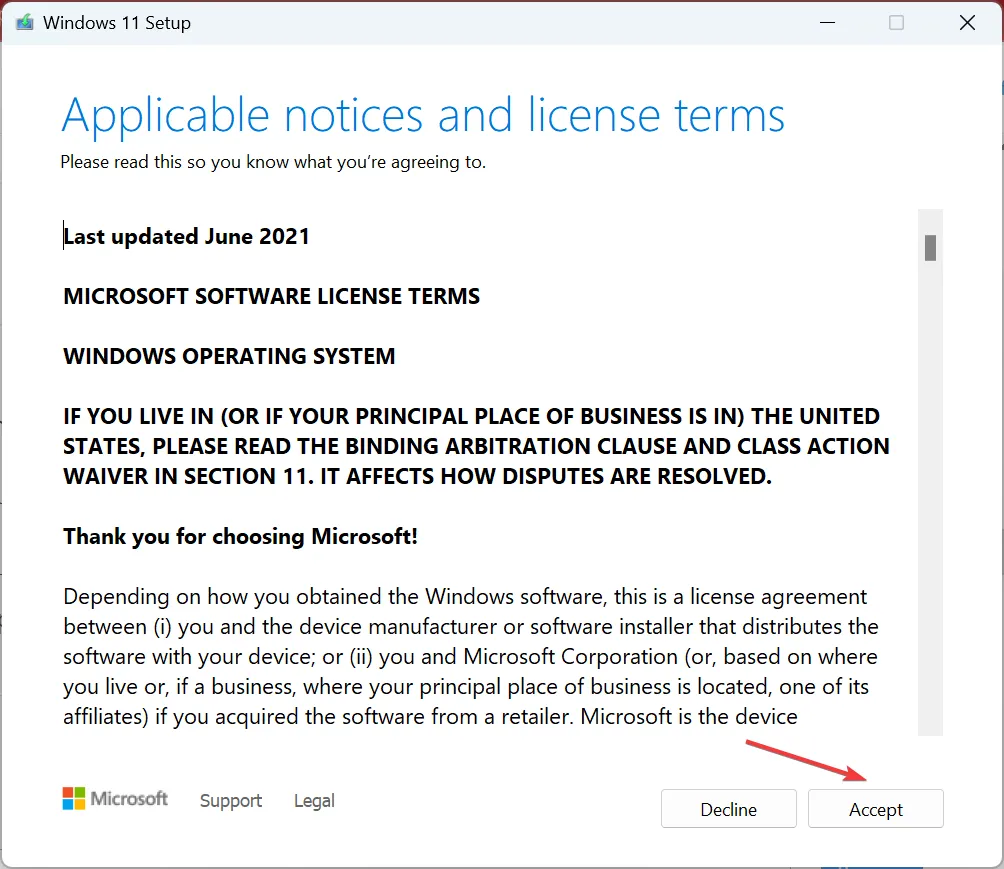
- Stellen Sie sicher, dass im Setup „Persönliche Dateien und Apps behalten“ angezeigt wird, und klicken Sie auf „Installieren“ .
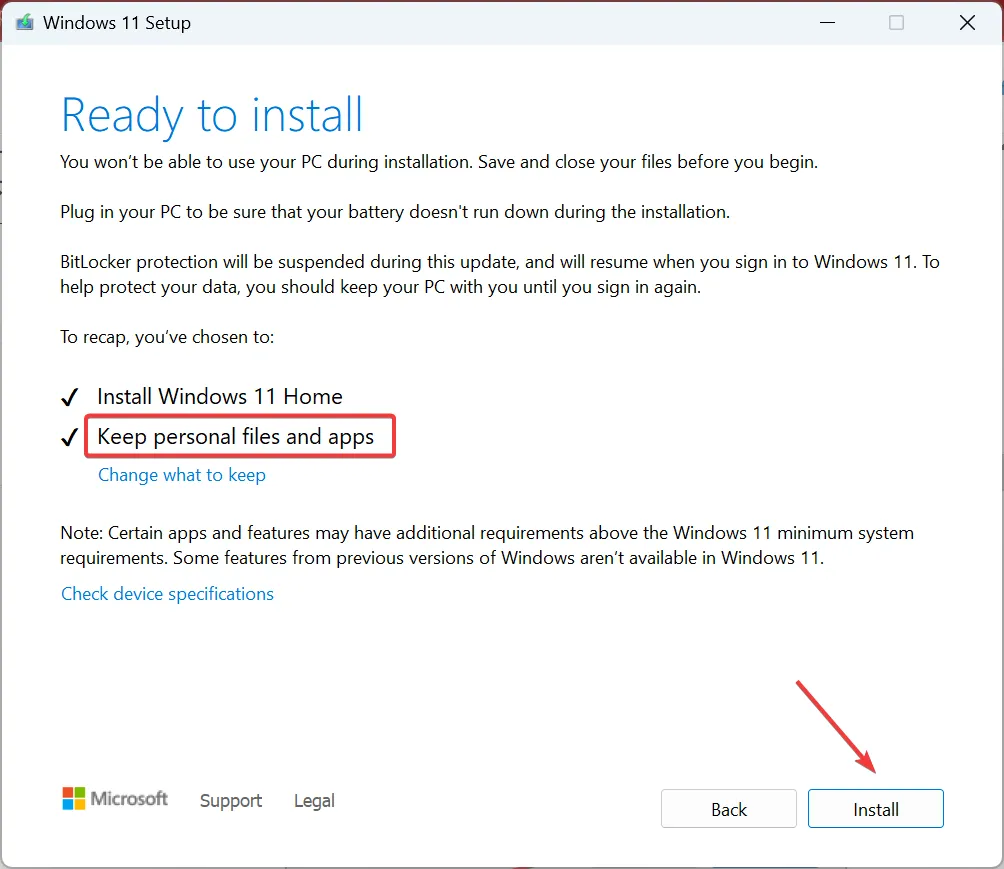
Wenn nichts anderes funktioniert, besteht die letzte Option darin, ein direktes Upgrade durchzuführen, um den Update-Fehler 0x80070012 in Windows zu beheben.
Teilen Sie uns im Kommentarbereich unten mit, welcher Fix für Sie funktioniert hat.



Schreibe einen Kommentar