0x800706b5 Windows Update-Fehler: 4 Möglichkeiten, ihn zu beheben
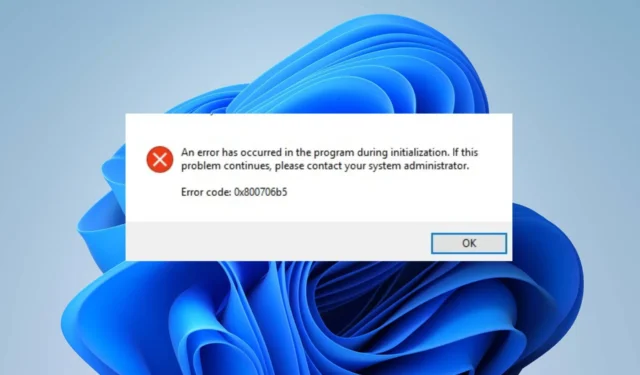
Windows-Updates sind unerlässlich, damit Ihr System reibungslos und sicher läuft. Möglicherweise stoßen Sie jedoch auf den Fehlercode 0x800706b5, der Installationsaktualisierungen verhindert. Daher untersuchen wir die Ursache und wie Sie den Fehler beheben können, um Ihnen bei der Aktualisierung Ihres PCs zu helfen.
Was verursacht den Windows Update-Fehler 0x800706b5?
Der bei Windows-Updates angezeigte Fehlercode 0x800706b5 kann verschiedene Ursachen haben, darunter:
- Softwarekonflikte – Konflikte mit Software von Drittanbietern, wie etwa Antiviren- oder Firewall-Programmen, können den Windows-Update-Prozess stören und diesen Fehler auslösen.
- Beschädigte Systemdateien – Beschädigte Systemdateien können ebenfalls Aktualisierungsfehler verursachen, einschließlich des Fehlers 0x800706b5.
- Netzwerkprobleme – Probleme mit Ihrer Netzwerkverbindung, wie z. B. eine schlechte Konnektivität oder ein schwaches WLAN-Signal, können diesen Fehler ebenfalls verursachen.
- Probleme mit dem Windows Update-Dienst – Beim Windows Update-Dienst treten möglicherweise Probleme auf, die eine korrekte Installation von Updates verhindern.
Die oben aufgeführten Faktoren variieren je nach PC. Dennoch besprechen wir, wie Sie den Fehler auf Ihrem Computer beheben können.
Wie kann ich den Windows Update-Fehler 0x800706b5 beheben?
Bevor Sie einige fortgeschrittene Methoden zur Fehlerbehebung ausprobieren, finden Sie hier einige vorbereitende Techniken.
- Schalten Sie Windows Defender oder ein anderes Antivirenprogramm vorübergehend aus – Antivirenprogramme von Drittanbietern können manchmal dieses Problem verursachen, daher ist es am besten, es zu deaktivieren.
- Überprüfen Sie die Internetverbindungen – Netzwerkprobleme können zu diesem und vielen anderen Fehlern führen. Stellen Sie daher sicher, dass Ihre Verbindung stabil ist.
Wenn der Fehler weiterhin besteht, fahren Sie mit den folgenden Methoden fort.
1. Führen Sie die Windows Update-Problembehandlung aus
- Drücken Sie das Windows+ I, um die Windows-Einstellungen zu öffnen .
- Wählen Sie „System“ und dann „Fehlerbehebung“ aus .
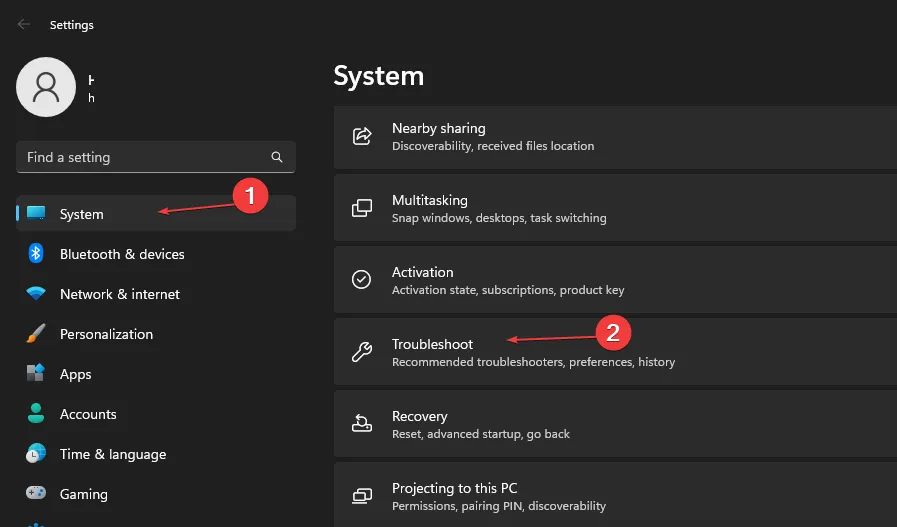
- Klicken Sie dann auf weitere Fehlerbehebungen.
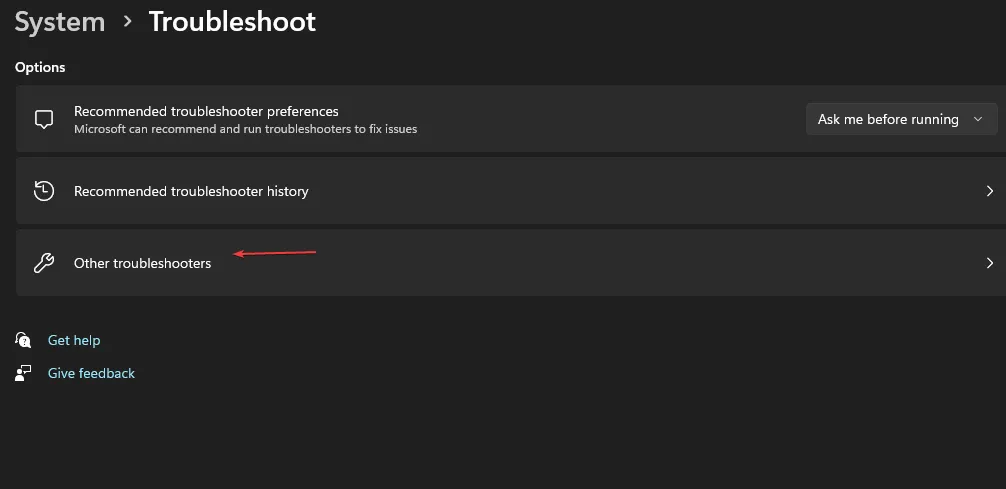
- Wählen Sie das Windows-Update aus und klicken Sie auf die Schaltfläche „Ausführen“.
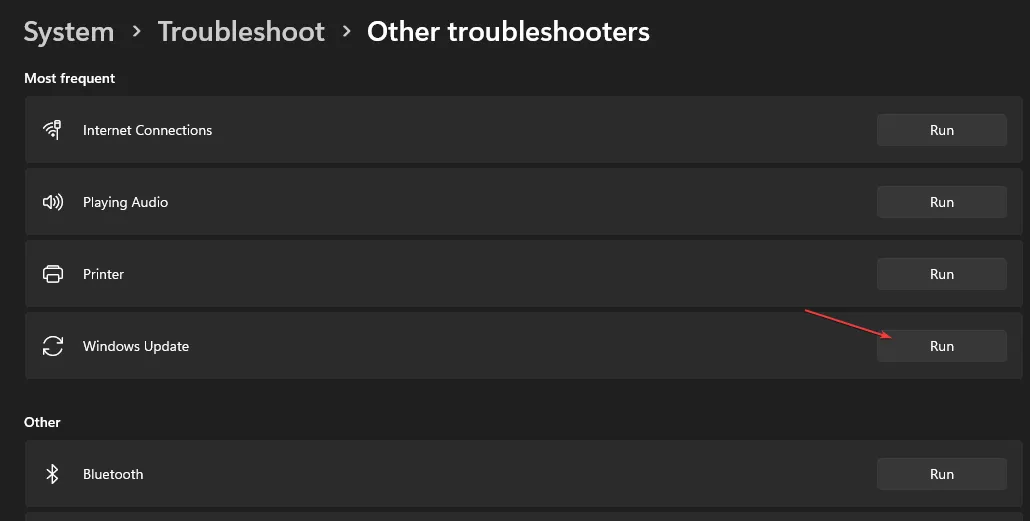
- Warten Sie, bis der Vorgang abgeschlossen ist, schließen Sie das Einstellungsfenster und starten Sie Ihr Gerät neu.
2. Setzen Sie die Windows Update-Komponenten zurück
- Klicken Sie mit gedrückter Maustaste auf das Windows Symbol, geben Sie „Eingabeaufforderung“ ein und klicken Sie auf „Als Administrator ausführen“, um es zu öffnen.

- Klicken Sie auf „Ja“ , wenn die Eingabeaufforderung der Windows-Benutzerkontensteuerung angezeigt wird.
- Geben Sie den folgenden Befehl in die Eingabeaufforderungsschnittstelle ein und drücken Sie, Enter um die Windows-Update-Dienste zu stoppen:
net stop bitsnet stop wuauservnet stop appidsvcnet stop cryptsvc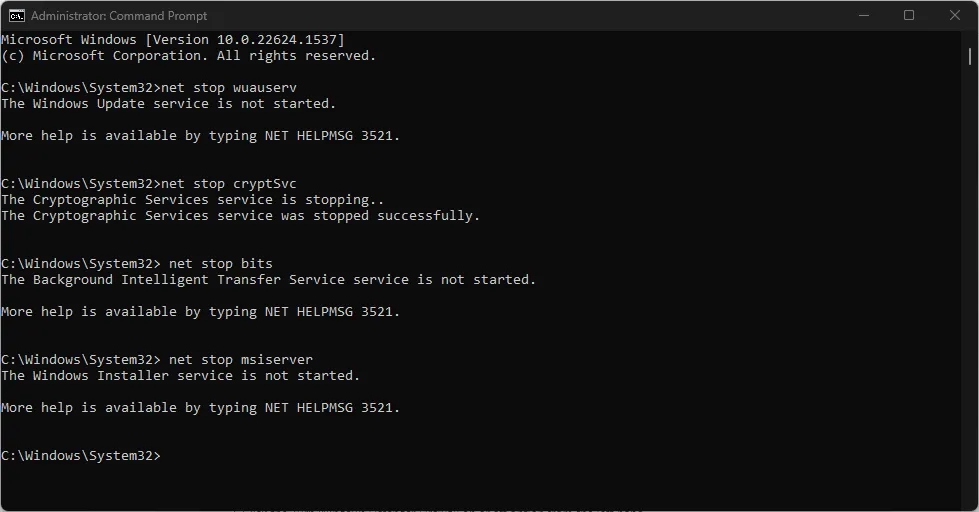
- Geben Sie den folgenden Befehl ein, um die Windows-Cache-Ordner umzubenennen, und drücken Sie Enter:
rmdir %systemroot%\SoftwareDistribution /S /Qrmdir %systemroot%\system32\catroot2 /S /Q - Geben Sie den folgenden Befehl ein und drücken Sie Enter , um die Windows Update-Dienste neu zu starten:
net start bitsnet start wuauservnet start appidsvcnet start cryptsvc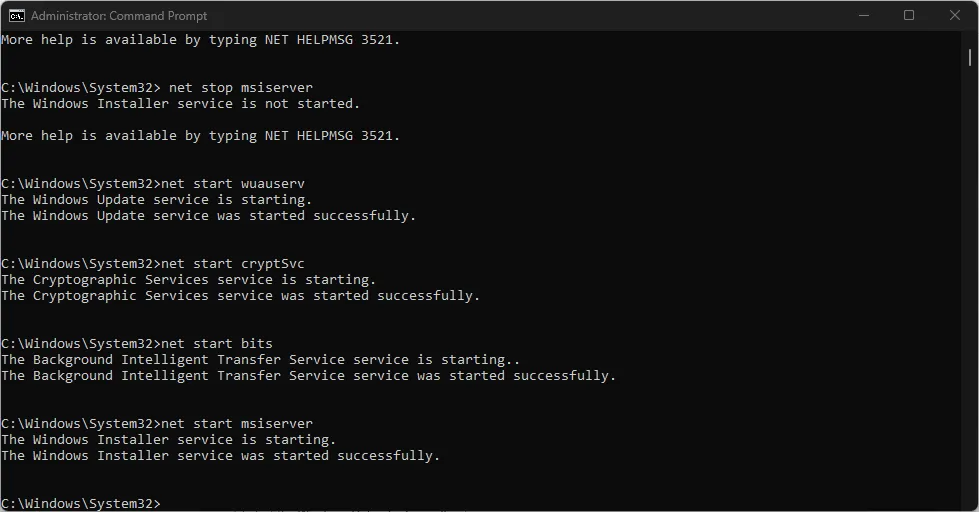
- Schließen Sie die Eingabeaufforderung und prüfen Sie, ob der Fehler behoben ist.
Das obige Verfahren behebt Probleme mit den Ordnern SoftwareDistribution und catroot2, in denen der Update-Cache gespeichert ist.
3. Deinstallieren Sie die kürzlich installierten Apps
- Klicken Sie mit der rechten Maustaste auf das Windows- Symbol und wählen Sie Installierte Apps aus der Liste aus.

- Navigieren Sie durch die Liste der Apps und klicken Sie auf die zuletzt installierten Apps.
- Wählen Sie die Schaltfläche „Deinstallieren“ und klicken Sie auf die Schaltfläche „Deinstallieren“, um Ihre Auswahl zu bestätigen.
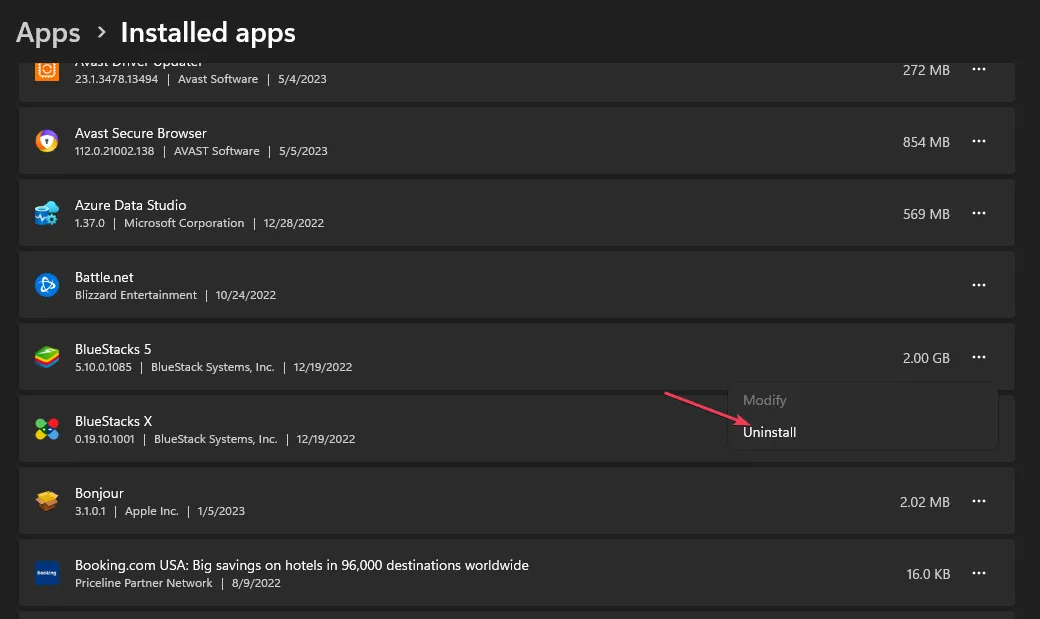
- Warten Sie, bis der Vorgang abgeschlossen ist, und starten Sie Ihren Computer neu.
Durch die Deinstallation kürzlich installierter Apps werden Softwarekonflikte mit installierten Apps behoben, die den Fehler auslösen können.
4. Installieren Sie das Update manuell
- Gehen Sie zur Seite „Microsoft Update-Katalog“ , geben Sie den Update-Code ein und klicken Sie auf die Schaltfläche „Suchen“ .
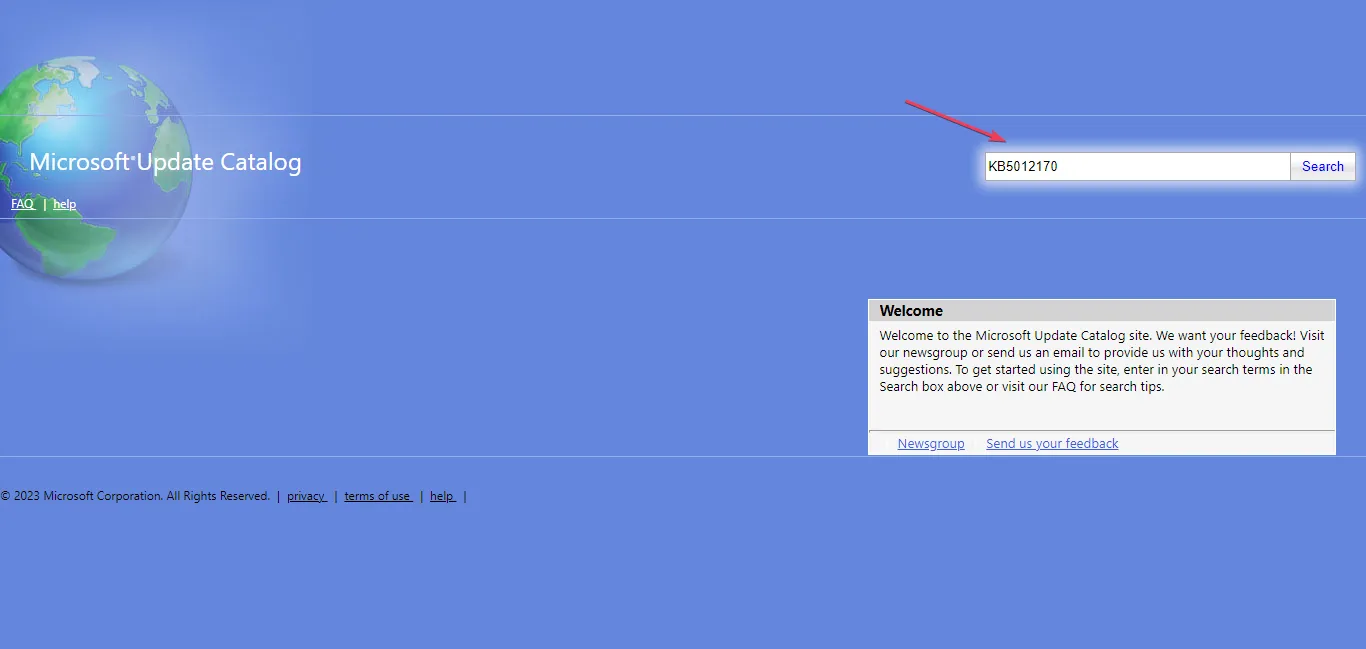
- Wählen Sie eine mit Ihrem Betriebssystem kompatible Update-Version aus und klicken Sie dann auf den Download-Link.
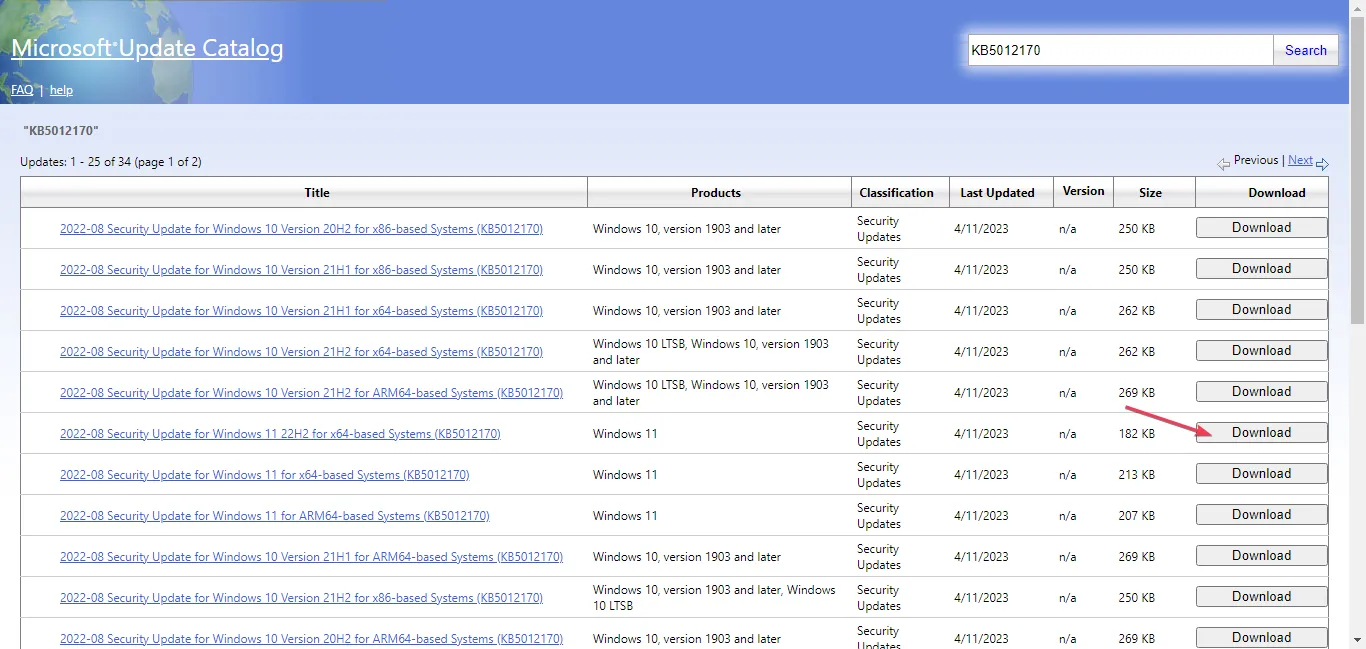
- Befolgen Sie die Anweisungen auf dem Bildschirm, um das Update herunterzuladen.
- Starten Sie Ihren PC neu und prüfen Sie, ob das Update installiert wird.
Durch die manuelle Installation des Updates können Probleme mit anderen Updates behoben werden, die die Installation verhindern können.
Wenn Sie weitere Fragen oder Vorschläge haben, hinterlassen Sie diese bitte im Kommentarbereich unten.



Schreibe einen Kommentar