Beheben Sie den Bluescreen-Fehler 0x00000139 in Windows
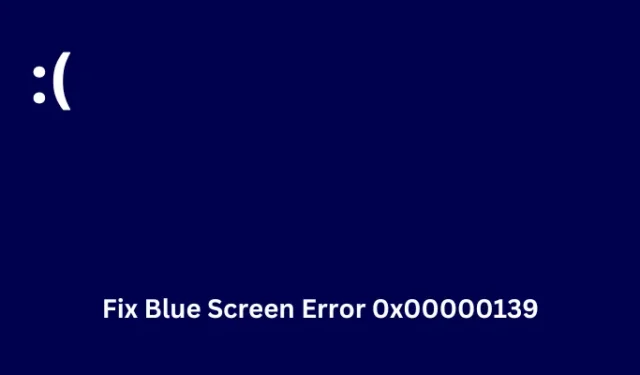
Der Bluescreen-Fehler 0x00000139 bezieht sich auf „KERNEL_SECURITY_CHECK_FAILURE“ im Windows-Betriebssystem und weist darauf hin, dass der Kernel eine Sicherheitsverletzung erkannt hat. Dies tritt meist dann auf, wenn Sie einen inkompatiblen oder veralteten Treiber verwenden. Darüber hinaus kann dies auch auftreten, wenn Sie einen Treiber fälschlicherweise auf das fehlerhafte Update aktualisieren.
Es gibt auch einige andere Gründe, die einen Fehler 0x139 auf einem Windows 11/10-PC auslösen können. In diesem Blogbeitrag haben wir alle diese Gründe zusammen mit fünf Arbeitsmethoden behandelt, mit denen Sie dieses Problem lösen können.
Was verursacht den BSOD-Fehler 0x139 KERNEL_SECURITY_CHECK_FAILURE?
Dieser Kernel-Sicherheitsüberprüfungsfehler 0x139 kann auftreten, wenn eines oder mehrere der folgenden Probleme auf Ihrem Windows-PC auftreten:
- Veraltete oder inkompatible Treiber : Das Vorhandensein fehlerhafter oder veralteter Treiber kann zu Konflikten führen. Dies wiederum kann Fehler bei der Kernel-Sicherheitsüberprüfung auslösen, einschließlich Fehler 0x00000139.
- Sie haben ein fehlerhaftes Treiberupdate installiert : Dieser Fehler kann auch auftreten, nachdem Sie einige Ihrer Treiber mit einem inkompatiblen Update aktualisiert haben.
- Hardwarefehler : Bluescreen-Fehler treten meist aufgrund einer fehlerhaften Festplatte oder eines fehlerhaften Arbeitsspeichers auf. In diesem Fall müssen Sie das defekte Gerät durch ein neues ersetzen.
- Malware-Infektion : Auch das Vorhandensein problematischer Apps, insbesondere kostenloser Antivirenprogramme, kann solche Probleme auf Windows-PCs auslösen. Entfernen Sie solche Anwendungen von Ihrem Computer und führen Sie SFC- und DISM-Prüfungen durch.
- Ausstehende Windows-Updates : Wenn Sie die automatische Durchführung von Windows-Updates verhindert haben und ein Update auf Ihrem PC deinstalliert wurde, kann dies ebenfalls diesen Fehler bei der Fehlerüberprüfung auslösen.
Was auch immer das Problem in Ihrem Fall ist, Sie können es beheben, indem Sie Ihren PC im abgesicherten Modus starten und die unten aufgeführten Korrekturen anwenden. Lassen Sie uns die Lösungen genauer besprechen –
Möglichkeiten zur Behebung des BugCheck-Fehlers 0x00000139 in Windows
Da es sich hierbei um einen Bluescreen-Fehler handelt, können Sie Ihr Gerät nicht normal starten. Starten Sie Ihr Gerät also zuerst im abgesicherten Modus und versuchen Sie dann die folgenden Korrekturen, um diesen Kernel-Fehler 0x139 zu beheben.
1] Aktualisieren Sie alle Ihre Gerätetreiber
Dieser Kernel-Sicherheitsüberprüfungsfehler 0x139 tritt hauptsächlich aufgrund von Problemen in Ihren Gerätetreibern auf. Es besteht die Möglichkeit, dass einige Ihrer Gerätetreiber veraltet sind und ein sofortiges Update erfordern. Sie können dies auch über den Geräte-Manager oder Windows Update > Optionale Updates bestätigen.
Gehen Sie zu einem der oben genannten Orte und prüfen Sie, ob einer Ihrer Gerätetreiber ein Update erfordert. Der Geräte-Manager ist heutzutage nicht mehr verfügbar, daher sollten Sie direkt über Windows Update nach Treiber- oder Firmware-Updates suchen. So führen Sie diese Aufgabe aus:
- Drücken Sie Windows + I, um Einstellungen zu starten .
- Gehen Sie in der linken Navigation zu Windows Update und dann unter „Weitere Optionen“ zu „Erweiterte Optionen“ .
- Scrollen Sie nach unten zu „Zusätzliche Optionen“ und klicken Sie darunter auf „Optionale Updates“ .
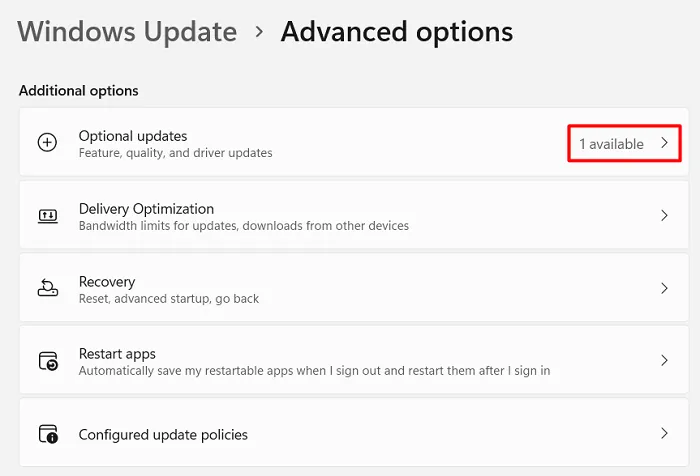
- Hier werden alle ausstehenden Updates für Ihr System angezeigt.
- Aktivieren Sie die Kontrollkästchen aller Updates und klicken Sie auf „Herunterladen und installieren“ .
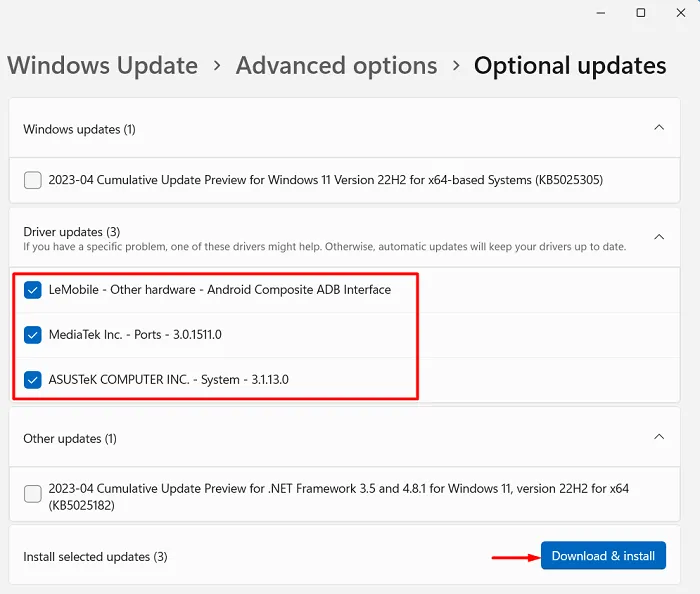
- Nachdem die Updates erfolgreich heruntergeladen wurden, beginnt das System mit der Installation nacheinander.
- Haben Sie Geduld und lassen Sie Ihr Gerät an eine Stromquelle angeschlossen.
Überprüfen Sie erst, wenn alle Updates erfolgreich installiert wurden und Ihr Gerät von selbst hochfährt, ob der Bluescreen-Fehler 0x139 jetzt behoben ist.
2] Rollback der letzten Treiberaktualisierungen
Wenn Sie kürzlich einige Ihrer Gerätetreiber aktualisiert haben und dieser Fehler 0x139 danach auftritt, müssen Sie einige fehlerhafte Updates installiert haben. Um dieses Problem zu beheben, sollten Sie die kürzlich aktualisierten Treiber auf dem Windows-PC wiederherstellen. So führen Sie diesen Vorgang durch:
- Drücken Sie Windows + X, um das Power-Menü zu starten und wählen Sie Geräte-Manager.
- Erweitern Sie im nächsten Fenster den Abschnitt mit den kürzlich aktualisierten Treibern.
- Klicken Sie mit der rechten Maustaste auf den jeweiligen Treiber und wählen Sie die Option „Eigenschaften“ .
- Gehen Sie zur Registerkarte „Treiber“ und klicken Sie auf die Schaltfläche „Treiber zurücksetzen“ .
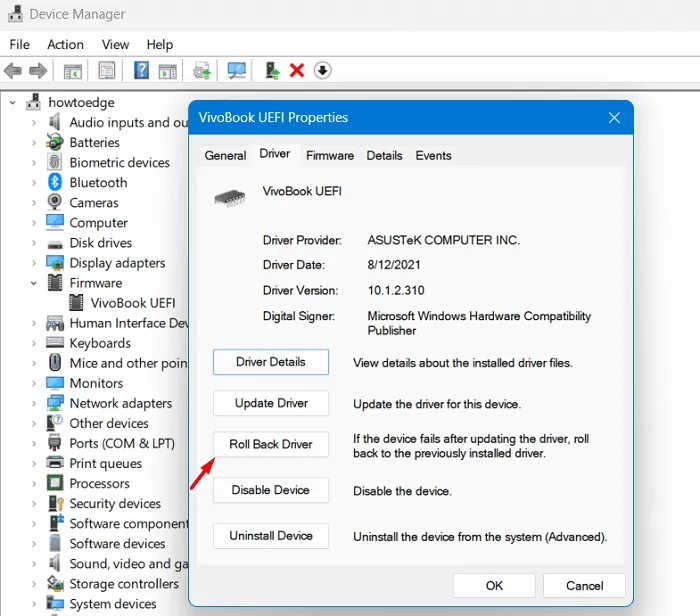
- Nachdem Sie den jeweiligen Treiber erfolgreich zurückgesetzt haben, klicken Sie auf OK, um die letzten Änderungen auf Ihrem Computer zu bestätigen.
- Schließen Sie den Geräte-Manager und starten Sie Ihren Windows-PC neu.
Hoffentlich können Sie sich bei der nächsten Anmeldung bei Ihrem Gerät anmelden, ohne dass derselbe Bugcheck-Fehler 0x00000139 auftritt.
3] Überprüfen Sie die Festplatte und den RAM
Bluescreen-Fehler können auch auftreten, wenn auf Ihrer Festplatte einige fehlerhafte Sektoren vorhanden sind oder wenn der Arbeitsspeicher beschädigt ist. Es gibt zwei separate Tools, die sowohl die Festplatte als auch den RAM auf einem Windows-PC überprüfen und Sie darüber informieren können, ob ein Austausch erforderlich ist.
Ausführen von CHKDSK:
- Starten Sie die Eingabeaufforderung zuerst als Administrator und führen Sie beim Start den folgenden Code aus.
chkdsk /f /r
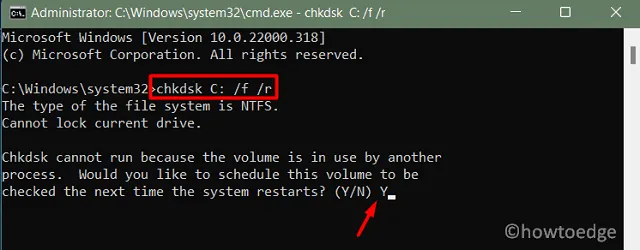
- Da das Root-Laufwerk bereits verwendet wird, fragt die Konsole: „Möchten Sie die Festplattenüberprüfung beim nächsten Systemneustart wirklich starten?“ Geben Sie „Y“ ohne Anführungszeichen ein und drücken Sie die Eingabetaste .
- Schließen Sie die Eingabeaufforderung und starten Sie dann Ihren Computer neu. Als nächstes wird CHKDSK gestartet und beginnt mit der Diagnose Ihres Systems auf mögliche Beschädigungen der Festplatte.
- Wenn auf Ihrer Festplatte fehlerhafte Sektoren vorhanden sind, versucht dieses Tool, diese zu reparieren. Sollten sich die Probleme jedoch nicht beheben lassen, wird Ihnen das Gleiche mitgeteilt.
Ersetzen Sie bei Bedarf Ihre Festplatte und dieser BSOD-Fehler KERNEL_SECURITY_CHECK_FAILURE wird in kürzester Zeit behoben.
Speicher prüfen:
Wenn die Festplatte in Ordnung ist und dennoch der Fehler 0x00000139 angezeigt wird, muss dies an einer Beschädigung Ihres RAM liegen. Verwenden Sie das Speicherdiagnosetool, um Schäden im RAM zu diagnostizieren und zu reparieren. So überprüfen Sie den Speicher in Windows –
- Drücken Sie Windows + R, um das Dialogfeld „Ausführen“ zu starten.
- Geben Sie „MdSched“ ein und klicken Sie auf „OK“ .
- Als nächstes wird das Windows-Speicherdiagnosetool gestartet.
- Klicken Sie auf die erste Option, z. B. „ Jetzt neu starten und auf Probleme prüfen“ (empfohlen) .
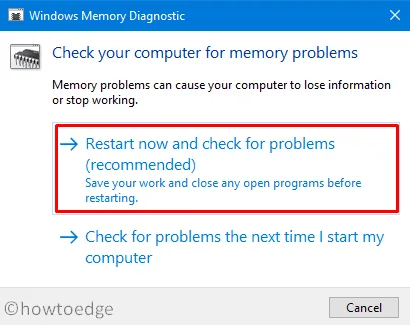
- Warten Sie, bis dieses Tool Probleme in Ihrem RAM findet und behebt.
- Nach Abschluss dieser Prüfung erfahren Sie, ob tatsächlich Probleme mit Ihrem Speicher aufgetreten sind oder nicht.
Tauschen Sie bei Bedarf auch den Arbeitsspeicher aus und prüfen Sie, ob dadurch der Fehler 0x00000139 auf Ihrem Windows-PC behoben wird.
4] Nach Malware suchen
Wenn sowohl die Festplatte als auch der Arbeitsspeicher in Ordnung sind, muss dieser Bluescreen-Fehler 0x00000139 das Ergebnis eines Malware-Angriffs auf Ihren Computer sein. Dies geschieht meist, wenn Sie kostenlose Antivirenprogramme von Drittanbietern verwenden. Entfernen Sie solche Apps von Ihrem Windows-PC und aktivieren Sie die Windows-Sicherheit.
Unter der Annahme, dass eine Dateibeschädigung aufgrund von Antiviren-Interaktionen Dritter mit den Systemdateien vorliegt, sollten Sie als Nächstes das Systemdatei-Überprüfungstool ausführen. Dieses Tool prüft die Systemdateien und -ordner auf Beschädigungen und lässt sie reparieren. Dieses Tool repariert nicht nur beschädigte Dateien und Ordner, sondern repariert auch alle fehlenden Dateien auf Ihrem System.
So gehen Sie mit dieser Aufgabe vor:
- Starten Sie Ihr Gerät zunächst im abgesicherten Modus.
- Öffnen Sie das Dialogfeld „Ausführen“, indem Sie Windows + R drücken .
- Geben Sie CMD ein und drücken Sie gleichzeitig Strg + Umschalt + Eingabetaste.
- Im Fenster „Benutzerkontensteuerung“ werden Sie als Nächstes aufgefordert, auf „Ja“ zu klicken, um den Zugriff auf das CMD als Administrator zu autorisieren.
- Geben Sie neben dem blinkenden Cursor Folgendes ein und drücken Sie die Eingabetaste:
sfc /scannow

- Warten Sie die nächsten 10–15 Minuten, während dieses Tool die beschädigten Systemdateien und Ordner auf Ihrem PC überprüft und repariert.
Nachdem dieser Scan-/Reparaturvorgang abgeschlossen ist, können Sie Windows normal starten und prüfen, ob der Bluescreen-Fehler 0x00000139 auf diese Weise behoben wird.
5] Suchen Sie nach Windows-Updates
Man sollte sein/ihr Windows-Betriebssystem immer auf dem neuesten Stand halten, indem man die neuesten Patch-Updates herunterlädt und installiert. Dadurch wird wiederum sichergestellt, dass Ihr Gerät alle Sicherheitsanforderungen erfüllt, um die neuesten Schwachstellen und Malware zu bekämpfen. Darüber hinaus veröffentlicht Microsoft auch neue Updates, die neue Probleme und Fehler bei der Fehlerprüfung beheben.
Sie können Updates direkt über Einstellungen > Windows Update herunterladen oder den Update-Katalog von Microsoft besuchen und die neuesten Updates für Ihren PC basierend auf Ihrer Systemarchitektur herunterladen.
Abschluss
Hoffentlich müssen die oben genannten Korrekturen den Bluescreen-Fehler 0x00000139 auf Ihrem Windows-PC beheben. Wenn der Fehler jedoch auch nach Anwendung der oben genannten Korrekturen weiterhin besteht, sollten Sie sich an einen Computertechniker oder den Microsoft-Support wenden, um das Problem zu diagnostizieren und zu beheben.



Schreibe einen Kommentar