Mfehidk.sys-Bluescreen-Fehler: So beheben Sie ihn
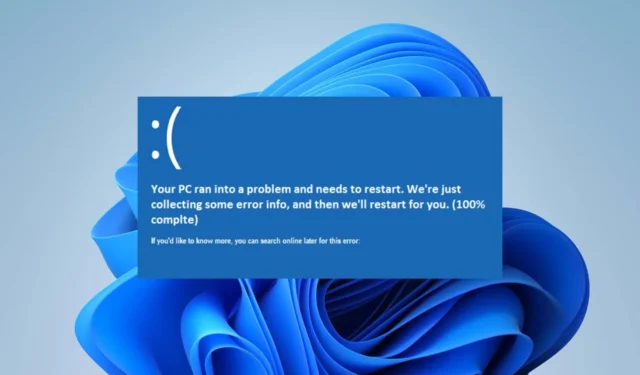
Mfehidk.sys ist ein virtueller Treiber, der mit dem Host Intrusion Detection Link der McAfee Security-Software verknüpft ist. Leider berichteten viele Benutzer, dass die Speicherintegrität in der Core-Isolation aufgrund des Bluescreen-Fehlers mfehidk.sys nicht aktiviert werden konnte. In dieser Anleitung erfahren Sie, wie Sie den Fehler auf Ihrem PC beheben können.
Was verursacht Mfehidk.sys BSOD?
Viele Faktoren können dafür verantwortlich sein, dass der BSOD-Fehler mfehidk.sys Ihre Systemprozesse behindert. Bemerkenswerte sind:
- Veraltete McAfee-Sicherheitssoftware – Das Ausführen veralteter McAfee-Software auf Ihrem Computer kann viele Probleme mit dem System verursachen. Dies kann zu beschädigter oder falsch konfigurierter Software führen, da die erforderlichen Updates nicht installiert werden können.
- Beschädigte oder veraltete Treiber – Wenn Ihre Systemtreiber nicht ordnungsgemäß installiert sind oder die aktuell installierten Treiber inkompatibel, beschädigt, fehlend oder veraltet sind, kann dies dazu führen, dass der Bluescreen-Fehler mfehidk.sys angezeigt wird.
- Hardware- oder Softwarekonflikte – Der Treiberfehler mfehidk.sys kann auch nach der Installation neuer McAfee for Enterprise-Cybersicherheitsprodukte oder neuer Hardware ausgelöst werden, die wahrscheinlich nicht mit dem Treiber kompatibel ist.
Diese Faktoren können je nach den Umständen auf verschiedenen Computern variieren. Unabhängig davon führen wir Sie im weiteren Verlauf des Artikels durch einige Schritte zur Behebung des Bluescreen-Fehlers.
Wie kann ich den Bluescreen-Fehler mfehidk.sys beheben?
Führen Sie die folgenden vorläufigen Prüfungen durch, bevor Sie erweiterte Schritte zur Fehlerbehebung durchführen:
- Entfernen Sie Daemon Tools 4, falls Sie es auf Ihrem PC haben.
- Wenden Sie sich an den McAfee-Support, um eine manuelle Anleitung zu erhalten.
Wenn Sie das Problem nicht lösen können, fahren Sie mit den folgenden Schritten fort:
1. Aktualisieren Sie die McAfee-Sicherheit
- Doppelklicken Sie auf das McAfee- Symbol in Ihrer Taskleiste oder Taskleiste.
- Klicken Sie unten rechts auf der Startseite auf die Schaltfläche „Hilfe“ mit einem Fragezeichen.
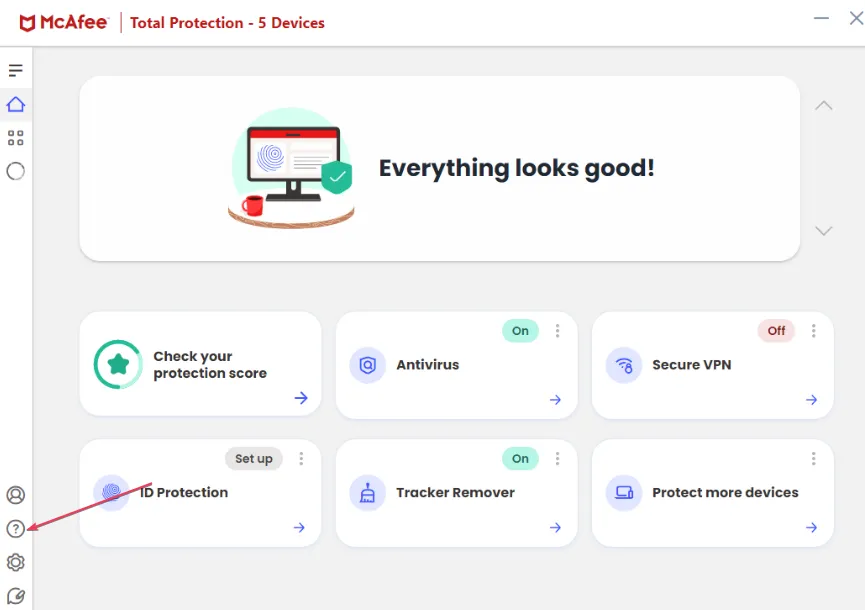
- Klicken Sie auf App aktualisieren/Nach Updates suchen und warten Sie, bis der Vorgang abgeschlossen ist.
- Starten Sie Ihren PC neu und prüfen Sie, ob der Bluescreen-Fehler mfehidk.sys weiterhin besteht.
Durch die Aktualisierung von McAfee werden die erforderlichen Patches installiert, um die betreffenden Fehler zu beheben und auch Kompatibilitätsprobleme zu beheben.
2. Benennen Sie mfehidk.sys über die erweiterten Optionen um
- Drücken Sie Windowsdie + I-Taste, um die Einstellungen- App zu öffnen.
- Klicken Sie auf System und wählen Sie Wiederherstellung .
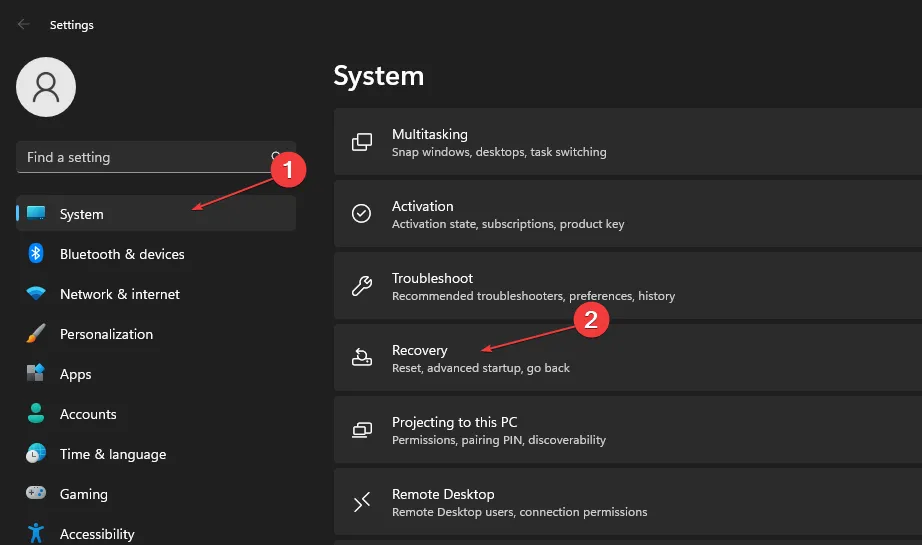
- Gehen Sie zu „Erweiterter Start“ und klicken Sie dann auf „Jetzt neu starten“.

- Windows startet automatisch neu und zeigt das Fenster „Option auswählen“ an. Klicken Sie dann auf „Fehlerbehebung“ .

- Klicken Sie auf „Erweiterte Optionen“ und wählen Sie dann „Eingabeaufforderung“ aus.
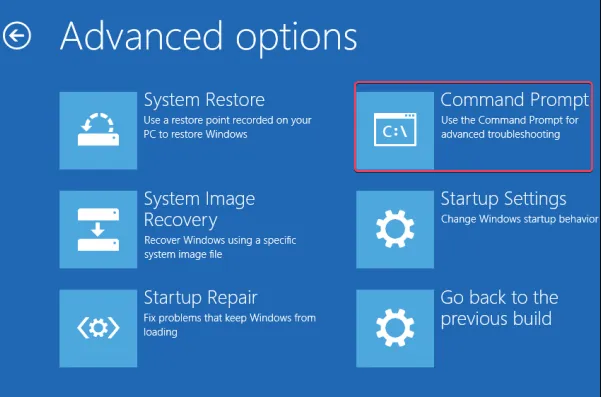
- Kopieren Sie Folgendes, fügen Sie es ein und drücken Sie Enter:
rename d:\windows\system32\drivers\mfehidk.sys mfehidk.bak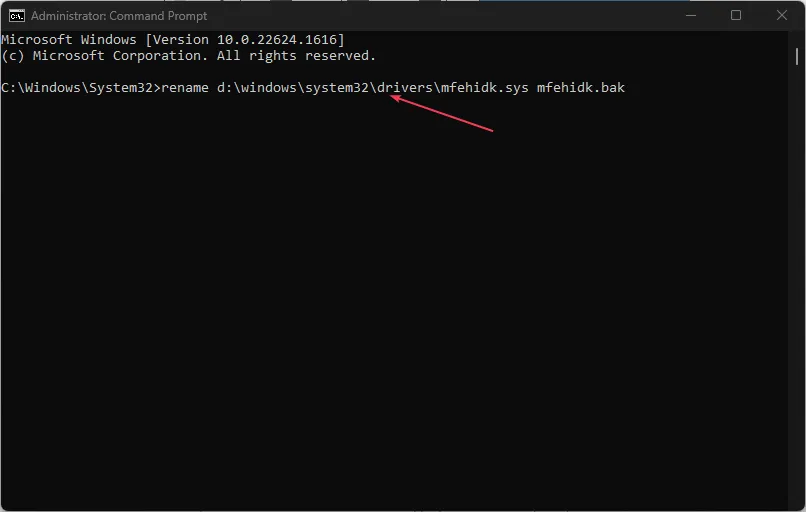
- Das System startet normal und der Fehler sollte behoben sein.
Durch das Umbenennen der Datei wird verhindert, dass sie den Systemprozess beeinträchtigt.
3. Verwenden Sie Autoruns
- Gehen Sie zur offiziellen Microsoft-Website und laden Sie Autoruns herunter .
- Navigieren Sie zum Ordner „Downloads“ , klicken Sie mit der rechten Maustaste auf die neu heruntergeladene ZIP-Datei und wählen Sie im Dropdown-Menü „In Autoruns extrahieren“ aus.
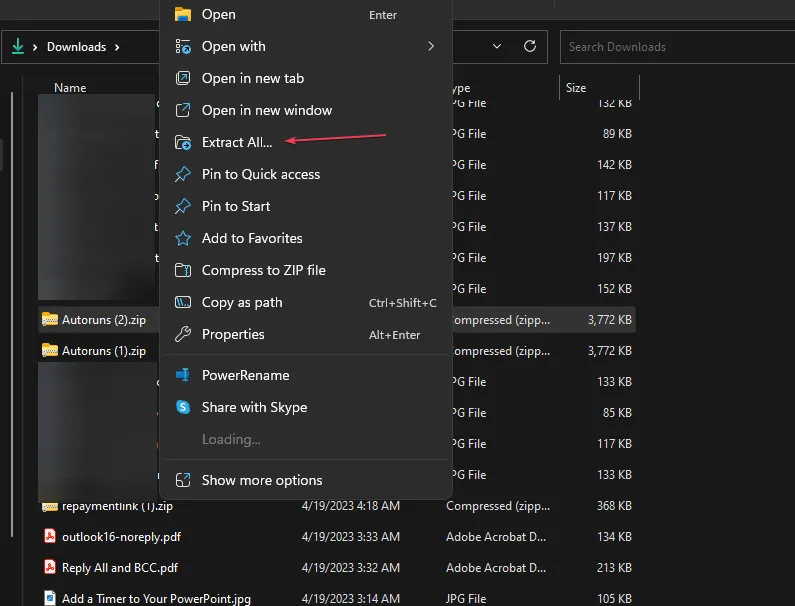
- Öffnen Sie den extrahierten Ordner und wählen Sie die entsprechende Version für Ihr System aus:
- Wählen Sie Autoruns.exe, wenn Sie 32-Bit-Windows verwenden.
- Wählen Sie Autoruns64.exe , wenn Sie 64-Bit-Windows verwenden.
- Klicken Sie mit der rechten Maustaste auf die entsprechende Exe-Datei und wählen Sie im Kontextmenü „Als Administrator ausführen“ aus.
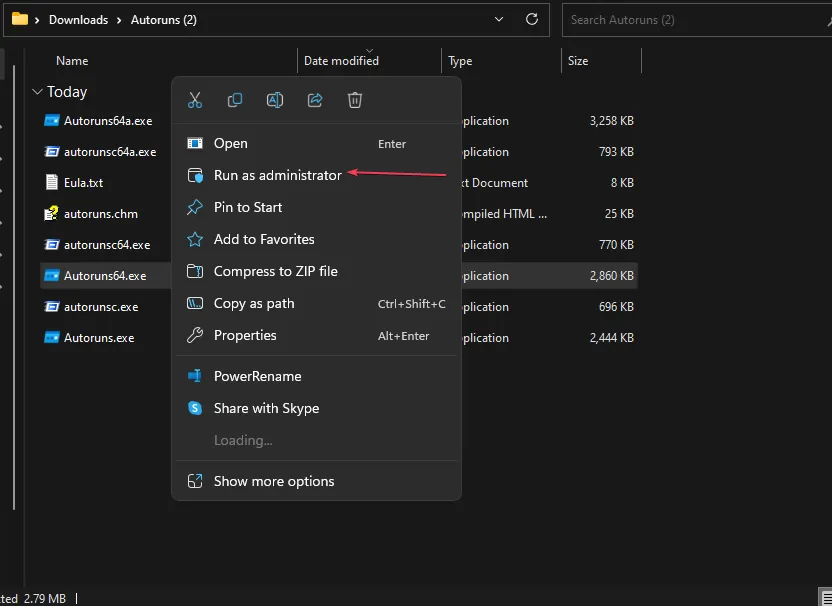
- Klicken Sie in der Eingabeaufforderung der Benutzerkontensteuerung (UAC) auf Ja .
- Geben Sie „mfehidk“ in die Suchleiste ein, klicken Sie mit der rechten Maustaste auf alle angezeigten Einträge und wählen Sie „Löschen“ aus dem Kontextmenü.
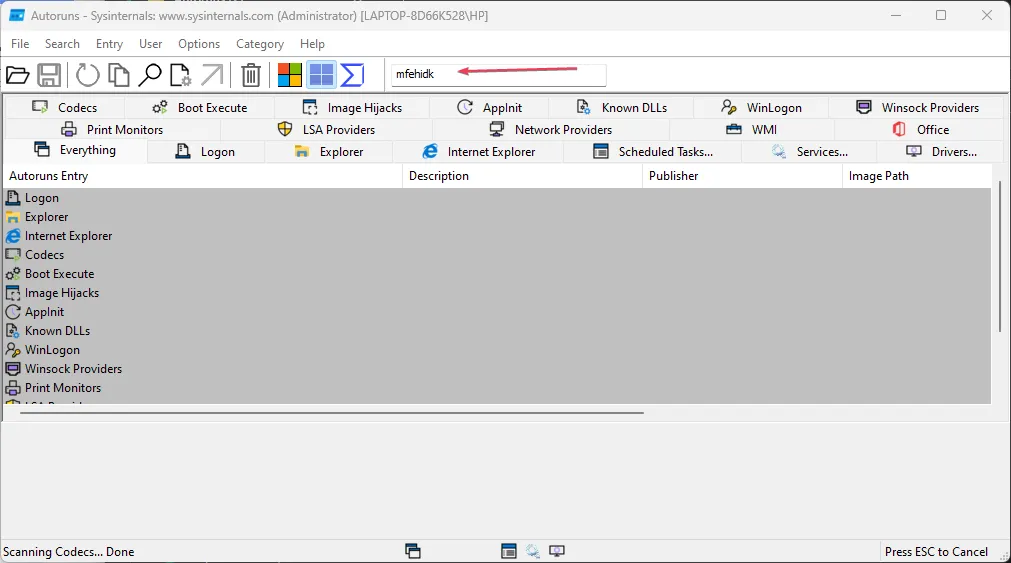
- Drücken Sie die Win+ E-Taste, um den Datei-Explorer zu öffnen.
- Gehen Sie zum folgenden Ort:
C:\Windows\System32\Drivers\ - Wählen Sie den Treiber mfehidk.sys aus und drücken Sie Shift + Del auf Ihrer Tastatur, um ihn zu löschen.
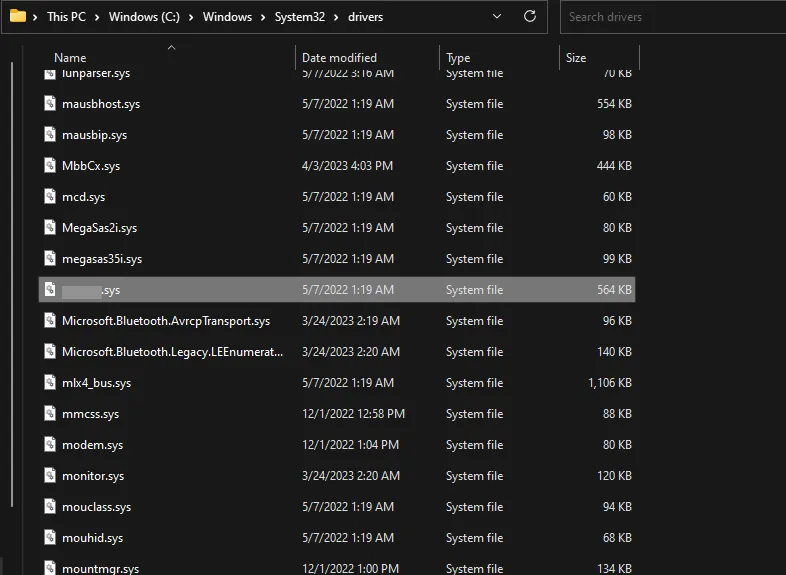
- Starten Sie Ihren Computer neu, um die erforderlichen Komponenten neu zu installieren.
Autoruns ist ein kostenloses Dienstprogramm von Microsoft, das keine Installation erfordert. Es hilft bei der Fehlerbehebung und Beseitigung korrupter Treiber, die nicht einfach zu handhaben sind.
4. Deinstallieren Sie McAfee Antivirus mit einem speziellen Entfernungsprogramm
- Laden Sie die Datei MCPR.exe von der offiziellen Website von McAfee herunter.
- Doppelklicken Sie auf die Datei, um sie zu öffnen, und klicken Sie in der Eingabeaufforderung der Benutzerkontensteuerung (UAC) auf Ja .
- Klicken Sie dann auf Weiter und dann auf die Schaltfläche Zustimmen.
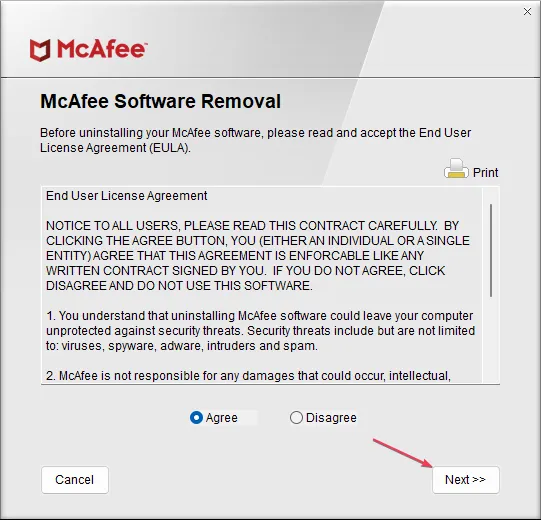
- Geben Sie den Sicherheitsvalidierungscode ein und klicken Sie auf Weiter.
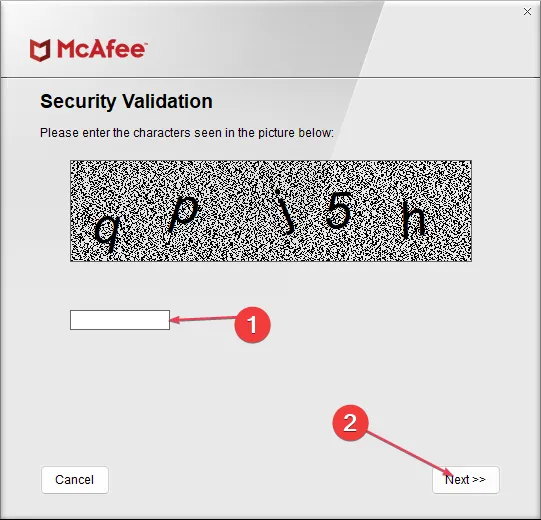
- Sobald die Meldung „Entfernung abgeschlossen“ angezeigt wird , klicken Sie auf die Schaltfläche „Neu starten“, um Ihren PC neu zu starten.
Durch die Verwendung eines von McAfee bereitgestellten Entfernungstools werden alle App-Komponenten zusammen mit mfehidk.sys entfernt, indem die McAfee-Software sicher deinstalliert wird.
Sollten Sie weitere Fragen oder Anregungen haben, schreiben Sie diese bitte im Kommentarbereich.



Schreibe einen Kommentar