Fix: 0x87e00196 Xbox-Fehler beim Herunterladen oder Installieren von Spielen
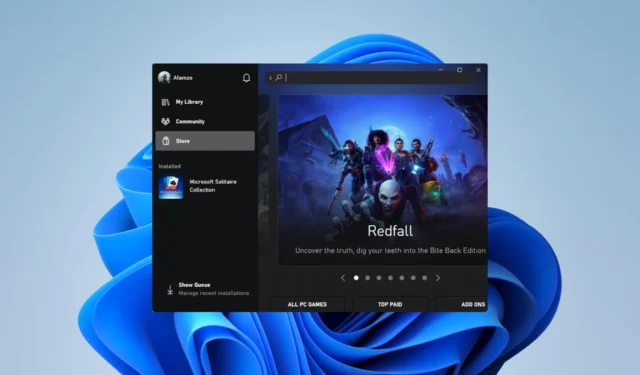
Die Gaming-Branche ist riesig und PC-Gaming hat einen großen Anteil daran. Allerdings wird das Erlebnis oft durch kleine Probleme wie den Xbox-Fehler 0x87e00196 beim Herunterladen oder Installieren von Spielen beeinträchtigt .
Nachdem sich viele unserer Leser darüber beschwert hatten, haben wir der Sache nachgegangen und werden in diesem Leitfaden die besten Lösungen untersuchen sowie mögliche Ursachen untersuchen.
Was ist der Xbox-Fehler 0x87e00196?
Wenn Sie eine Xbox-App unter Windows verwenden und sich nicht anmelden oder ein Spiel oder eine App starten können, wird möglicherweise der Fehler 0x87e00196 angezeigt. Dieser Fehlercode wird häufig von einer Meldung mit der Aufschrift „Später erneut versuchen“ begleitet. Bei uns ist etwas passiert. Es wird durch Folgendes ausgelöst:
- Probleme mit der Netzwerkverbindung – Wenn die Internetverbindung des Benutzers schwach oder instabil ist , liegt möglicherweise ein Fehler vor.
- Serverprobleme – Wenn es ein Problem mit dem Xbox Live-Dienst gibt, wie z. B. Wartung oder Ausfallzeiten, kann ein Fehler auftreten.
- Veraltete Software – Wenn das Windows-Gerät des Benutzers über veraltete Software verfügt, die nicht mit dem Xbox Live-Dienst kompatibel ist, kann der Fehler auftreten.
Benutzer haben sich über den Minecraft-Installationsfehler 0x87e00196 oder den Fehler bei Forza Horizon 5 oder mit Game Pass beschwert.
Wie behebe ich den Code 0x87e00196?
Diese beiden Problemumgehungen können hilfreich sein, bevor Sie sich mit komplexen Lösungen befassen:
- Ändern Sie Ihre Internetverbindung – Wenn Sie sich in einem langsamen Netzwerk befinden , sollten Sie Ihren ISP wechseln oder eine Kabelverbindung ausprobieren.
- Installieren Sie die App neu – Sie können die App, die das Problem verursacht, deinstallieren und eine neue Kopie installieren, die Sie von der offiziellen Website oder dem Microsoft Store heruntergeladen haben.
Wenn die beiden anfänglichen Korrekturen nicht funktionieren, fahren Sie bitte mit den detaillierteren Lösungen unten fort.
1. Installieren Sie das Spieledienstpaket neu
- Drücken Sie Windows+ R, um das Dialogfeld „Ausführen“ zu starten .
- Geben Sie cmd ein und drücken Sie Ctrl + Shift + Enter.
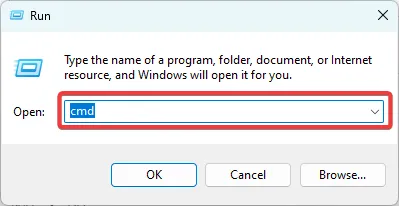
- Geben Sie das folgende Skript in die Eingabeaufforderung ein und drücken Sie Enter.
Get-AppxPackage gamingservices -allusers | remove-appxpackage -allusers
- Wiederholen Sie nach der Ausführung den Vorgang, der den Fehler ausgelöst hat, und prüfen Sie, ob er behoben wurde.
2. Setzen Sie den Microsoft Store zurück
- Drücken Sie Windows+, Ium die Einstellungen- App zu öffnen.
- Klicken Sie im linken Bereich auf „Apps“ und wählen Sie dann rechts „Installierte Apps“ aus.

- Scrollen Sie nach unten zum Microsoft Store , klicken Sie auf die drei Punkte und wählen Sie Erweiterte Optionen.

- Scrollen Sie nach unten und klicken Sie dann auf die Schaltfläche „Reparieren“ .
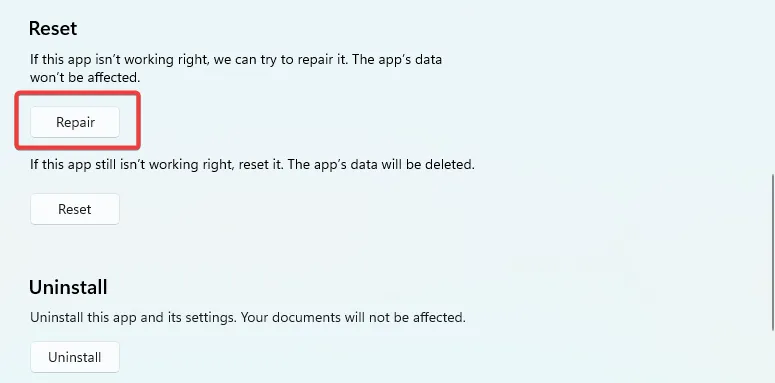
- Klicken Sie nun auf die Schaltfläche Zurücksetzen .
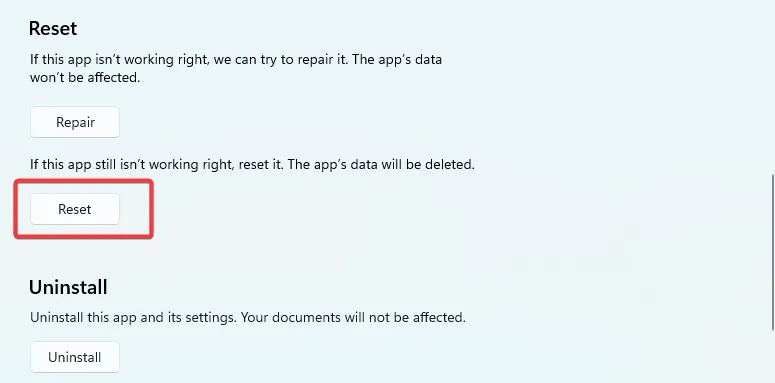
- Überprüfen Sie abschließend nach Abschluss des Vorgangs, ob der Fehler 0x87e00196 behoben wurde.
3. Starten Sie die Spieledienste
- Drücken Sie Windows+ R, um das Dialogfeld „Ausführen“ zu starten .
- Geben Sie Services.msc ein und klicken Sie auf Enter.

- Doppelklicken Sie auf Gaming Services . Wenn es nicht ausgeführt wird, klicken Sie auf die Schaltfläche „Start“.
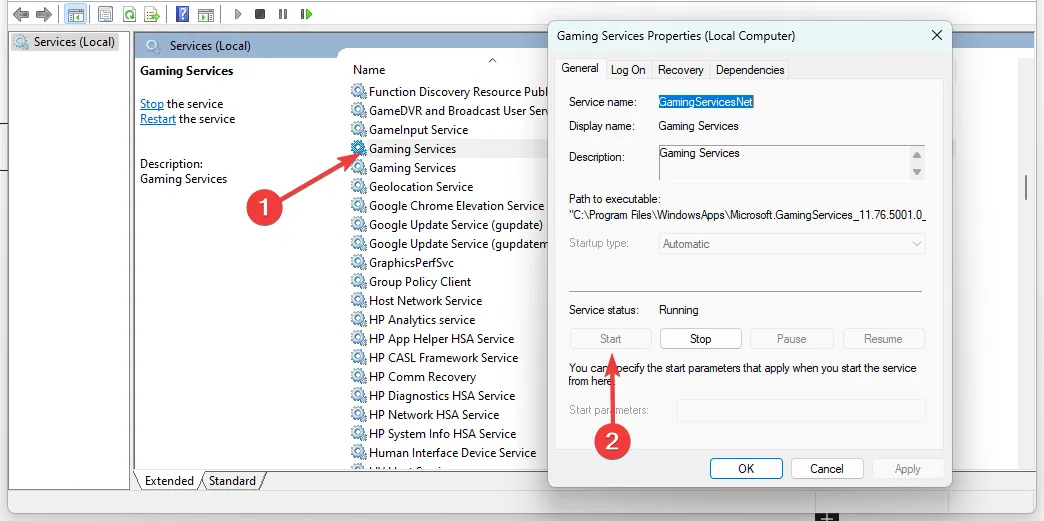
- Wiederholen Sie den Schritt für die zweite Option „Gaming Services“ , starten Sie dann die App neu, die den Fehler 0x87e00196 ausgelöst hat, und prüfen Sie, ob der Fehler behoben ist.
4. Aktualisieren Sie die Berechtigungen für Gaming-Dienste
- Drücken Sie Windows+, Ium die Einstellungen- App zu öffnen.
- Klicken Sie im linken Bereich auf „Apps“ und wählen Sie dann rechts „Installierte Apps“ aus.

- Scrollen Sie nach unten zu „Gaming-Dienste“ , klicken Sie auf die drei Punkte und wählen Sie „Erweiterte Optionen“.
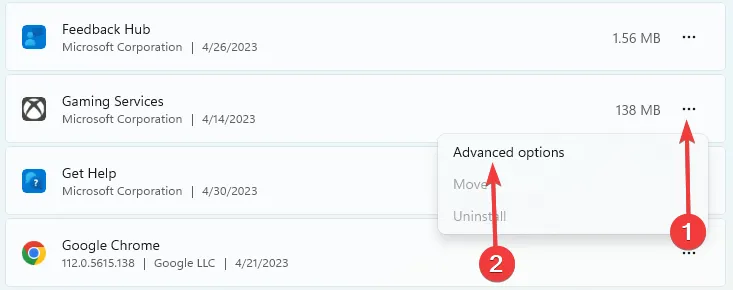
- Ändern Sie die Option „Berechtigungen für Hintergrund-Apps“ in „Immer“ .
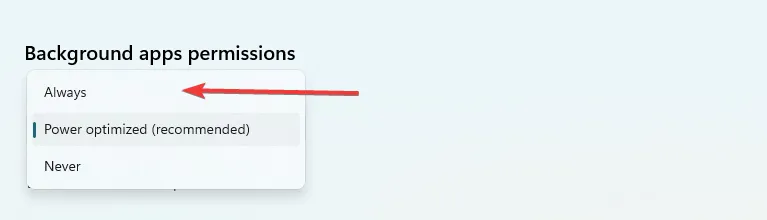
Jede der oben genannten Lösungen sollte gut genug funktionieren, um den Xbox-Fehler 0x87e00196 beim Herunterladen oder Installieren von Spielen zu beheben.
Wir empfehlen Ihnen, mit der Lösung zu beginnen, die für Ihre Situation am besten geeignet ist. Und zum Schluss teilen Sie uns im Kommentarbereich mit, was Sie am effektivsten fanden.



Schreibe einen Kommentar