Findstr.exe: Was ist das und wie man es richtig verwendet
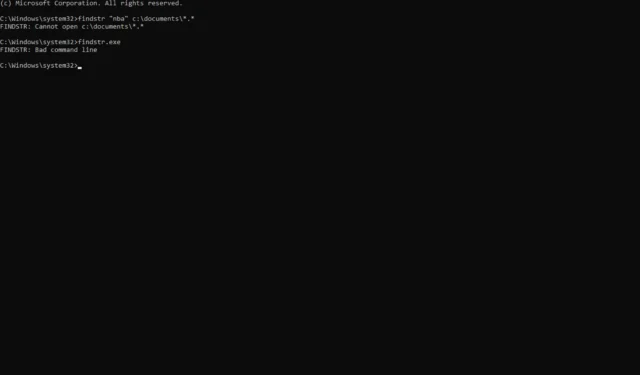
Sie wissen bereits, wie leistungsfähig die Windows-Eingabeaufforderung ist. Sie können es sogar anpassen . Aber wussten Sie schon von dem integrierten Befehlsdienstprogramm findstr.exe oder Find String? Findstr.exe ist ein Befehlszeilendienstprogramm, das nach Zeichenfolgen in Dateien suchen kann.
Es wird verwendet, um eine bestimmte Zeichenfolge in einer oder mehreren Dateien zu finden. Standardmäßig durchsucht es das aktuelle Verzeichnis und alle Unterverzeichnisse. Obwohl es hilfreich sein kann, nützt es Ihnen nichts, wenn Sie nicht wissen, wie man es benutzt. Zum Glück verraten wir Ihnen hier, wie Sie das Beste daraus machen.
Wozu dient findstr.exe unter Windows?
Sie fragen sich vielleicht, warum jemand ein Befehlszeilenprogramm verwenden sollte, wenn Windows bereits über die Suchfunktion im Datei-Explorer verfügt. Obwohl es die meiste Zeit funktioniert, kann es zeitaufwändig sein und trotzdem nicht die erwarteten Ergebnisse liefern.
Der Hauptvorteil der Verwendung von findstr.exe gegenüber anderen Textsuchtools besteht darin, dass Sie damit in Binärdateien wie Microsoft Office-Dokumenten oder PDFs suchen können.
Darüber hinaus bietet findstr.exe Optionen zum Steuern, welche Art von Ausgabe angezeigt wird und welche Zeilen beim Durchsuchen großer Dateien mit Tausenden von Zeilen übersprungen werden.
Weitere Vorteile der Verwendung von findstr.exe sind:
- Unterstützt reguläre Ausdrücke (regex) – Reguläre Ausdrücke ermöglichen komplexe Suchvorgänge, die mit anderen Methoden wie Platzhaltern oder Zeichenfolgenvergleichen deutlich schwieriger wären. Wenn Sie sich fragen, ob Sie Regex in cmd verwenden können, finden Sie hier Ihre Antwort.
- Durchsucht Binärdateien – Während andere Suchtools nur für Textdateien funktionieren. Findstr kann sowohl Text- als auch Binärdateien durchsuchen.
- Sofort verfügbar – Findstr ist nicht auf eine ausgewählte Windows-Version beschränkt. Sie können es problemlos in älteren und neueren Windows-Versionen finden. Es hilft auch, dass Sie es nicht herunterladen müssen, da es integriert ist.
- Ermöglicht Suchen ohne Berücksichtigung der Groß- und Kleinschreibung – Sie müssen sich bei der Suche nach Wörtern keine Gedanken über die Groß- und Kleinschreibung machen. Dies ist einer der häufigsten Gründe, warum einige Suchvorgänge fehlschlagen, weil die Groß-/Kleinschreibung beachtet wird.
Wie verwende ich Findstr in einer Batchdatei?
Um Findstr verwenden zu können, müssen Sie die Eingabeaufforderung mit Administratorrechten ausführen . Auf diese Weise können Sie auf alle Laufwerke Ihres Computers und deren Ordner zugreifen und Ihre Suche wird nicht eingeschränkt.
Dadurch können Sie Befehle ausführen, die jeden Ordner auf Ihrer Festplatte durchsuchen. Bevor Sie mit der Suche beginnen, müssen Sie wissen, wie die findstr-Befehle funktionieren und wann Sie sie verwenden.
Nachfolgend sind einige der häufigsten Parameter aufgeführt:
- /B – Entspricht dem Muster, wenn es am Anfang einer Zeile steht.
- /C – Suche nach Zeichenfolgen, die die angegebene Teilzeichenfolge enthalten.
- /S – Sucht im aktuellen Verzeichnis und allen Unterverzeichnissen.
- /I – Ignoriert die Unterscheidung zwischen Groß- und Kleinschreibung bei der Suche nach Mustern. Wird auch als Suche nach Groß-/Kleinschreibung bezeichnet.
- /L – Listet nur Dateinamen auf, nicht den Inhalt.
- /R – Verwenden Sie reguläre Ausdrücke in Zeichenfolgen.
- /M – Nur übereinstimmende Dateinamen drucken.
Um ein paar Beispiele zu testen:
1. Verwenden Sie Parameter, bei denen die Groß-/Kleinschreibung nicht beachtet wird
- Drücken Sie die Windows Taste, geben Sie cmd in die Suchleiste ein und klicken Sie auf Als Administrator ausführen.
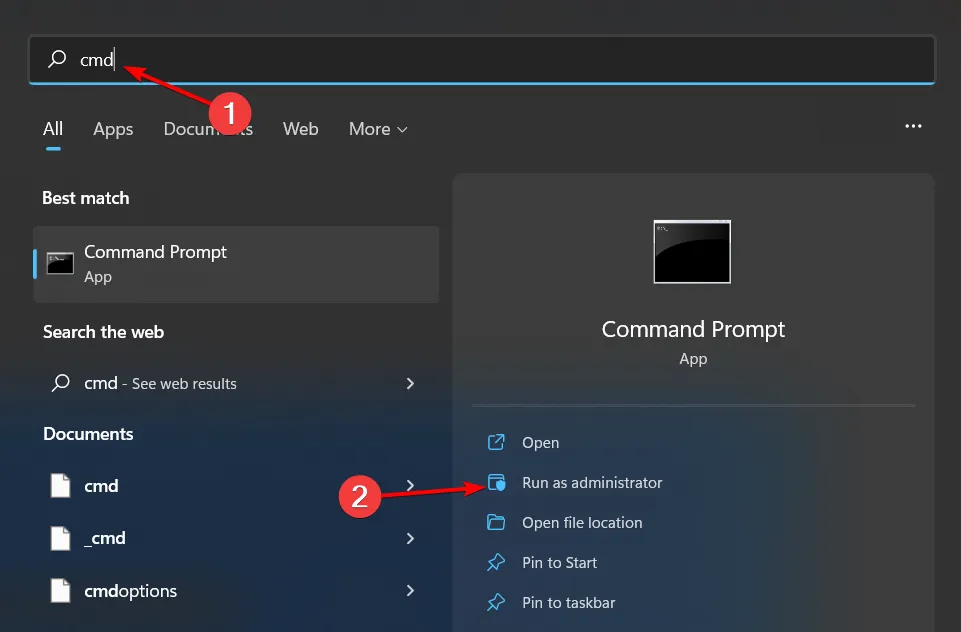
- Wir werden die Zeichenfolge testen, bei der die Groß-/Kleinschreibung nicht berücksichtigt wird. Geben Sie den folgenden Befehl ein und drücken Sie Enter:
findstr /s /i nba “.” - Im Kontext steht der Begriff „nba“ im Text in Großbuchstaben, aber mit dem Befehl /I wird unabhängig von der Groß-/Kleinschreibung gesucht, was bedeutet, dass Groß- und Kleinbuchstaben als gleich betrachtet werden. Der Befehl /s sucht in Ordnern und Unterordnern, während das „.“ Der Befehl gibt an, dass die Zeichenfolge jede Datei durchsuchen soll und nicht nur auf Textdateien beschränkt sein soll.
2. Suchen Sie nach einem bestimmten Text
- Geben Sie, immer noch im Eingabeaufforderungsfenster, den folgenden Befehl ein und drücken Sie Enter:
findstr /c:"nba"kwame.txt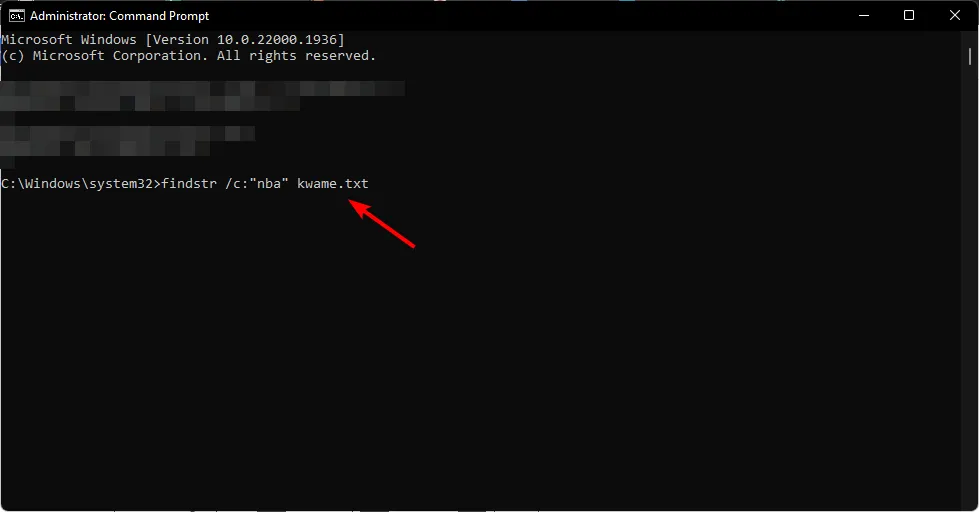
- Mit dem obigen Befehl haben Sie Ihre Suche nun verfeinert, um den Begriff „nba“ und das spezifische Dokument mit dem Namen „kwame“ zu finden.
3. Suchen Sie nach Dateien an einem bestimmten Ort
- Geben Sie, immer noch im Eingabeaufforderungsfenster, den folgenden Befehl ein und drücken Sie Enter:
findstr /c:"nba"y.z - Hier suchen Sie nach NBA an einem bestimmten Ort, in diesem Fall y und z.
Anhand der obigen Beispiele ist leicht zu erkennen, dass Findstr.exe eine großartige Ressource ist, wenn Sie auf Ihrem Computer suchen möchten, was Sie noch nie zuvor getan haben. Es ist äußerst nützlich, erfordert jedoch eine bestimmte Syntax, um zu wissen, wie man es richtig verwendet.
Hoffentlich bringt Sie diese kleine Einführung in findstr.exe einen Schritt näher daran, es als Teil Ihres regulären Toolkits zu verwenden und alle Vorteile zu nutzen, die es bietet.
Teilen Sie uns im Kommentarbereich unten mit, wie Sie diese Befehlszeile verwenden werden.



Schreibe einen Kommentar