0xc000009a Fehlercode: 7 Möglichkeiten, ihn zu beheben
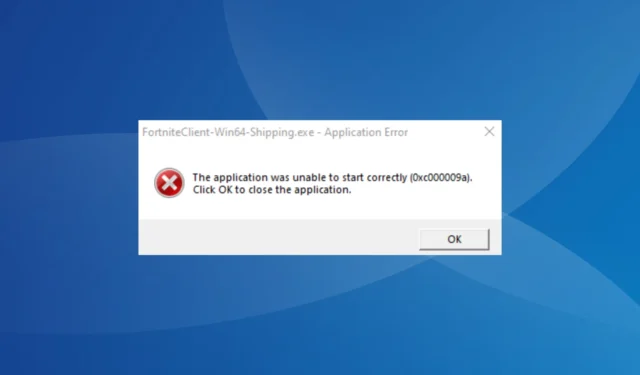
Windows ist ein benutzerfreundliches Betriebssystem und hat sich in letzter Zeit zur ersten Wahl für Spiele auf PCs entwickelt, insbesondere aufgrund des besseren Spielerlebnisses unter Windows 11 . Aber es läuft nicht für jeden reibungslos und viele Benutzer sind auf den Fehler 0xc000009a gestoßen.
Die Meldung lautet: Anwendungsfehler – Die Anwendung konnte nicht ordnungsgemäß gestartet werden (0xc000009a). Klicken Sie auf OK, um die Anwendung zu schließen. Der Fehler kann bei mehreren Apps auftreten, am stärksten betroffen sind jedoch Fortnite, Civilization 5 und Tarkov. Also, lasst uns alles darüber herausfinden!
Was ist Fehler 0xc00009a?
Der Fehler tritt beim Starten eines Programms auf und zeigt an, dass Windows dazu in der Lage ist. Es kann sich auf jede App auswirken, vorausgesetzt, es liegt irgendwo ein Problem vor, das den Fehler auslöst. Und in den meisten Fällen lässt sich der Fehler leicht beheben.
Hier sind einige Gründe, warum Sie in Windows 11 auf 0xc000009a stoßen:
- Beschädigte Systemdateien: Wenn die Systemdateien beschädigt sind , treten wahrscheinlich Probleme beim Ausführen von Anwendungen oder sogar beim Neukonfigurieren der Einstellungen auf, und Windows stürzt möglicherweise ständig ab .
- Drittanbieter-Apps führen zu Konflikten: Bei einigen Nutzern war es eine Drittanbieter-App, meist eine auf dem PC installierte Antivirenlösung, die den Fortnite-Fehler 0xc000009a auslöste.
- Kritische App-Dateien fehlen: Wenn die Apps abstürzen , können Sie die Möglichkeit einer fehlerhaften Installation nicht ignorieren, da auch dies eine zugrunde liegende Ursache sein könnte.
Wie behebe ich den Fehler 0xc00009a?
Bevor wir uns den etwas komplexeren Lösungen zuwenden, probieren Sie zunächst diese schnellen Tricks aus:
- Starten Sie den Computer neu und starten Sie dann das Programm erneut.
- Führen Sie das Programm als Administrator aus .
- Deaktivieren Sie alle auf dem PC installierten Antivirenprogramme von Drittanbietern.
- Übernehmen Sie den Besitz des Ordners, in dem die Spieldateien gespeichert sind.
- Suchen Sie nach ausstehenden Betriebssystemaktualisierungen und installieren Sie diese. Aktualisieren Sie auch das Spiel.
Wenn keines funktioniert, fahren Sie mit den als nächstes aufgeführten Korrekturen fort.
1. Reparieren Sie die beschädigten Systemdateien
- Drücken Sie Windows + R , um Ausführen zu öffnen, geben Sie cmd ein und drücken Sie Ctrl + Shift + Enter.
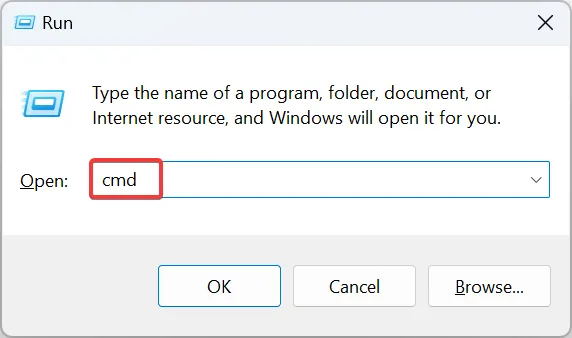
- Klicken Sie in der UAC-Eingabeaufforderung auf Ja .
- Fügen Sie nun die folgenden drei Befehle einzeln ein und klicken Sie Enternach jedem für das DISM-Tool:
DISM /Online /Cleanup-Image /CheckHealthDISM /Online /Cleanup-Image /ScanHealthDISM /Online /Cleanup-Image /RestoreHealth - Wenn Sie fertig sind, führen Sie diesen Befehl für den SFC-Scan aus:
sfc /scannow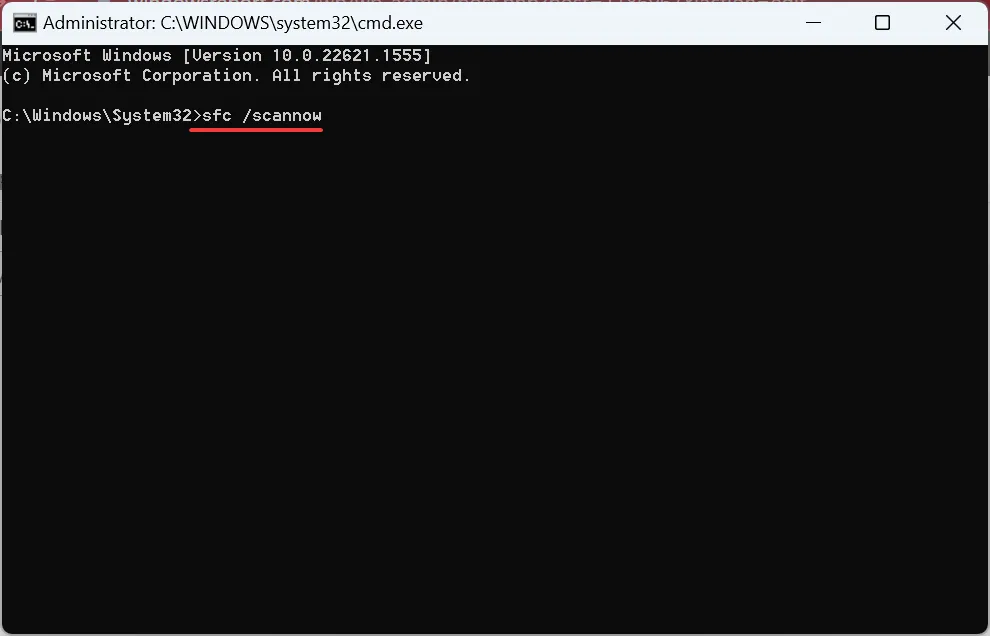
- Starten Sie abschließend den Computer neu, damit die Änderungen wirksam werden.
Beschädigte Systemdateien sind häufig der Hauptgrund für den Anwendungsfehler 0xc000009a. Und wenn Sie das DISM-Tool und den SFC-Scan ausführen, werden alle derartigen Dateien innerhalb kürzester Zeit identifiziert und repariert/ersetzt.
Um diesen Vorgang so einfach wie möglich zu gestalten, empfehlen wir Ihnen, ein zuverlässiges Reparaturtool auszuprobieren, das eine detailliertere Version des DISM- und SFC-Scans ausführt.
Beispielsweise ist Fortect eine bemerkenswerte Option, da es beschädigte, fehlerhafte oder fehlende Systemdateien finden und reparieren kann, indem es brandneue Komponenten als Ersatz aus seiner häufig überarbeiteten Datenbank findet.
⇒ Holen Sie sich Fortect
2. Suchen Sie nach Festplattenproblemen
- Drücken Sie Windows + E , um den Datei-Explorer zu öffnen, und gehen Sie im Navigationsbereich zu „Dieser PC“ .
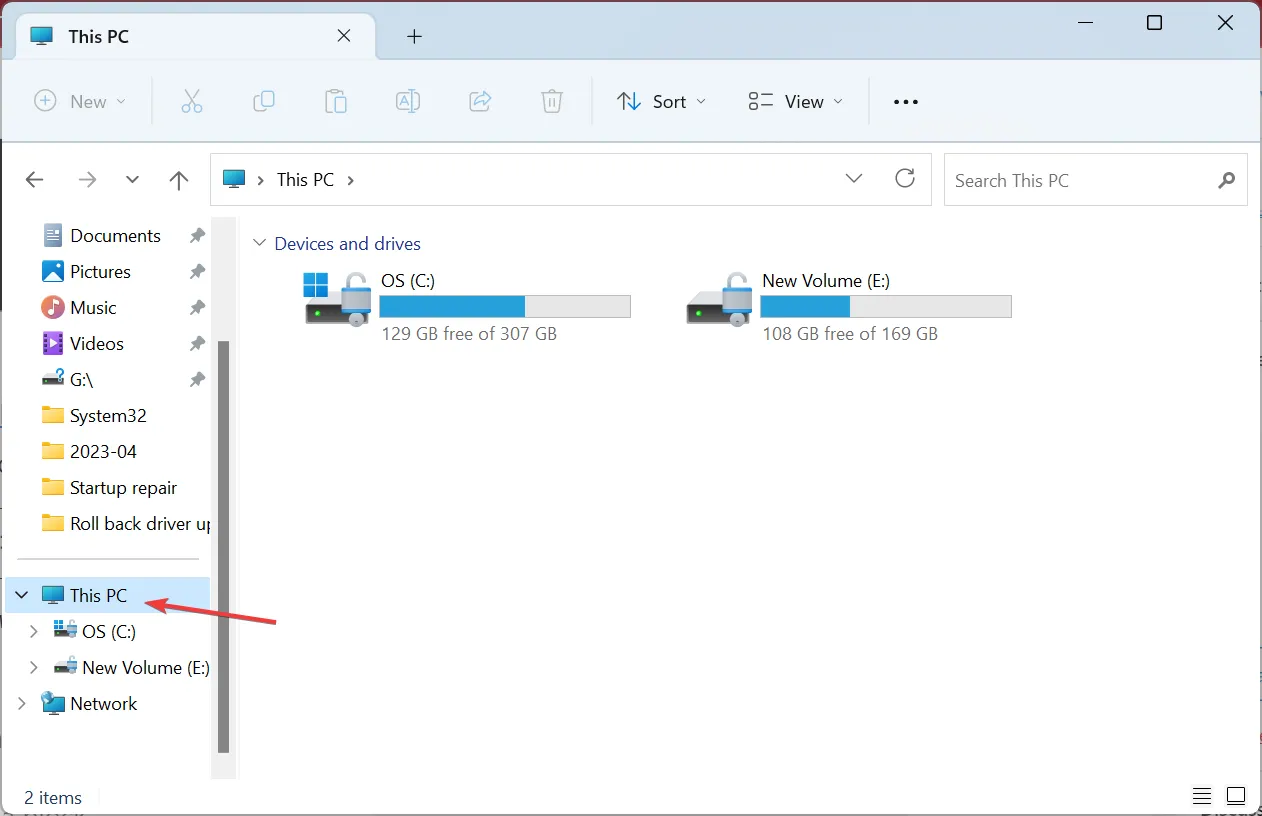
- Klicken Sie mit der rechten Maustaste auf das Laufwerk, auf dem die App-Dateien gespeichert sind, und wählen Sie Eigenschaften aus .
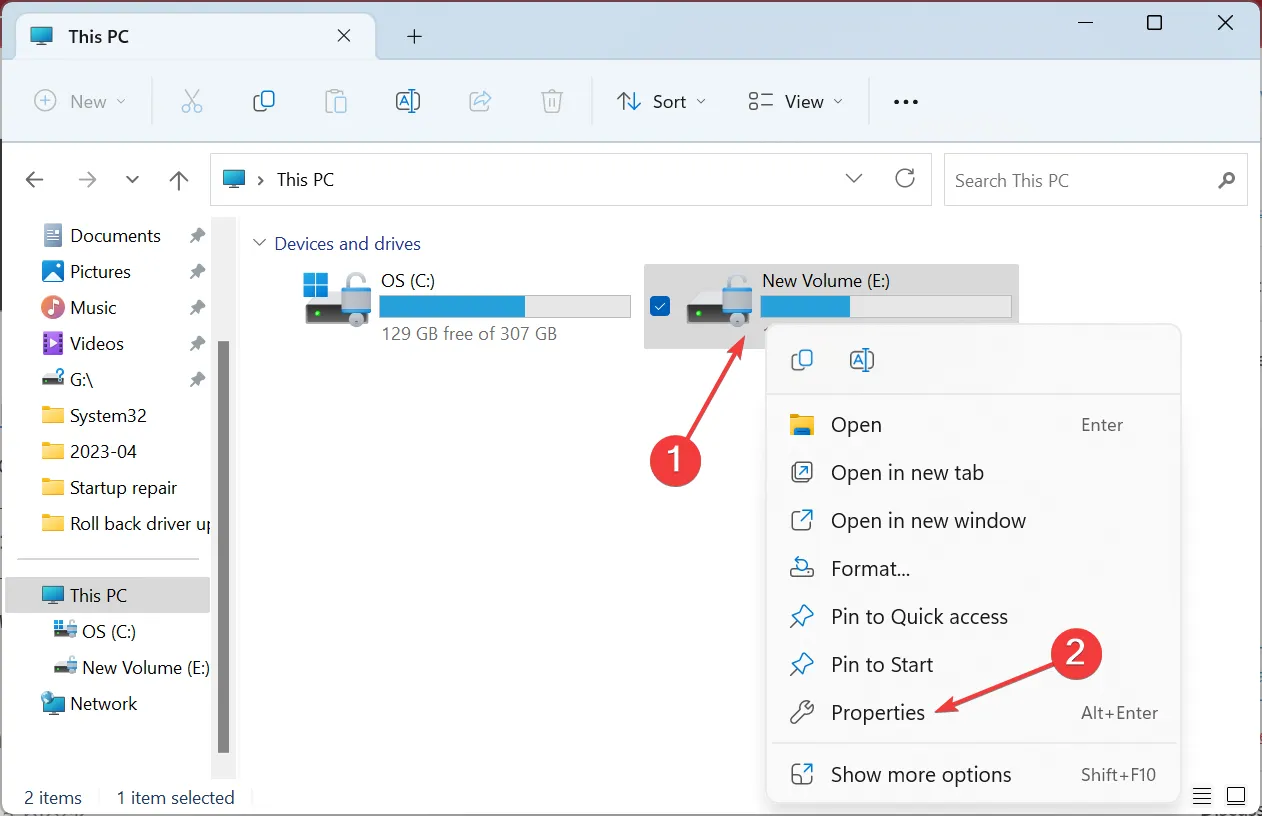
- Navigieren Sie zur Registerkarte „Extras“ und klicken Sie unter „Fehlerprüfung“ auf die Schaltfläche „ Prüfen “.
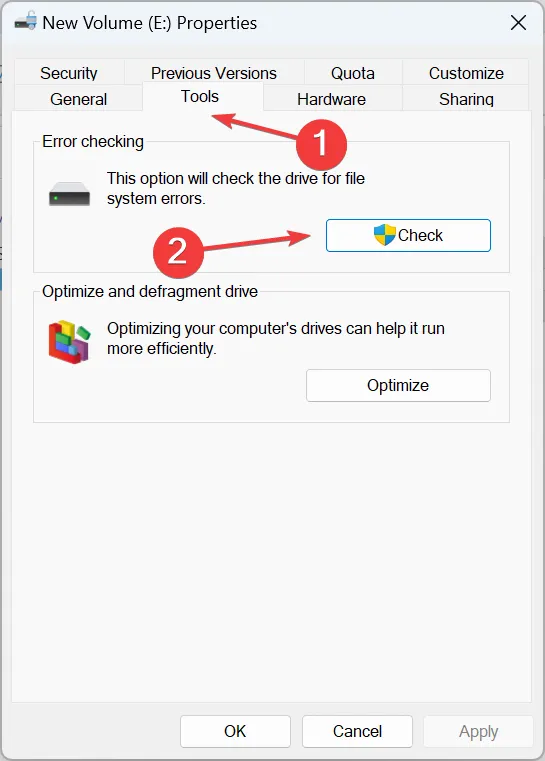
- Klicken Sie zur Bestätigung auf Laufwerk scannen und warten Sie, bis der Vorgang abgeschlossen ist.
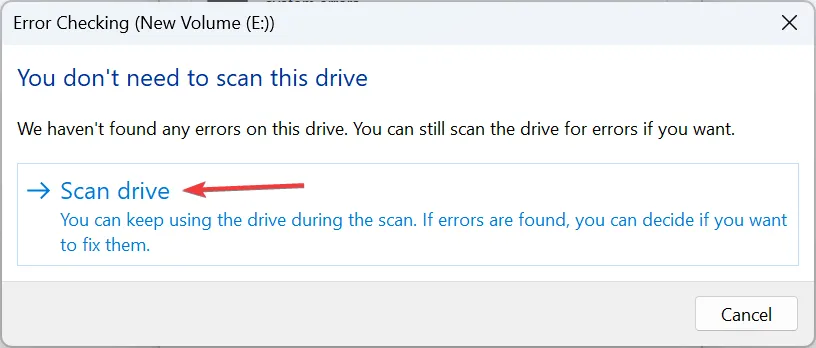
3. Deinstallieren Sie Apps von Drittanbietern
- Drücken Sie Windows + R , um Ausführen zu öffnen, geben Sie appwiz.cpl in das Textfeld ein und drücken Sie Enter.
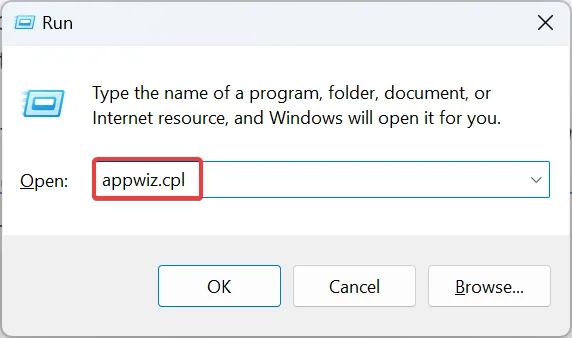
- Wählen Sie eine kürzlich installierte App oder eine App aus, von der Sie glauben, dass sie den Fehler auslöst, und klicken Sie auf „Deinstallieren“ .
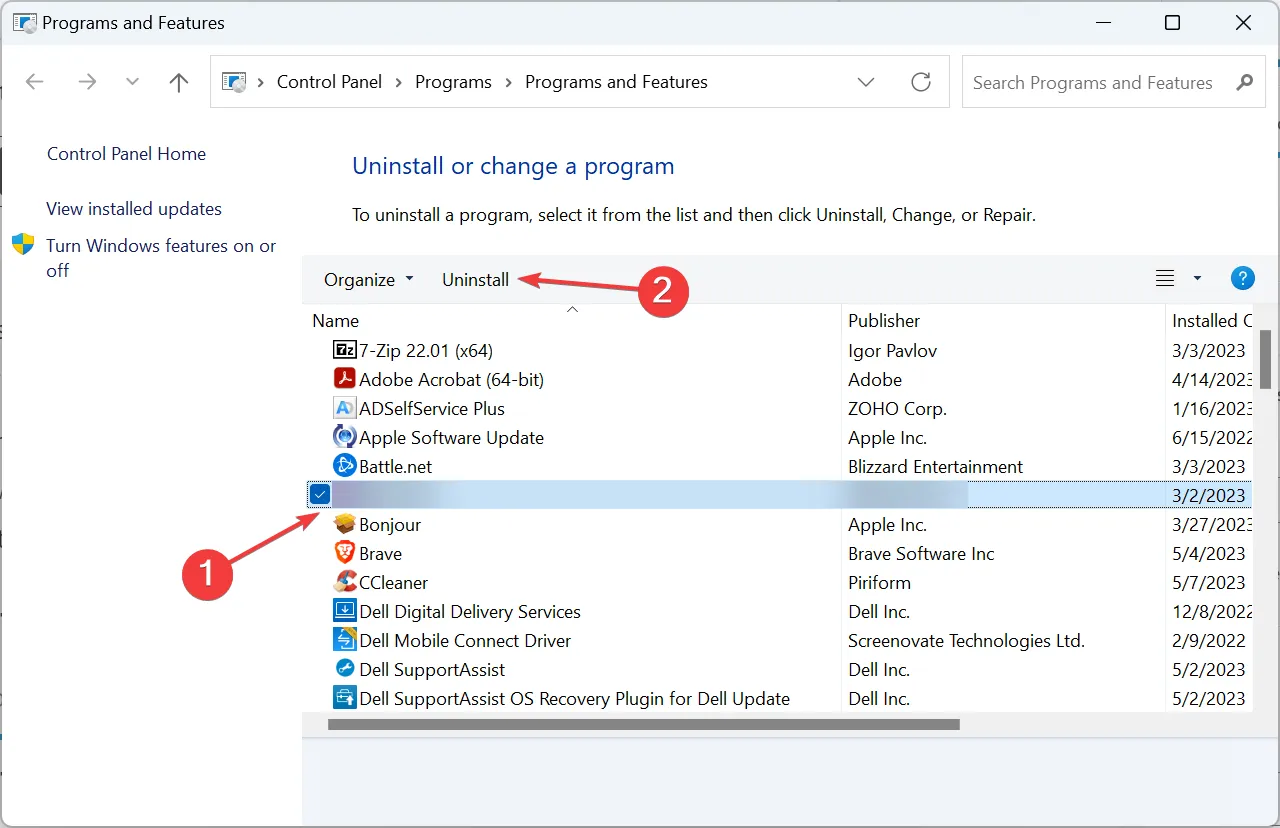
- Befolgen Sie die Anweisungen auf dem Bildschirm, um den Vorgang abzuschließen.
Oft ist es eine Drittanbieter-App, die den Fehlercode 0xc000009a in Windows 10 auslöst. Viele fanden, dass McAfee die zugrunde liegende Ursache ist. Wenn Sie also über das Antivirenprogramm verfügen, deinstallieren Sie das Programm und prüfen Sie, ob der Fehler verschwindet.
4. Suchen Sie nach RAM-Problemen
Wenn es um RAM-Probleme geht, bietet Microsoft das integrierte Windows-Speicherdiagnosetool an, um Probleme mit dem Speicher automatisch zu identifizieren und zu beheben. Denken Sie daran, dass es nicht so effektiv ist, sodass Sie möglicherweise ein anderes Speichertool benötigen .
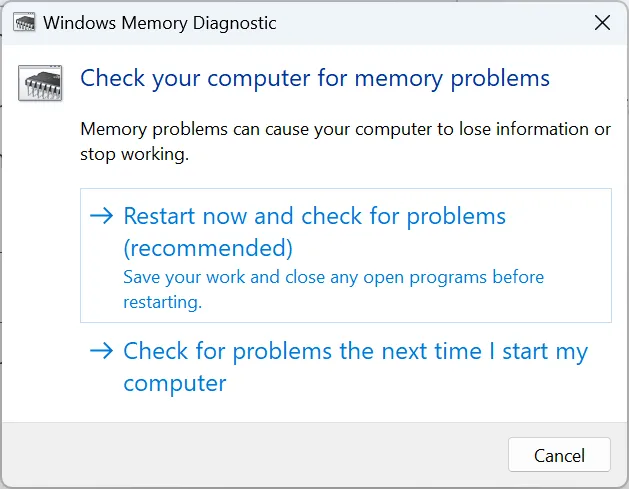
Als letzten Ausweg können Sie jederzeit die Module austauschen, um zu überprüfen, ob diese die Ursache für 0xc000009a in BattleEye sind.
5. Installieren Sie das Spiel neu
- Drücken Sie Windows + , um EinstellungenI zu öffnen , gehen Sie im Navigationsbereich zu Apps und klicken Sie auf Installierte Apps .
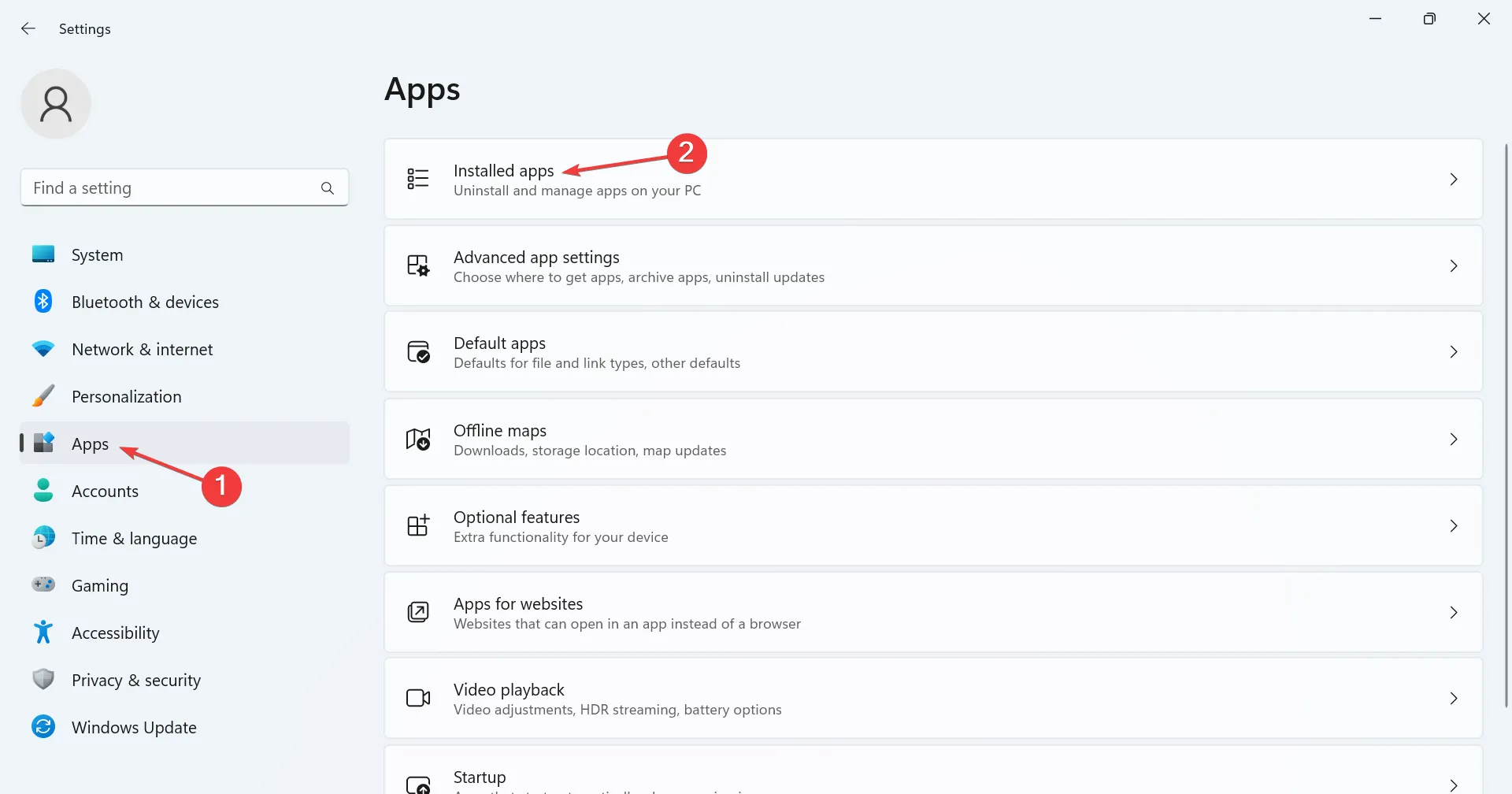
- Suchen Sie die App, die den Fehler auslöst, klicken Sie auf die Auslassungspunkte daneben und wählen Sie „Deinstallieren“ aus .
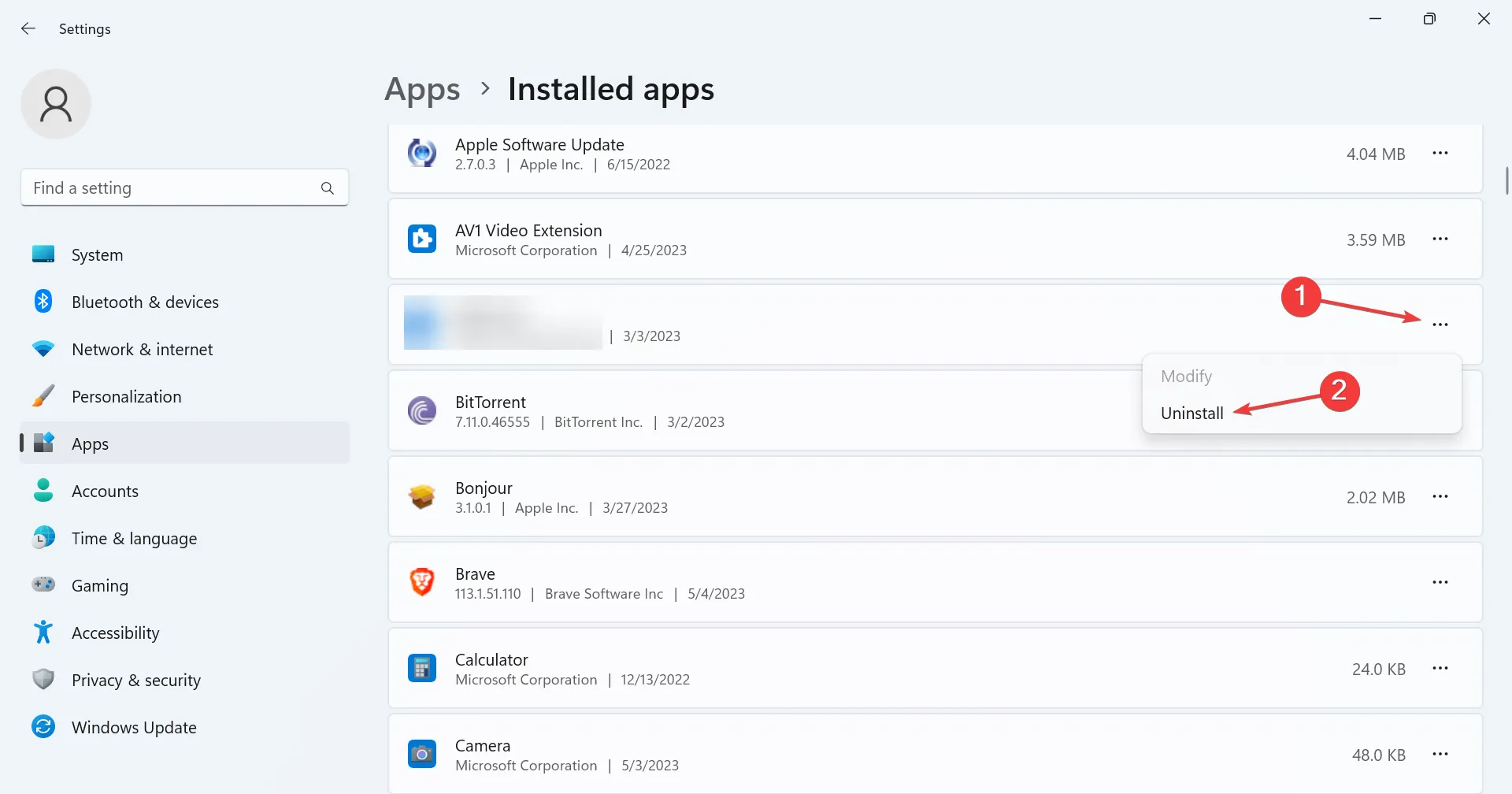
- Klicken Sie in der Bestätigungsaufforderung erneut auf Deinstallieren .
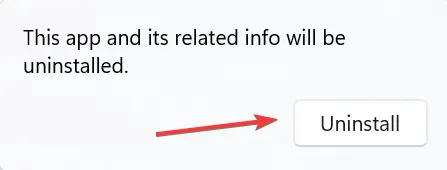
- Starten Sie anschließend den Computer neu, damit die Änderungen wirksam werden, und laden Sie die App von einer zuverlässigen Quelle herunter, sei es von der offiziellen Website oder dem Microsoft Store.
6. Deinstallieren Sie aktuelle Windows-Updates
- Drücken Sie Windows + , um die EinstellungenI zu öffnen , gehen Sie zu Windows Update und klicken Sie rechts auf Update-Verlauf .
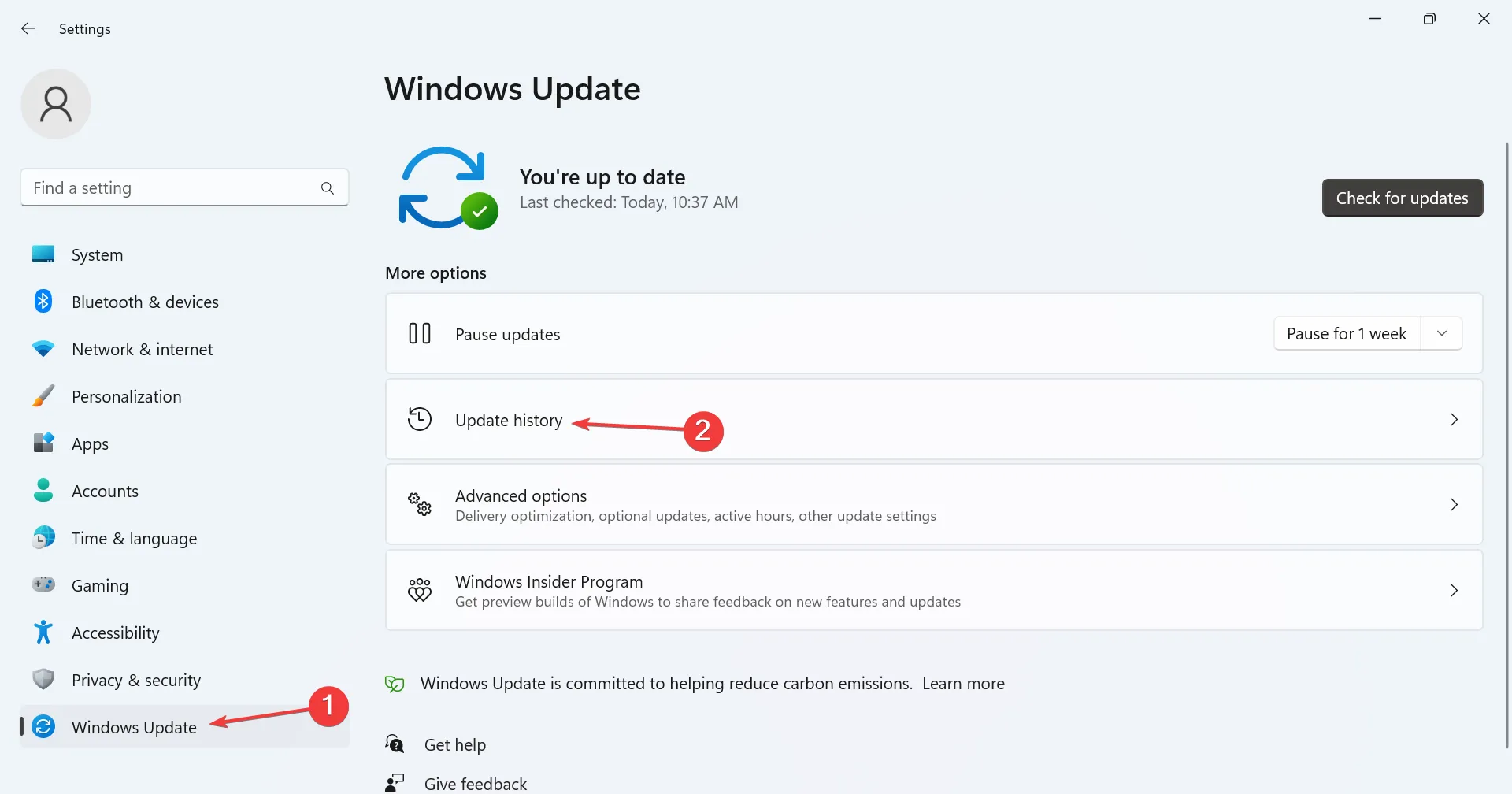
- Scrollen Sie nach unten und klicken Sie auf Updates deinstallieren .
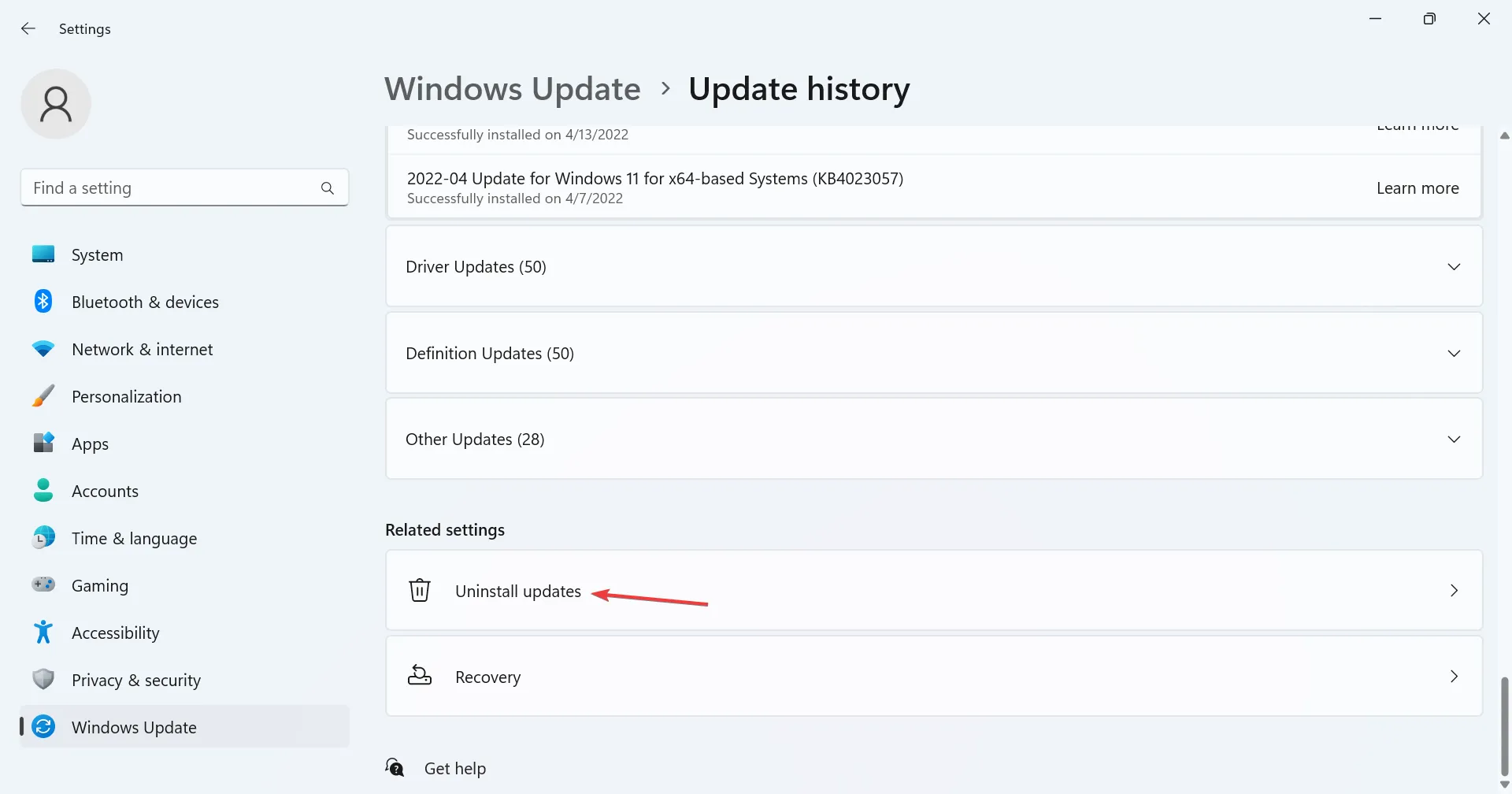
- Klicken Sie nun neben dem kürzlich installierten Update auf Deinstallieren .
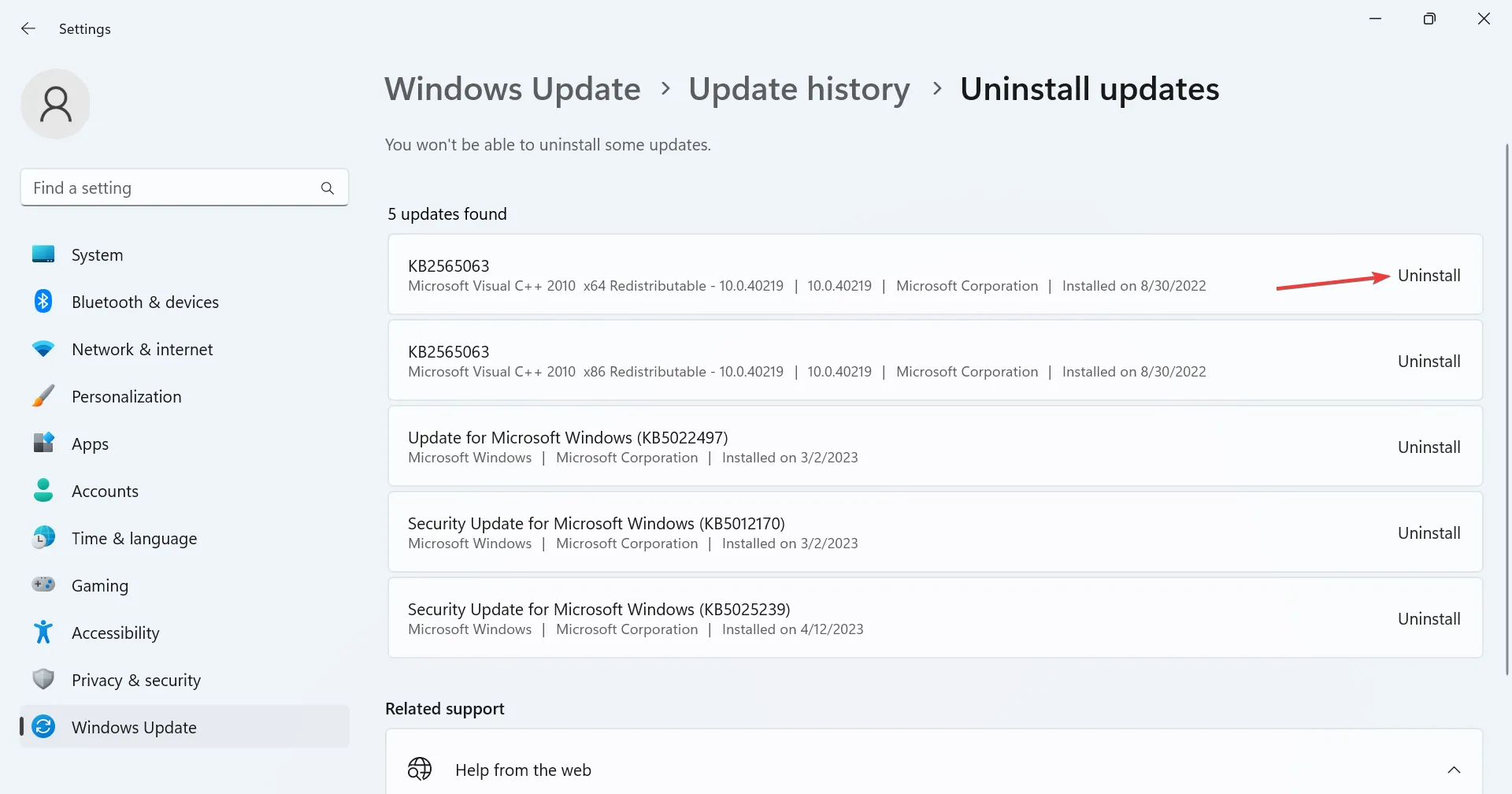
- Klicken Sie zur Bestätigung erneut auf Deinstallieren .
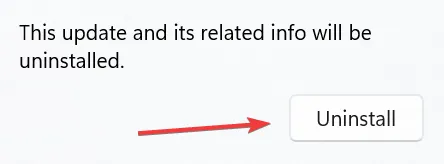
Für einige Benutzer war es ein aktuelles Betriebssystem-Update, das die Dinge änderte, und sie erhielten 0xc000009a in Tarkov und sogar anderen Anwendungen. In diesem Fall besteht die beste Lösung darin, Windows-Updates zu deinstallieren . Und bis eine neue Version veröffentlicht wird, empfehlen wir Ihnen, Windows-Updates zu blockieren .
7. Führen Sie eine Systemwiederherstellung durch
- Drücken Sie Windows + S , um die Suche zu öffnen, geben Sie „Wiederherstellungspunkt erstellen“ in das Textfeld ein und klicken Sie auf das entsprechende Suchergebnis.
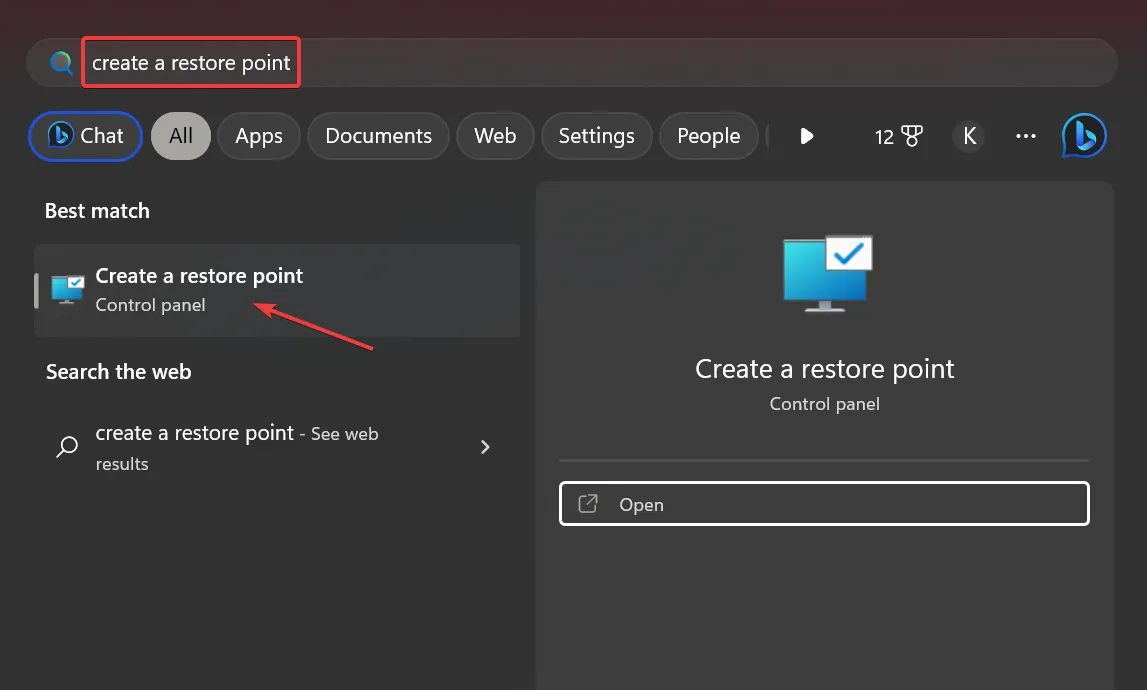
- Klicken Sie nun auf Systemwiederherstellung .
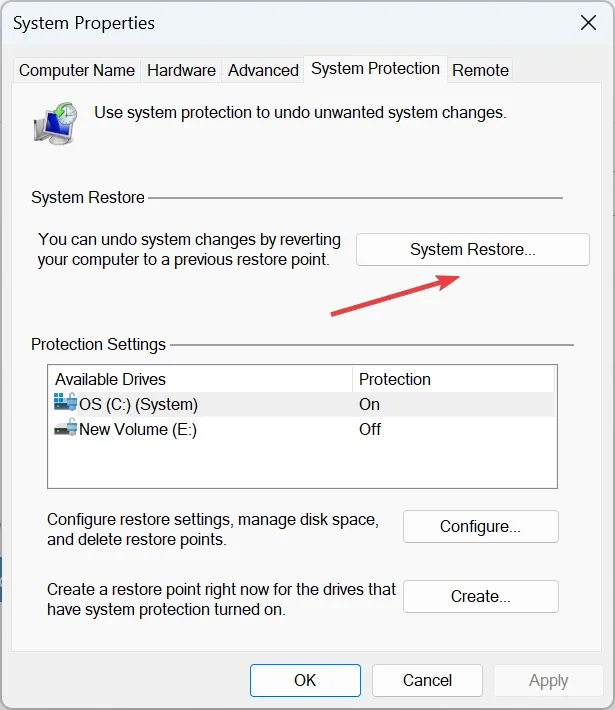
- Wählen Sie „Anderen Wiederherstellungspunkt auswählen“ und klicken Sie auf „Weiter“, um fortzufahren.
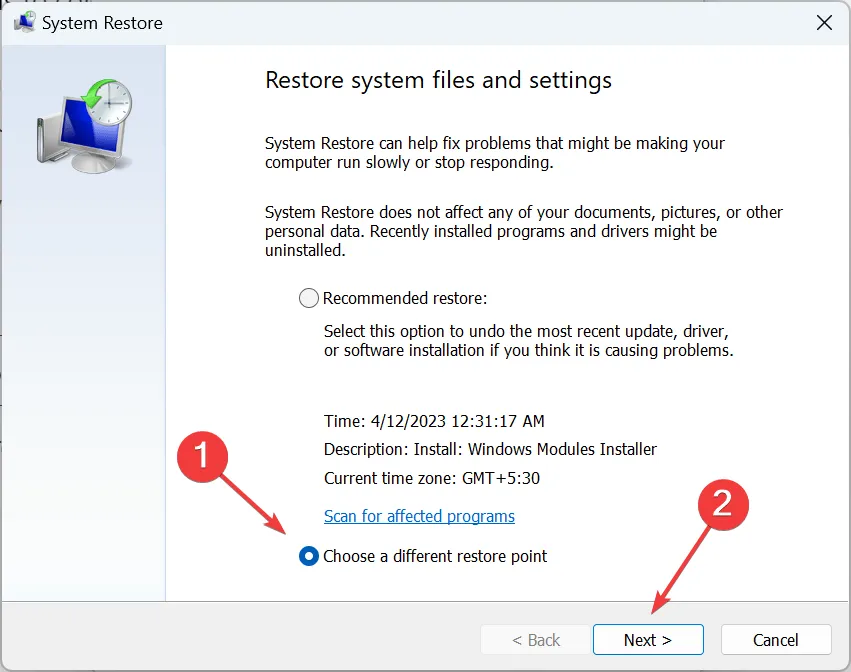
- Wählen Sie einen Wiederherstellungspunkt aus der Liste aus, der vor dem ersten Auftreten des Fehlers erstellt wurde, und klicken Sie auf Weiter .
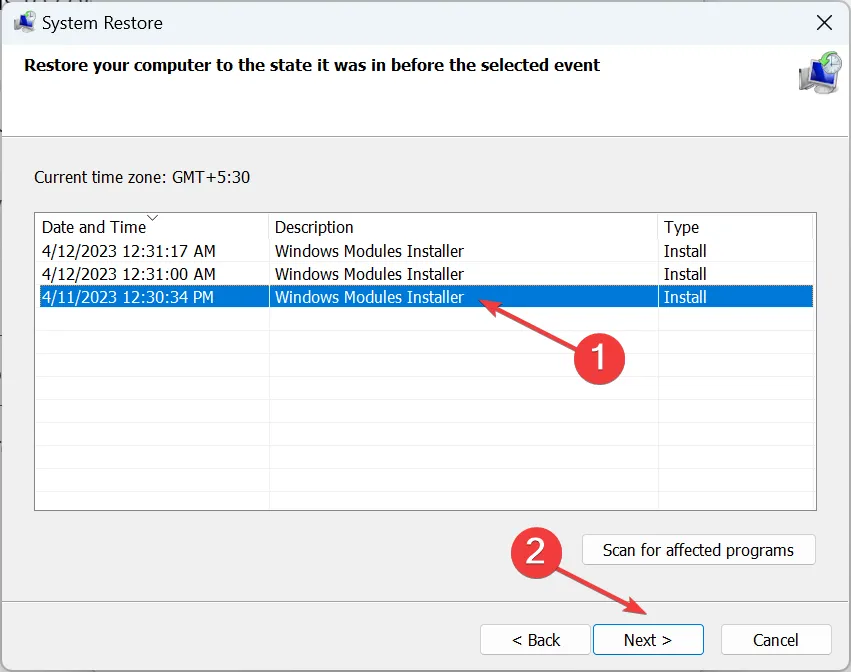
- Überprüfen Sie abschließend die Wiederherstellungsdetails und klicken Sie auf „Fertig stellen“ , um den Vorgang zu starten.
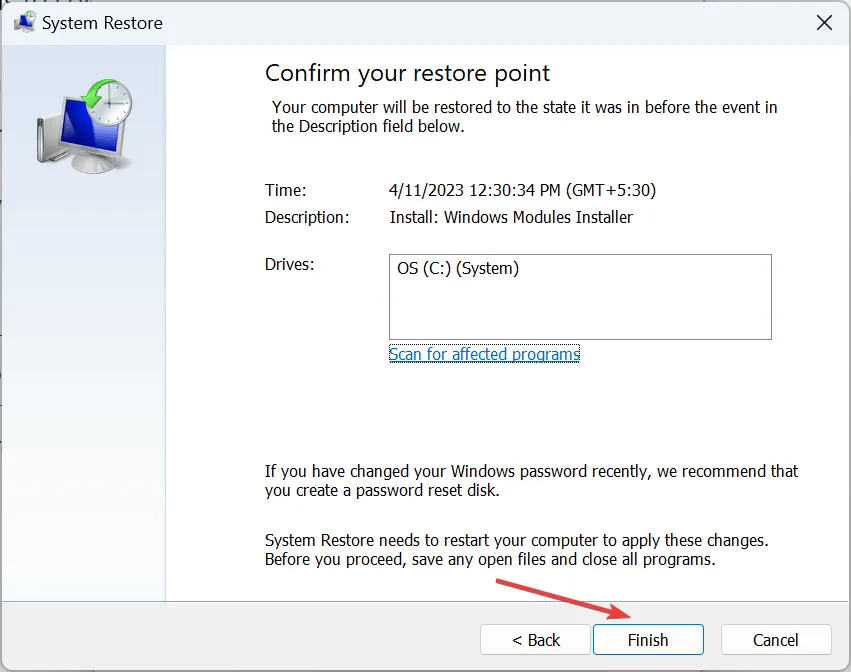
Wenn die anderen Lösungen für 0xc000009a nicht funktionieren, können Sie jederzeit eine Systemwiederherstellung durchführen und Ihren PC in einen früheren fehlerfreien Zustand zurückversetzen. Bedenken Sie, dass Sie möglicherweise einige Apps und konfigurierte Einstellungen verlieren, die persönlichen Dateien jedoch davon nicht betroffen sind. Aus diesem Grund empfehlen Experten, regelmäßig Wiederherstellungspunkte zu erstellen .
Teilen Sie uns im Kommentarbereich unten mit, welcher Fix für Sie funktioniert hat.



Schreibe einen Kommentar