So verwenden Sie Filter in Microsoft Excel
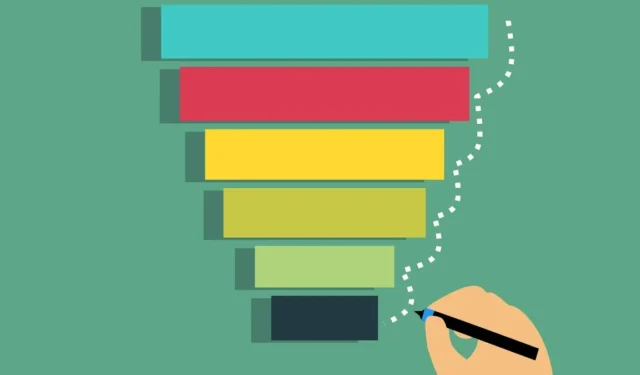
Wenn Sie über eine Excel-Tabelle mit Hunderten oder sogar Tausenden Datenzeilen verfügen, kann es schwierig sein, genau die Daten zu finden, die Sie benötigen. Mithilfe von Excel-Filtern können Sie diese Daten jedoch schnell finden.
Sie können einen einfachen Filter verwenden, der Schaltflächen zum Durchsuchen von Daten hinzufügt, einen erweiterten Filter zum Suchen von Daten, die verschiedene spezifische Bedingungen erfüllen, oder die FILTERFunktion zum Anzeigen eines Werts, wenn die Daten nicht gefunden werden.
Sehen wir uns an, wie Sie jede dieser Methoden zum Filtern von Daten in Microsoft Excel verwenden.
So verwenden Sie einen einfachen Autofilter in Excel
Der grundlegende Autofilter in Excel ist die einfachste Methode und funktioniert gut mit den meisten Tabellenkalkulationen. Wählen Sie die Daten aus, die Sie anzeigen möchten, und sehen Sie sich dann die Aktualisierung Ihres vorhandenen Datensatzes an, um nur diese Werte anzuzeigen.
- Wählen Sie die Daten aus, die Sie filtern möchten, indem Sie durch einen Zellbereich ziehen oder ganze Spalten und Zeilen auswählen.
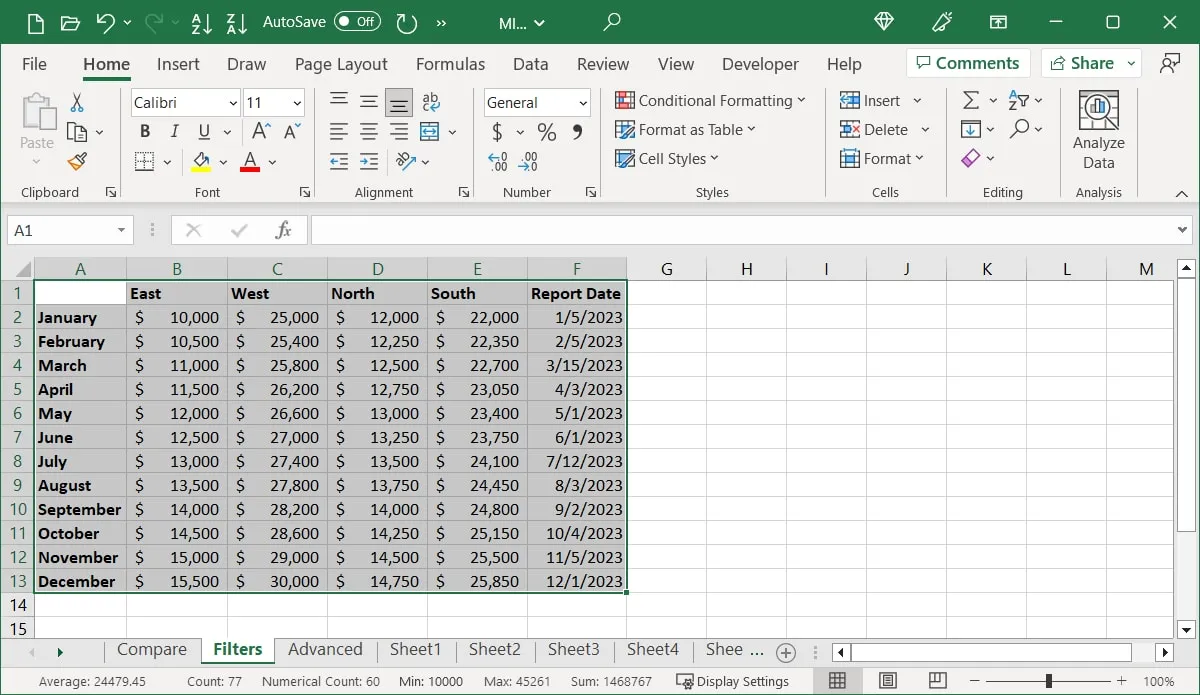
- Gehen Sie zur Registerkarte „Daten“ und klicken Sie im Abschnitt „Sortieren und Filtern“ des Menübands auf „Filter“.
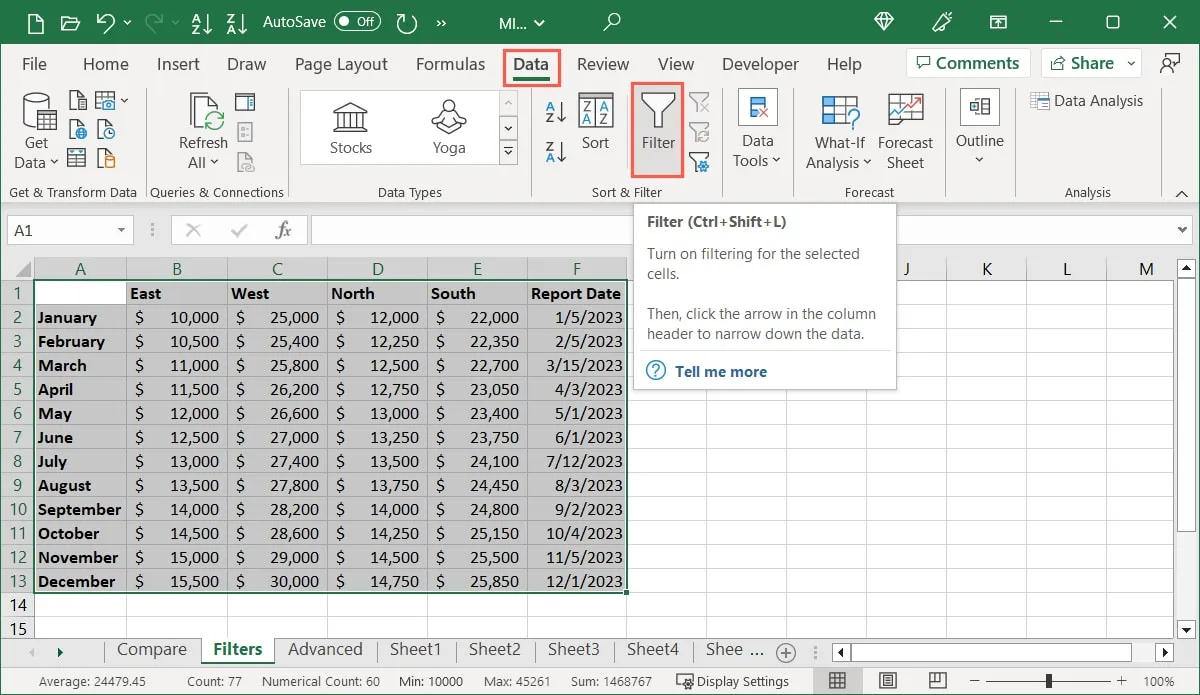
- Zu jeder Spaltenüberschrift in Ihrem Datensatz werden Filterschaltflächen hinzugefügt.
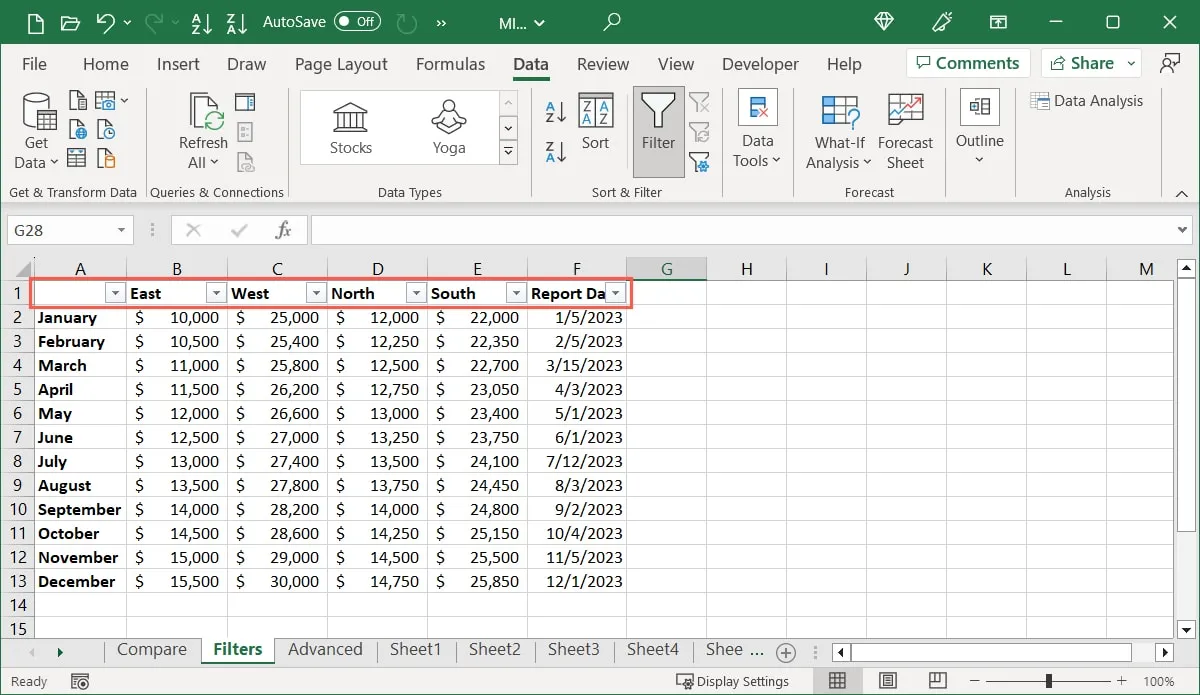
- Wählen Sie die Schaltfläche für die Spalte aus, die Sie filtern möchten. Geben Sie im Popup-Fenster einen Wert in das Suchfeld ein oder aktivieren Sie die Kontrollkästchen unten für die Elemente, die Sie anzeigen möchten, und klicken Sie auf „OK“.
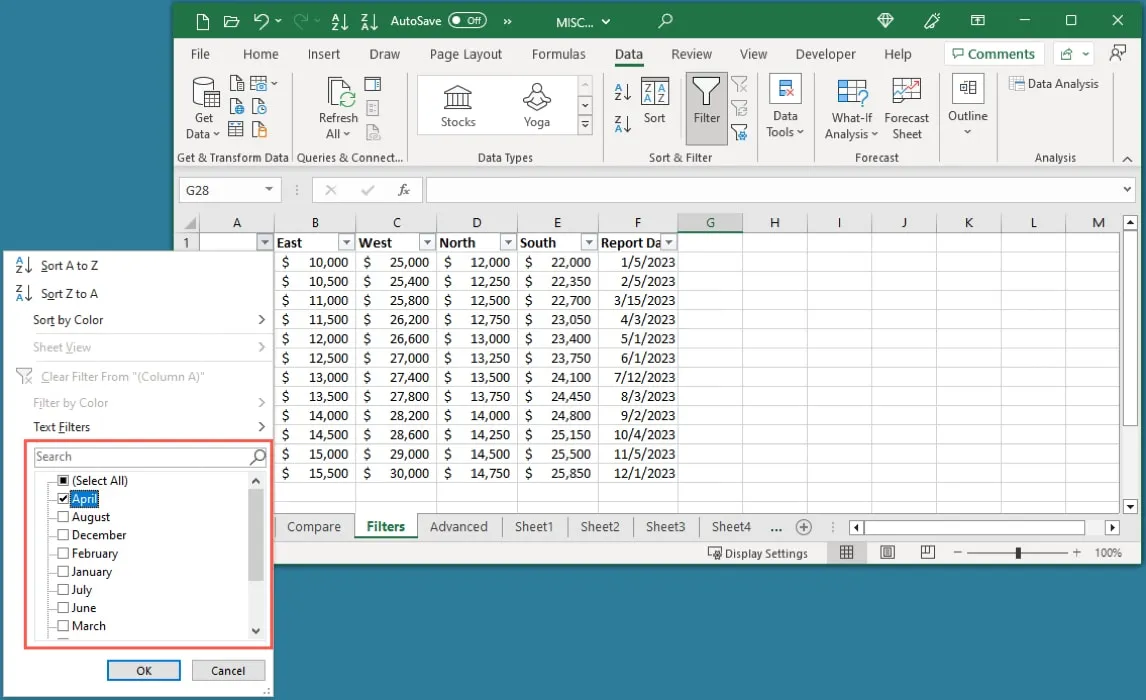
- Ihr Datensatz wird aktualisiert und zeigt nur die gefilterten Daten an.
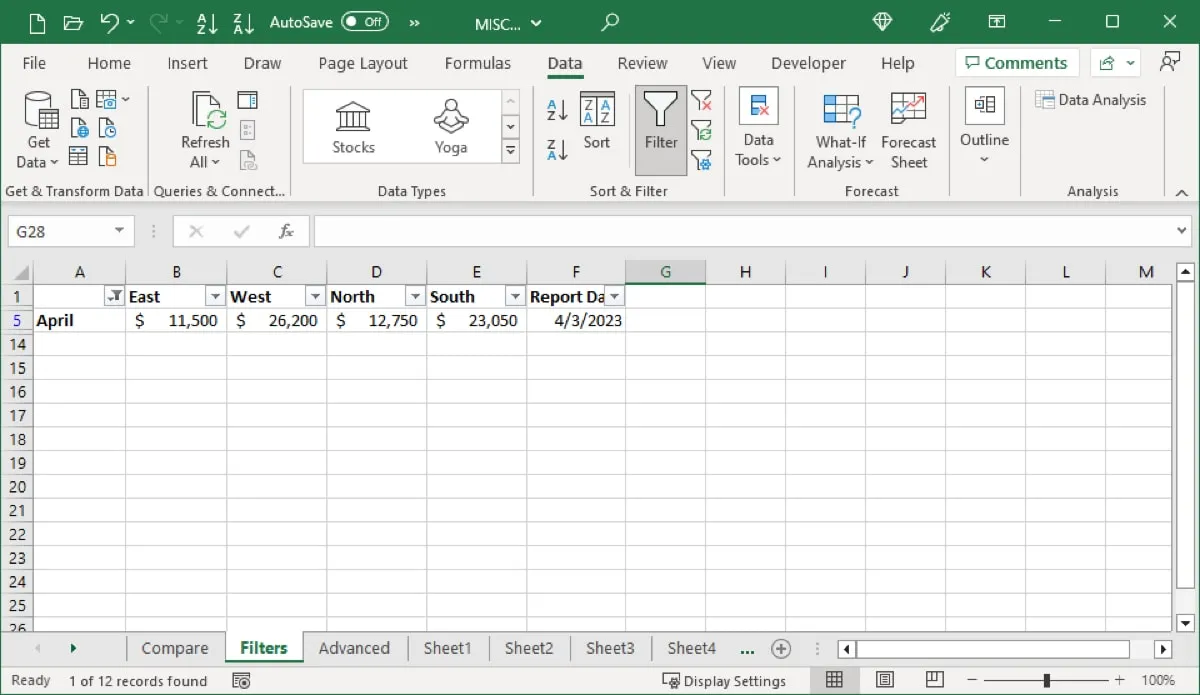
Verwenden Sie Zahlen-, Text- oder Datumsfilter
Mit dem Basisfilter in Excel können Sie über die Grundlagen hinausgehen. Anstatt genau die Elemente auszuwählen, die Sie sehen möchten, können Sie eine Bedingung hinzufügen. Dies funktioniert für Daten, die Zahlen, Text und Datumsangaben enthalten. Schauen wir uns jeweils ein Beispiel an.
Befolgen Sie die gleichen Schritte wie oben, um die Daten auszuwählen und den Filter anzuwenden, um die Schaltflächen anzuzeigen.
Wählen Sie die Filterschaltfläche für die Spalte aus, die Sie zum Sortieren verwenden möchten. Wechseln Sie im Popup-Fenster zu Zahlenfilter, Textfilter oder Datenfilter.
Zahlenfilter
Wenn Ihre Daten Zahlen enthalten, können Sie nach Beträgen filtern, die gleich oder ungleich, größer oder kleiner, über oder unter dem Durchschnitt sind oder sogar nach den Top 10.
- Wählen Sie im Popup-Menü die Bedingung aus, die Sie hinzufügen möchten.
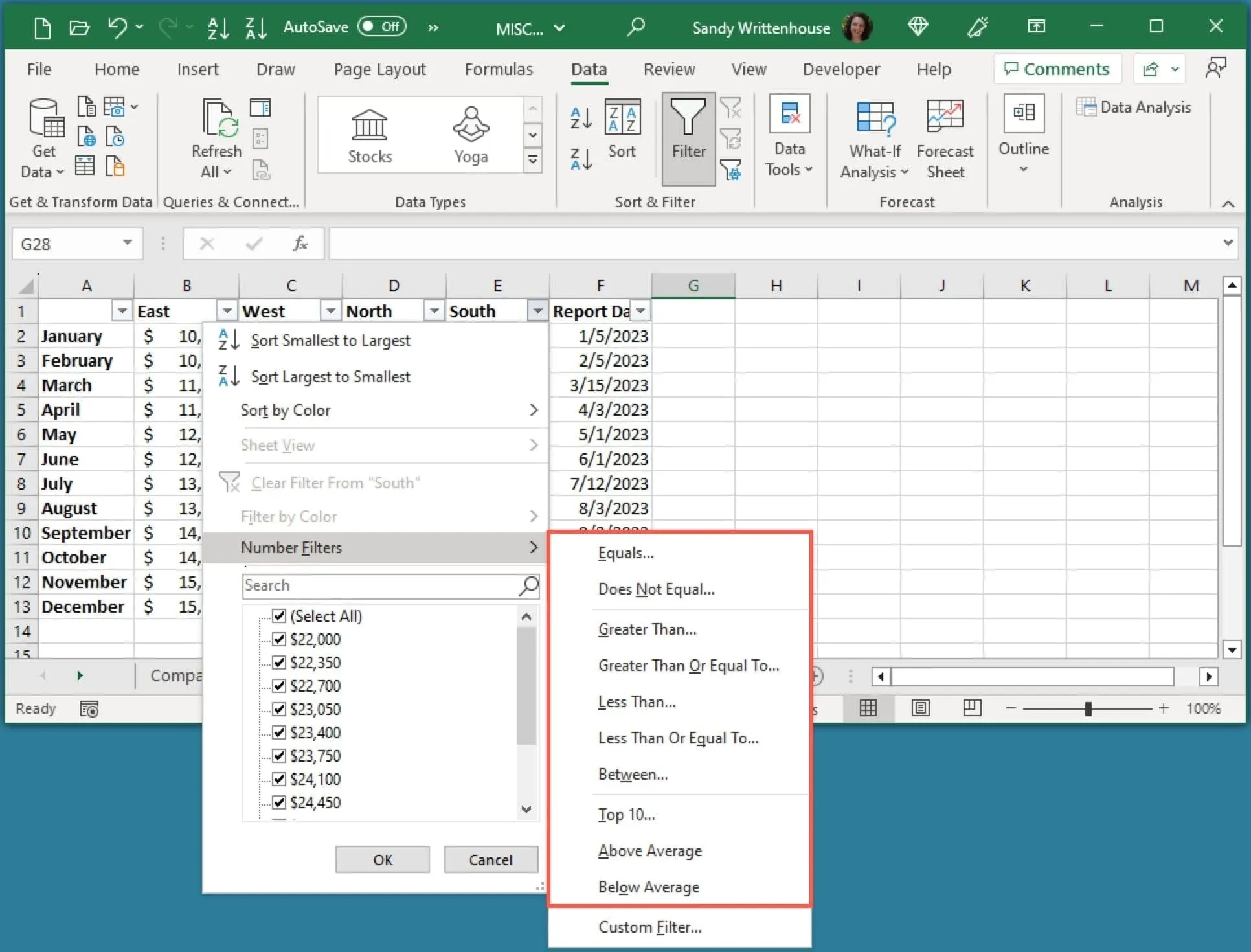
- Wenn Ihre Auswahl zusätzliche Eingaben erfordert, wird das Feld „Benutzerdefinierter Autofilter“ angezeigt. Bestätigen Sie die Bedingung im ersten Dropdown-Feld und fügen Sie dann den Wert in das Textfeld ein oder verwenden Sie die Dropdown-Liste, um einen Wert auszuwählen.
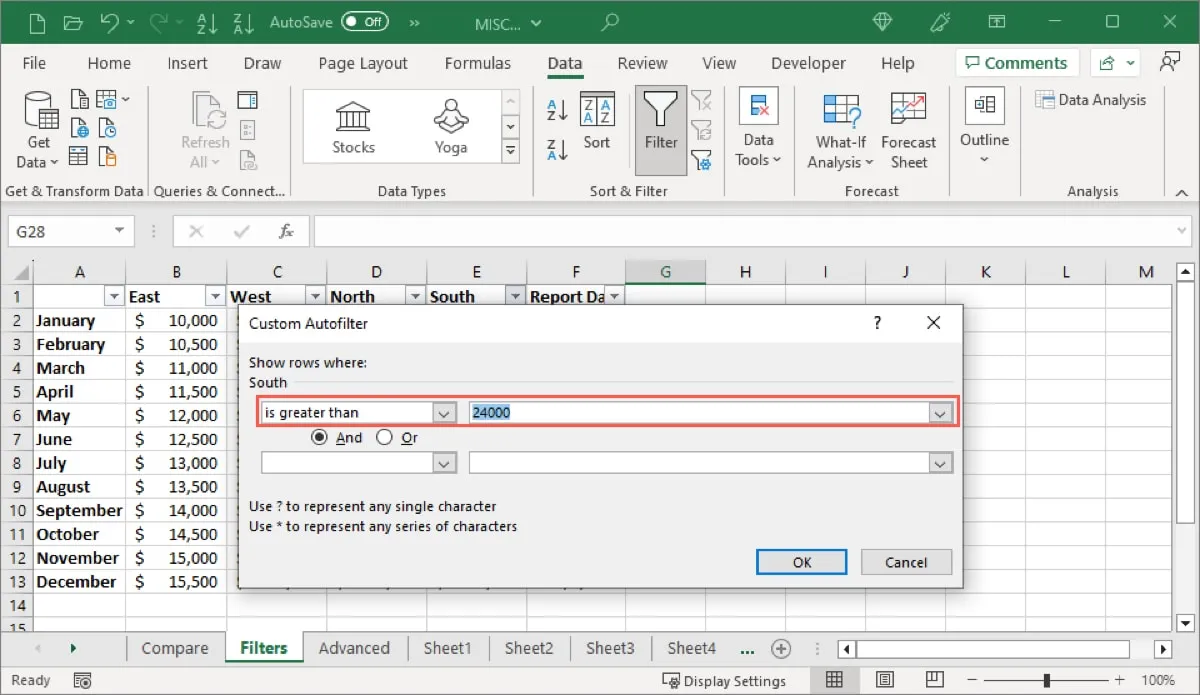
- Optional können Sie mit dem AND- oder OR-Operator eine weitere Bedingung hinzufügen. Verwenden Sie die Felder, um diese Bedingung einzurichten.
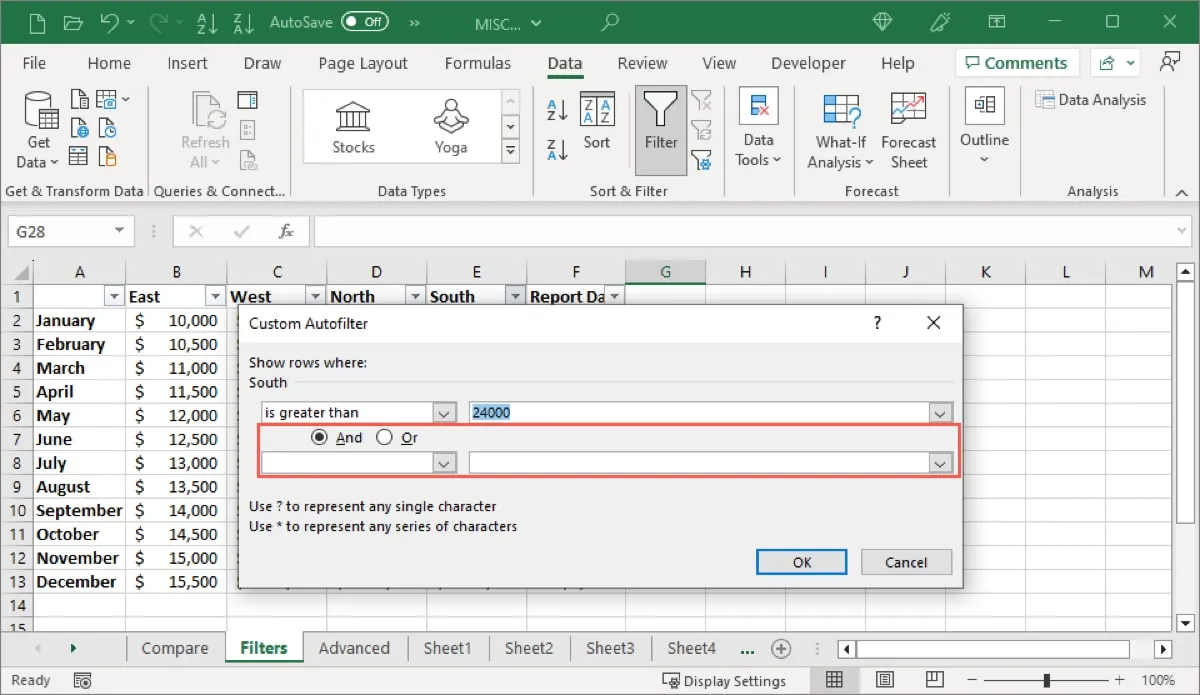
- Wenn Sie fertig sind, klicken Sie auf „OK“, um Ihre gefilterten Daten anzuzeigen.
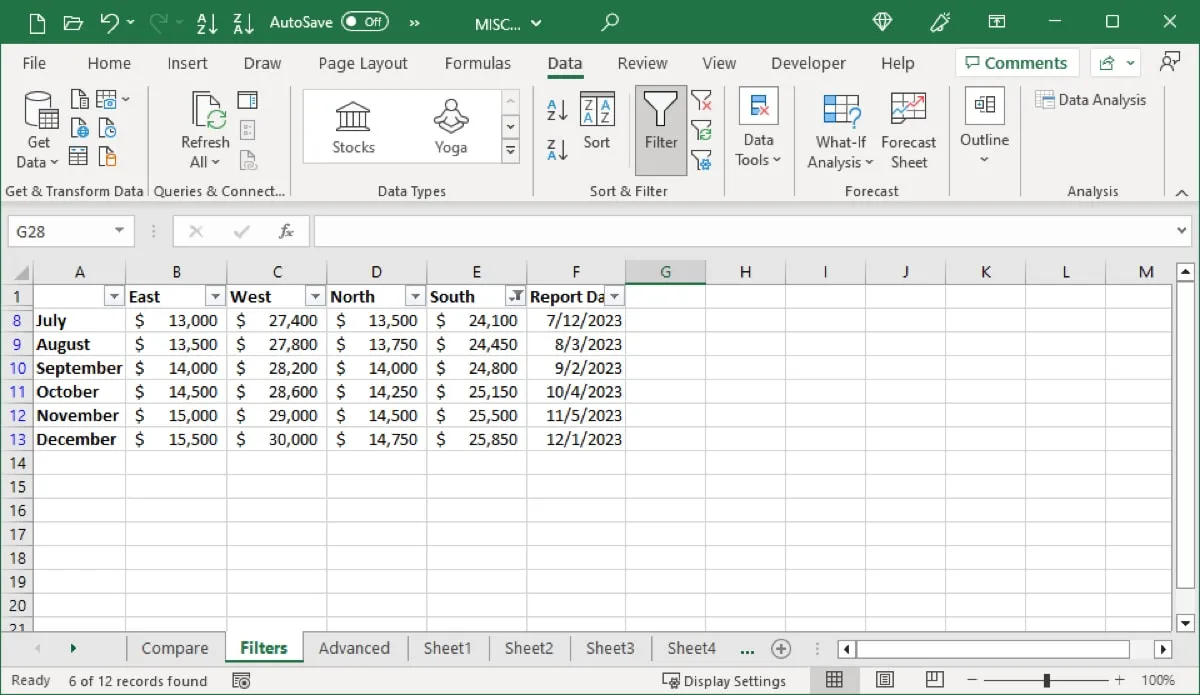
Textfilter
Textfilter funktionieren ähnlich wie Zahlenfilter in Excel. Sie können eine Bedingung wie „beginnt mit“, „endet mit“, „enthält“ oder „enthält nicht“ hinzufügen.
- Wählen Sie im Popup-Menü die Bedingung aus, die Sie hinzufügen möchten.
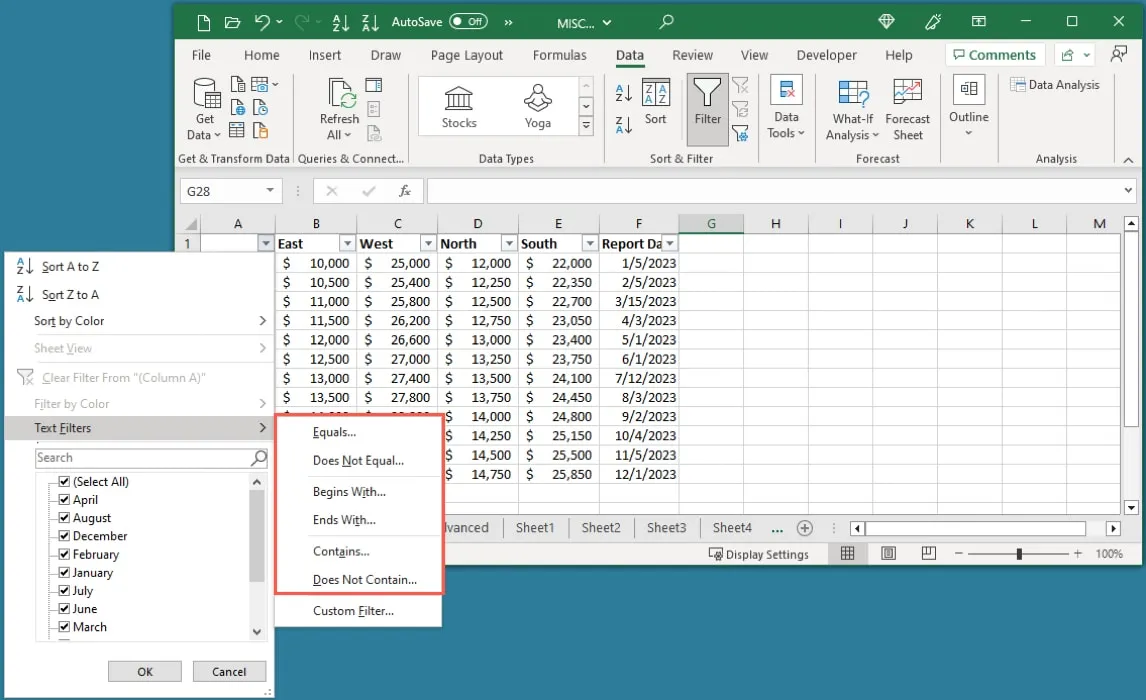
- Geben Sie Ihre Bedingung(en) in das Feld „Benutzerdefinierter Autofilter“ ein. Beachten Sie, dass Sie ein Fragezeichen (?) eingeben können, um ein einzelnes Zeichen darzustellen, oder ein Sternchen (*) für eine Reihe von Zeichen.
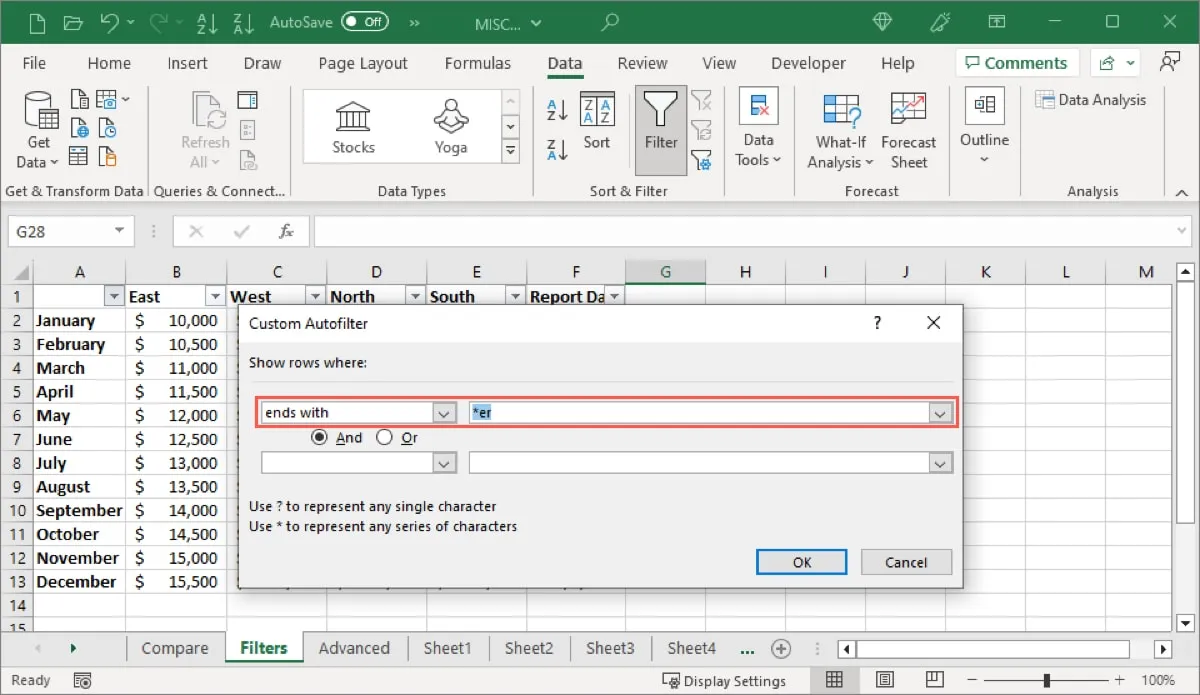
- Klicken Sie auf „OK“ und Sie sehen Ihren aktualisierten Datensatz.
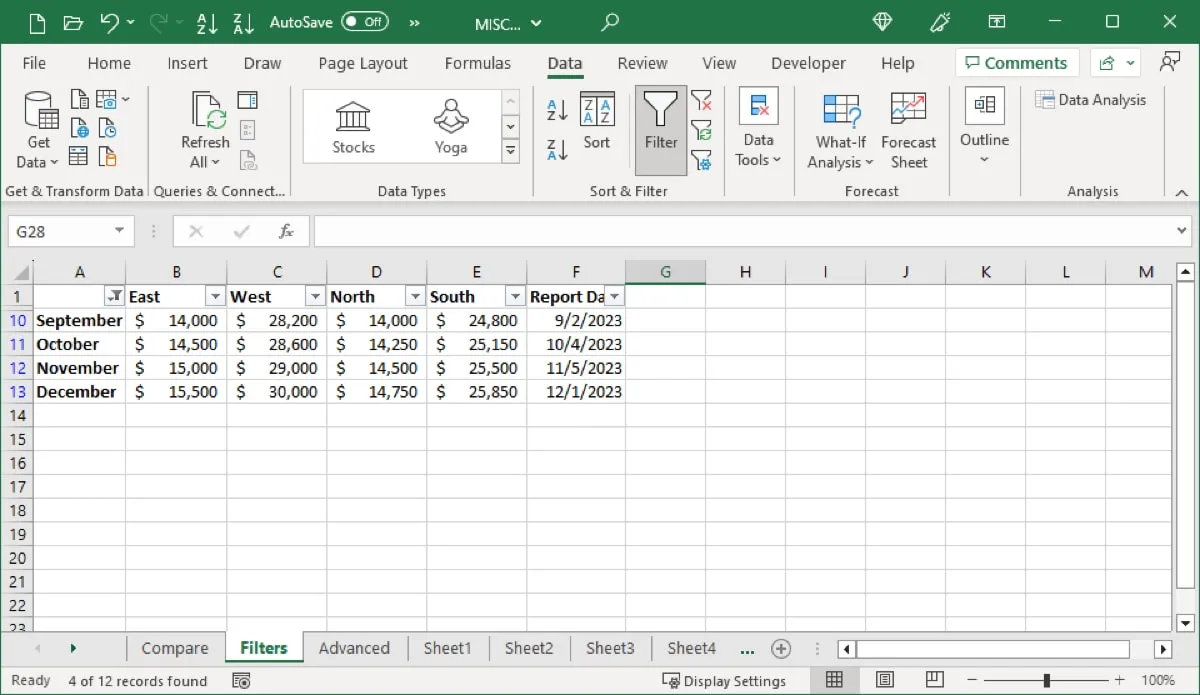
Datumsfilter
Wie Zahlen und Text können Sie einem einfachen Datumsfilter Bedingungen hinzufügen. Wählen Sie eine Bedingung wie „vor“, „nach“, „zwischen“, „heute“ oder „gestern“ sowie „nächste“ oder „letzte Woche“, „Monat“, „Jahr“ oder „Quartal“.
- Wählen Sie im Popup-Menü die Bedingung aus, die Sie hinzufügen möchten.

- Wenn Ihre Auswahl Eingaben erfordert, geben Sie diese in das Feld „Benutzerdefinierter Autofilter“ ein. Fügen Sie optional eine weitere Bedingung hinzu und klicken Sie auf „OK“, um den Datumsfilter anzuwenden.
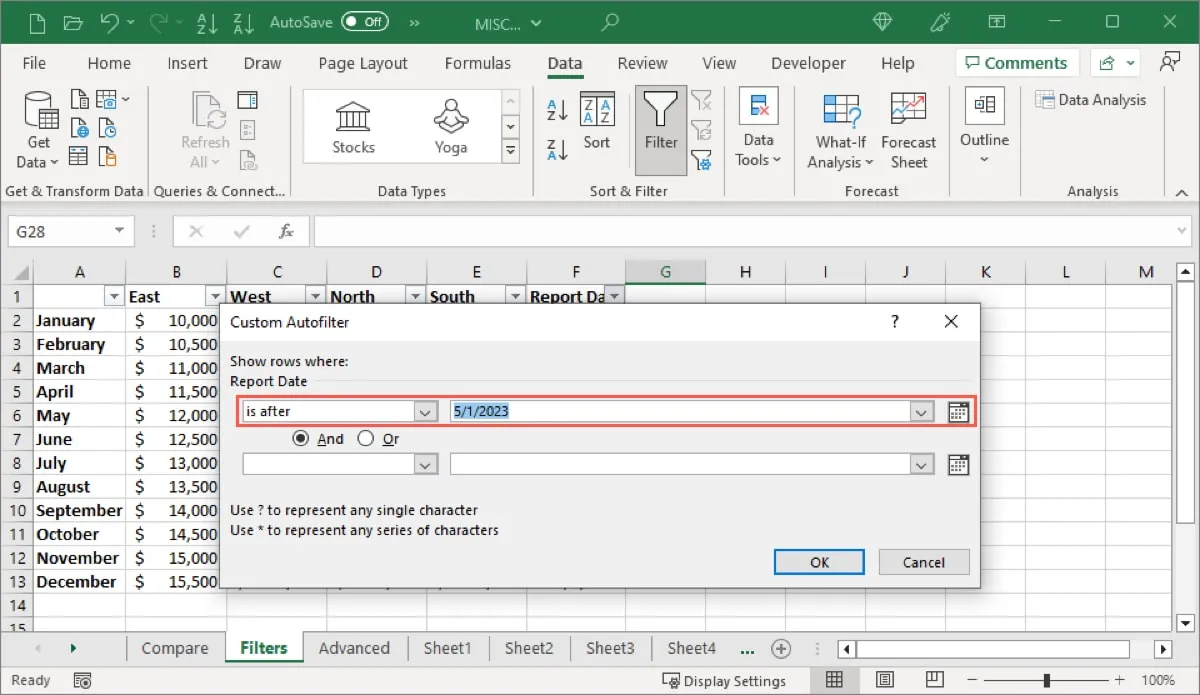
- Ihr Datensatz wird aktualisiert.
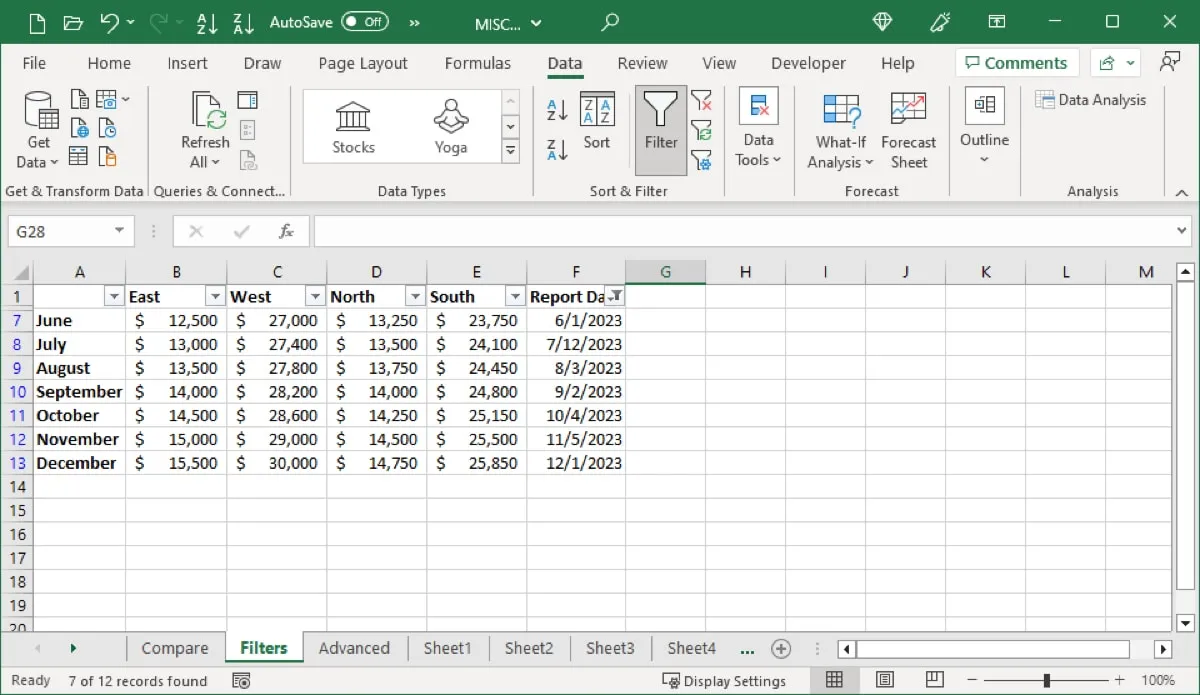
Filter löschen oder deaktivieren
- Um den Filter später zu entfernen, klicken Sie auf dieselbe Filterschaltfläche und wählen Sie „Filter löschen aus“.
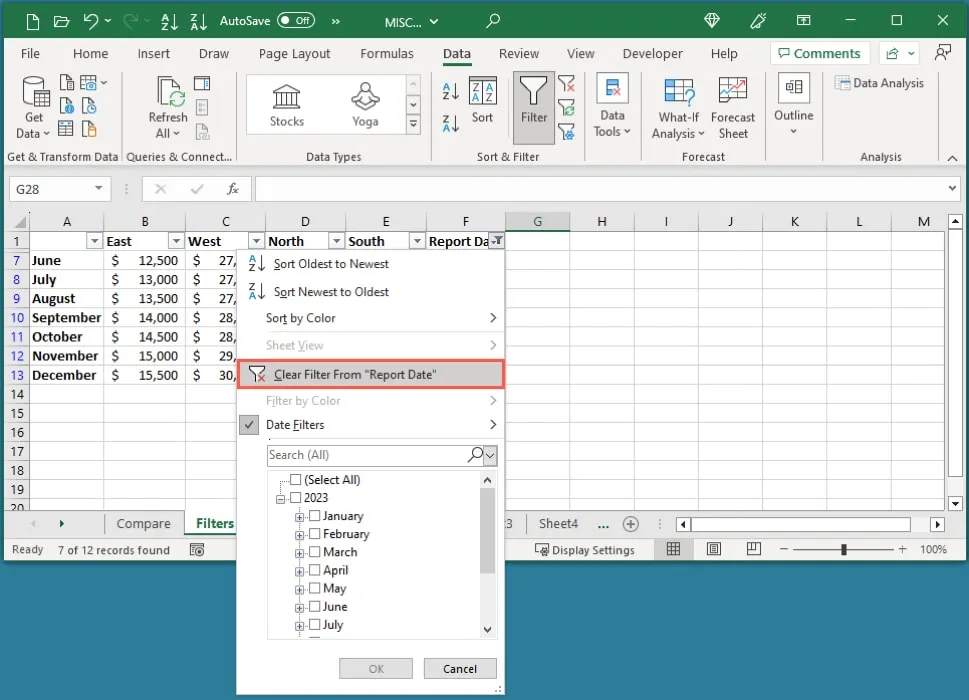
- Um den Filter auszuschalten und die Schaltflächen zu entfernen, deaktivieren Sie die Schaltfläche „Filter“ im Menüband.
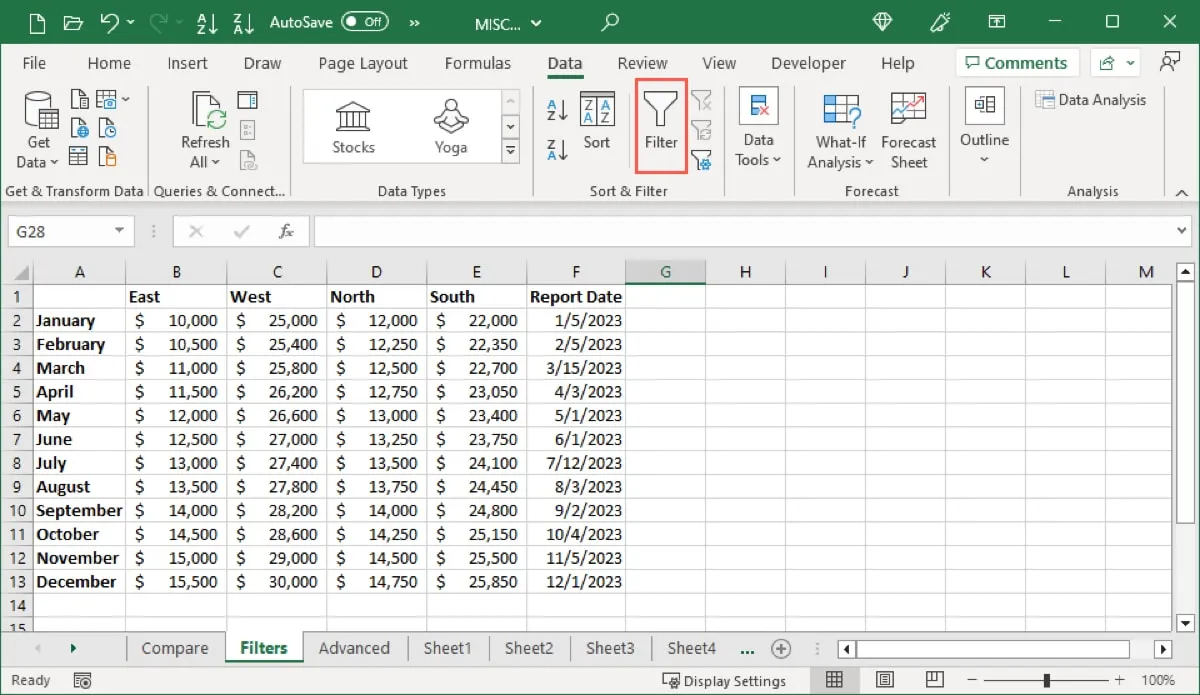
So verwenden Sie einen erweiterten Filter in Excel
Wenn Sie einen präziseren Filter benötigen oder einen, der die gefilterten Daten an anderer Stelle platziert, anstatt die vorhandenen Daten zu aktualisieren, verwenden Sie den erweiterten Filter in Excel.
- Um den erweiterten Filter zu verwenden, stellen Sie sicher, dass Ihre Daten Spaltenüberschriften oder „Beschriftungen“ enthalten. In diesem Beispiel sehen Sie unsere Bezeichnungen „Supervisor“, „Sector“, „Department“ und „Sales“.
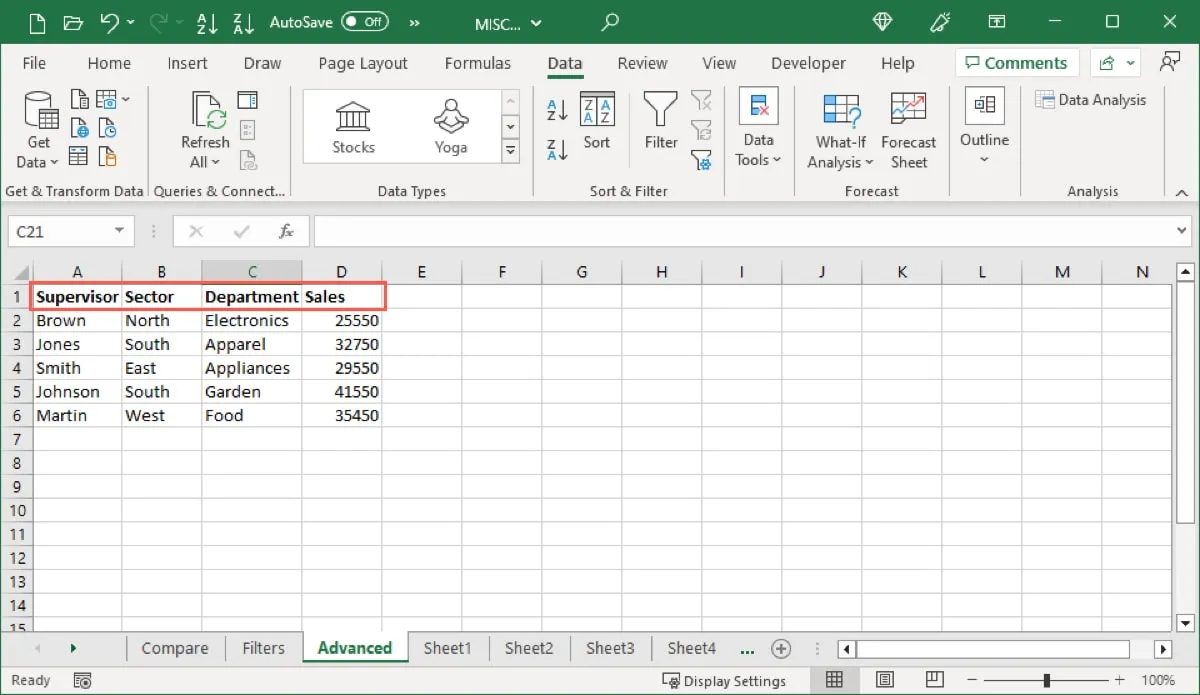
- Fügen Sie mindestens ein paar Zeilen über Ihrem Datensatz ein. Hier geben Sie die Kriterien für Ihren Filter ein. Geben Sie dieselben Beschriftungen wie in Ihrem Datensatz ein.
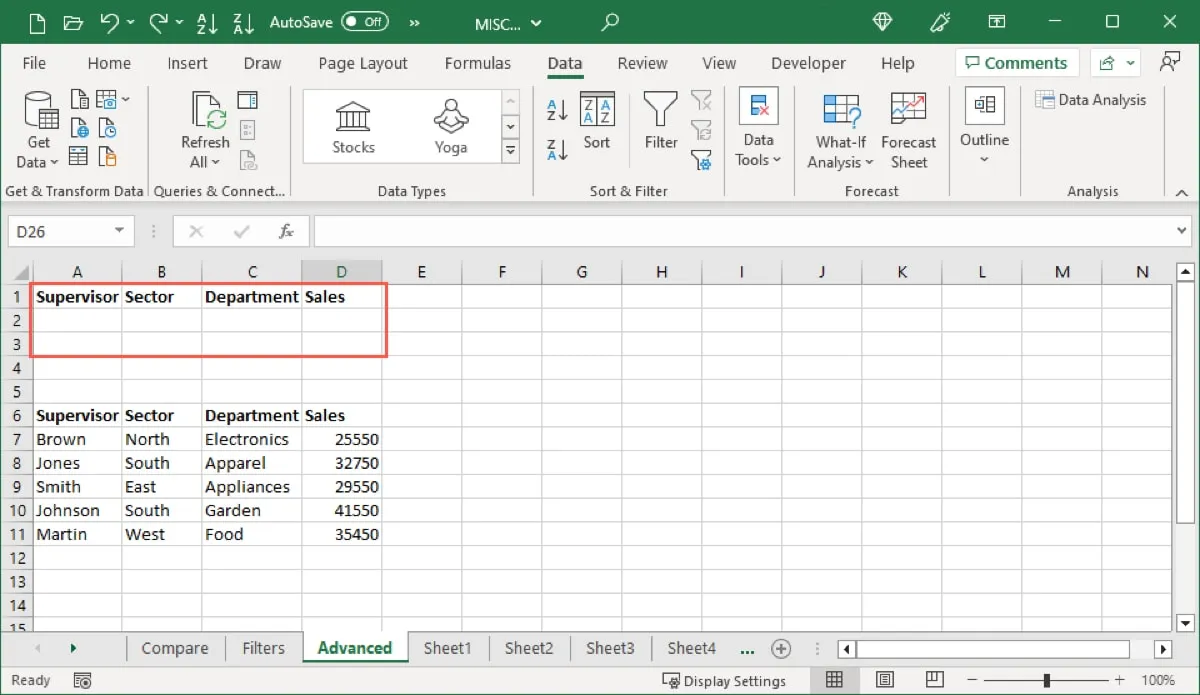
Geben Sie die Kriterien ein
Geben Sie die Bedingungen für Ihren erweiterten Filter ein, indem Sie Vergleichsoperatoren für „gleich“ oder „ungleich“, „größer als“ oder „kleiner als“, „größer als oder gleich“ und „kleiner als oder gleich“ verwenden. Platzieren Sie außerdem den Text oder die Werte in Anführungszeichen für ein Format, das wie folgt aussieht: ="=condition".
Nachfolgend einige Beispiele:
- Gleich Norden:
="=North" - Ungleich Norden:
="<>North" - Größer als 500:
=">500" - Weniger als 500:
="<500" - Größer oder gleich 500:
=">=500" - Kleiner oder gleich 500:
="<=500"
Wenn Sie die Bedingung eingeben, erkennt Excel sie und formatiert sie entsprechend den Anforderungen für den Filter.
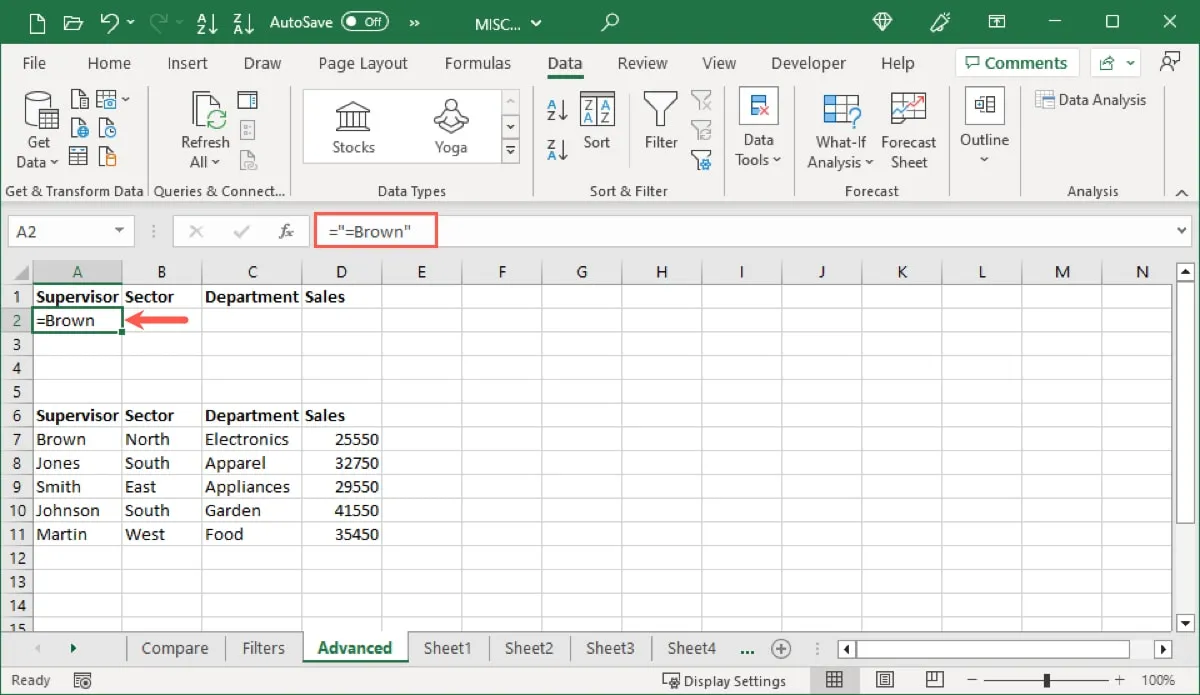
- Als einfaches Beispiel filtern wir unsere Daten nach dem Vorgesetztennamen Brown. In der ersten Zeile der Spalte „Supervisor“ haben wir die Bedingung als eingegeben
="=Brown".
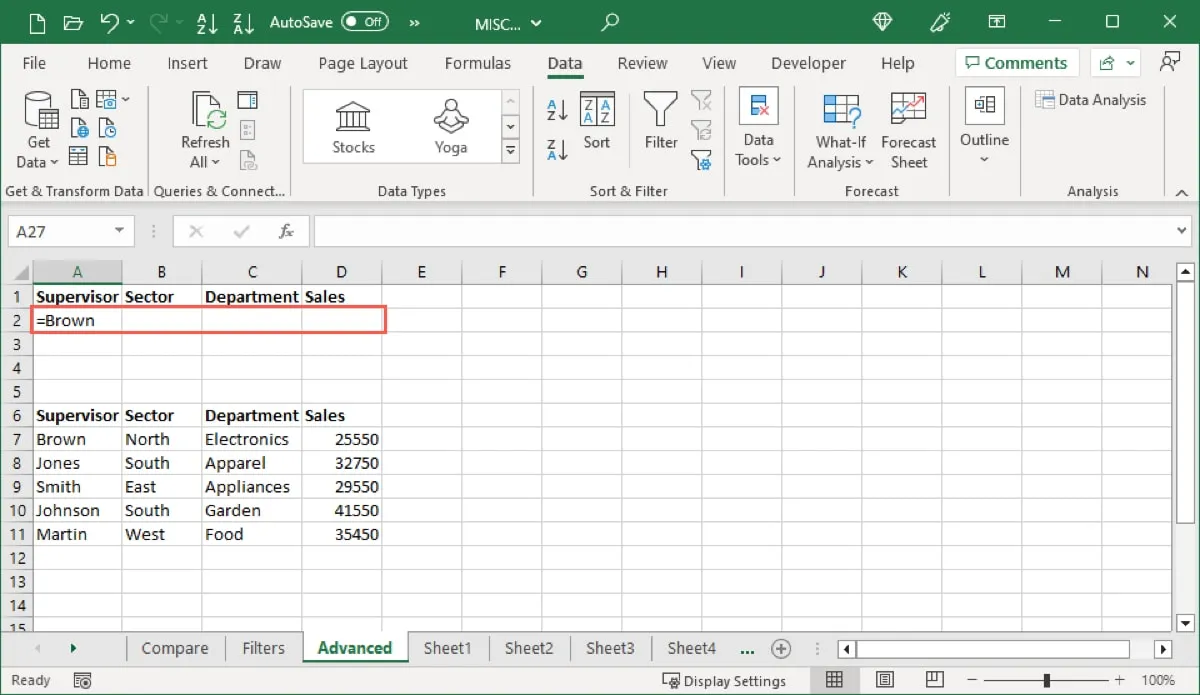
- Um zwei Bedingungen in derselben Spalte zu erfüllen, geben Sie die Kriterien in der entsprechenden Spalte in verschiedenen Zeilen ein. Hier filtern wir sowohl nach Brown als auch nach Martin. Wir haben
="=Brown"in die erste Zeile der Spalte „Supervisor“ und="=Martin"in die zweite Zeile der Spalte „Supervisor“ eingegeben.
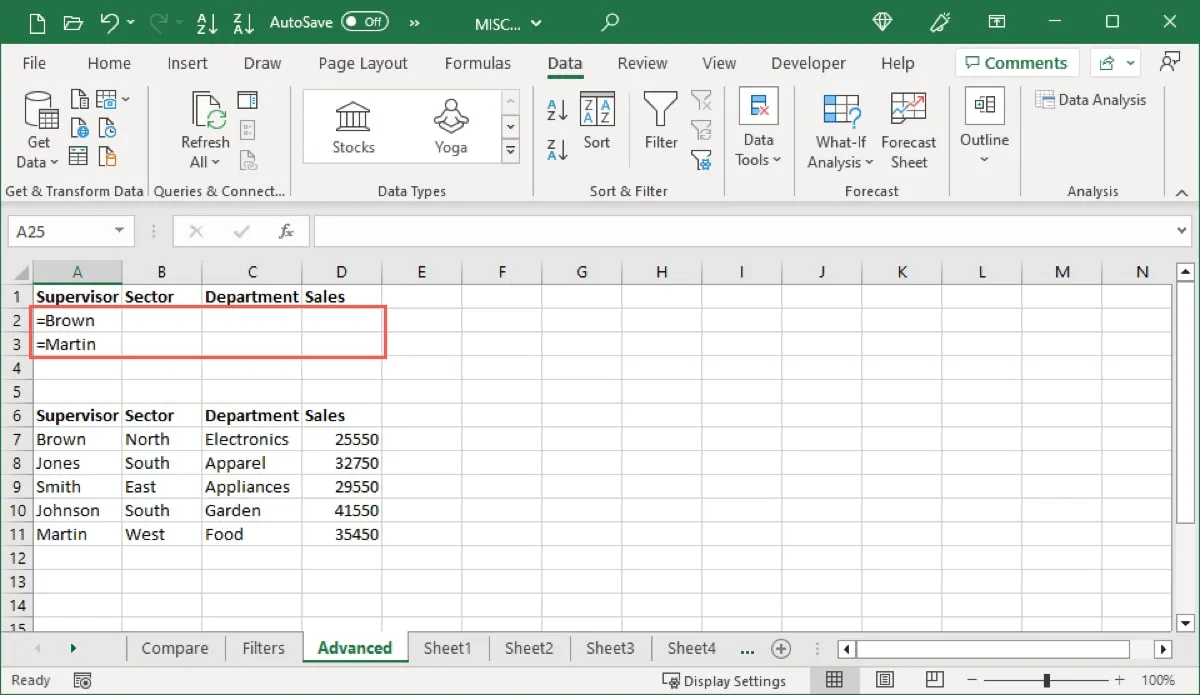
- Um zwei Bedingungen in verschiedenen Spalten zu erfüllen, geben Sie die Kriterien in die entsprechenden Spalten und in dieselbe Zeile ein. Wir filtern sowohl nach Brown als auch nach South. Wir haben
="=Brown"in die Spalte „Vorgesetzter“ und="=South"in die Spalte „Sektor“ eingegeben.

- Um eine Bedingung zu erfüllen, geben Sie die Kriterien in die entsprechenden Spalten, jedoch in verschiedene Zeilen ein.
="=Brown"Wir haben nach Brown oder Food gefiltert, indem wir in die erste Zeile der Spalte „Supervisor“ und="=Food"in die zweite Zeile der Spalte „Department“ eingegeben haben .
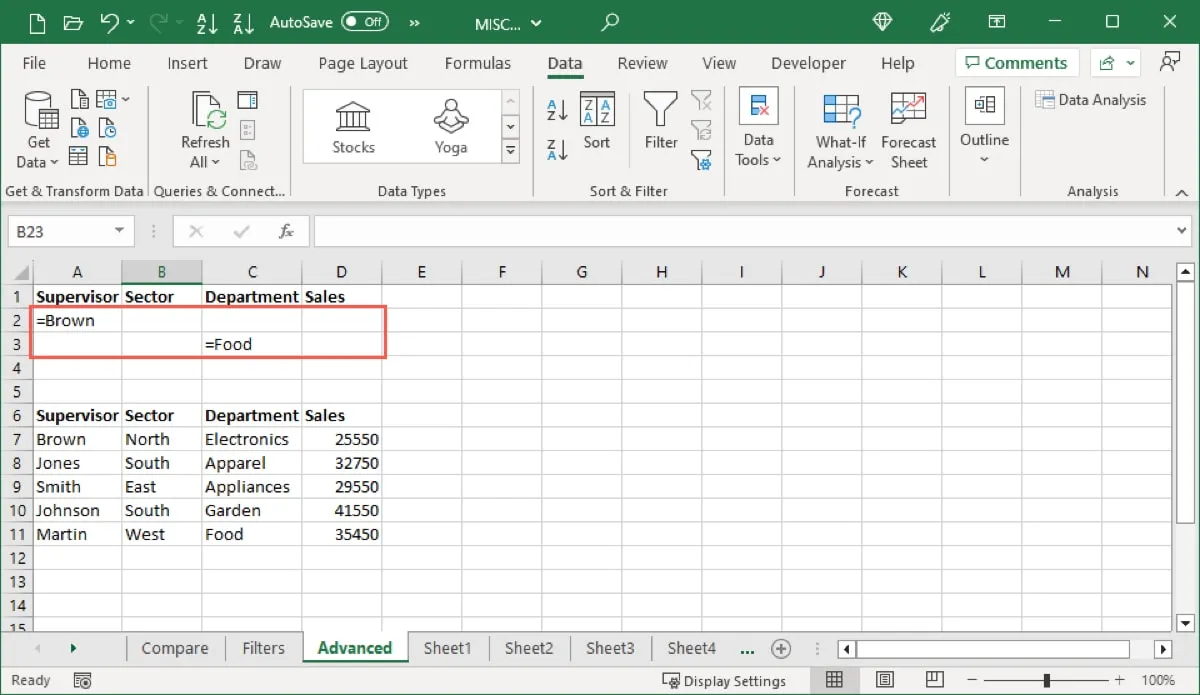
- Um alle und alle Bedingungen zu erfüllen, verwenden Sie eine Kombination aus verschiedenen Spalten und Zeilen. Um nach Brown und North oder Food zu filtern, haben wir
="=Brown"in="=North"die erste Zeile der Spalten „Supervisor“ und „Sector“ und dann="=Food"in die zweite Zeile der Spalte „Department“ eingegeben.

Wenden Sie den Filter an
Nachdem Sie die Bedingungen eingegeben haben, die Sie verwenden möchten, ist es an der Zeit, den erweiterten Filter zu aktivieren.
- Gehen Sie zur Registerkarte „Daten“ und wählen Sie im Menüband die Schaltfläche „Erweiterter Filter“.
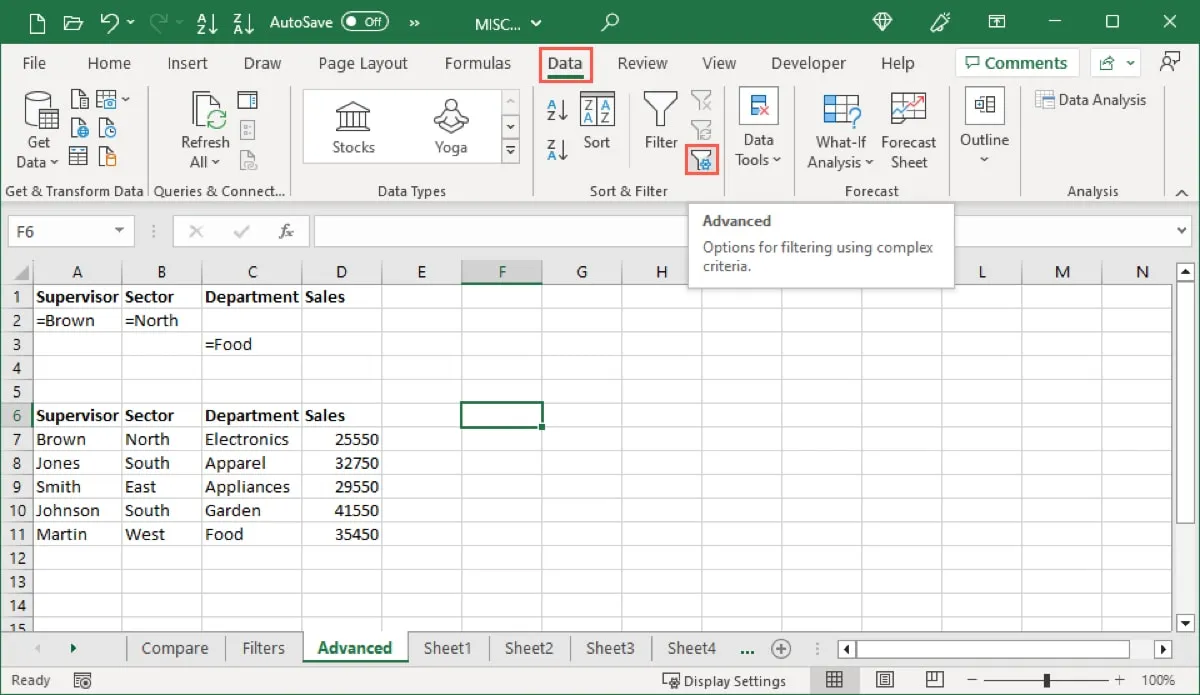
- Wenn sich das Feld „Erweiterter Filter“ öffnet, richten Sie den Filter ein. Beginnen Sie oben, indem Sie auswählen, wo Sie die gefilterten Daten platzieren möchten. Wenn Sie „An einen anderen Ort kopieren“ auswählen, wird das Feld „Kopieren nach“ für die Eingabe dieses Orts verfügbar.
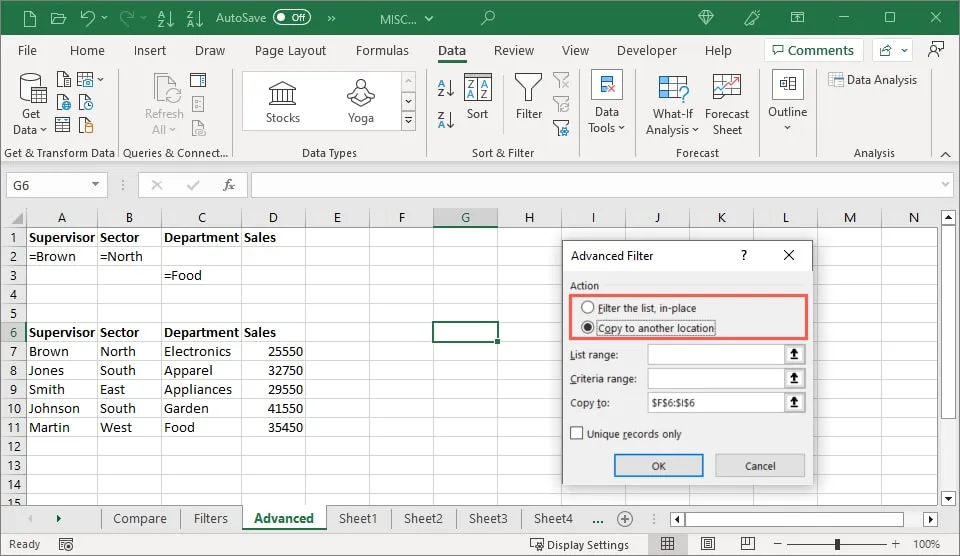
- Geben Sie den Datensatz in das Feld „Listenbereich“ ein. Sie können die Zellen auch auswählen, indem Sie den Cursor darüber ziehen, wodurch das Feld gefüllt wird.
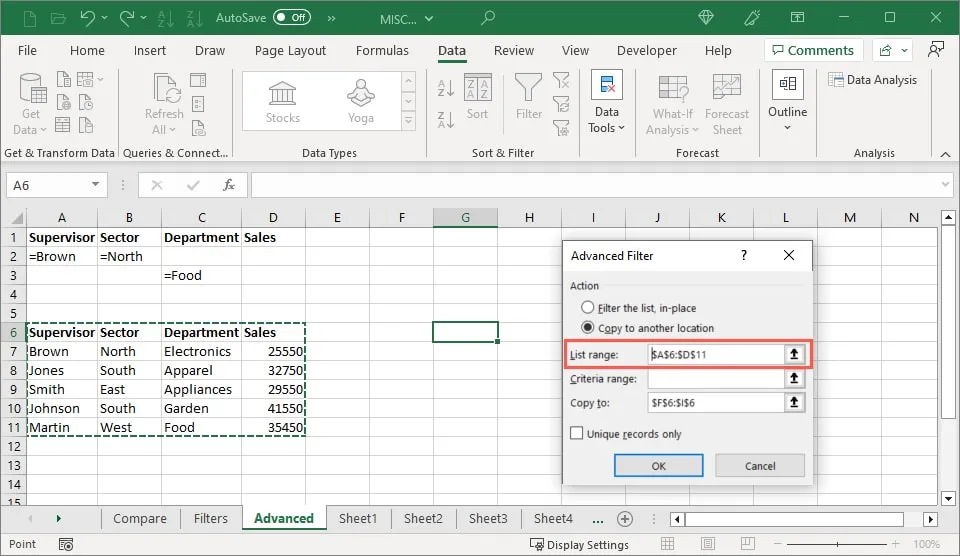
- Geben Sie in diesem Feld den „Kriterienbereich“ ein. Dies ist der Bereich über Ihrem Datensatz, in dem Sie die neuen Zeilen hinzugefügt haben. Auch hier können Sie den Cursor durch den Bereich ziehen, um das Feld automatisch auszufüllen.
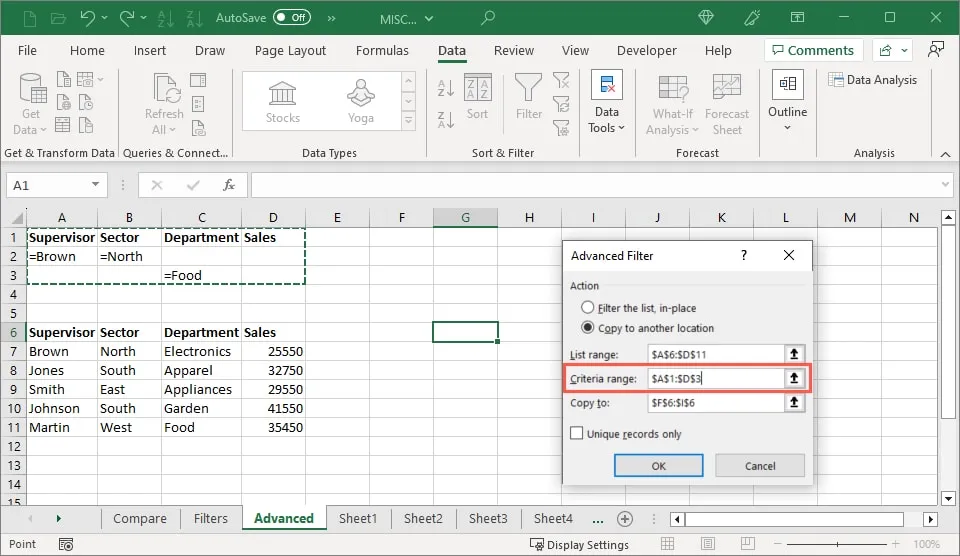
- Wenn Sie nach eindeutigen Datensätzen suchen möchten, aktivieren Sie das Kontrollkästchen „Nur eindeutige Datensätze“. Wählen Sie „OK“, um den Filter anzuwenden.
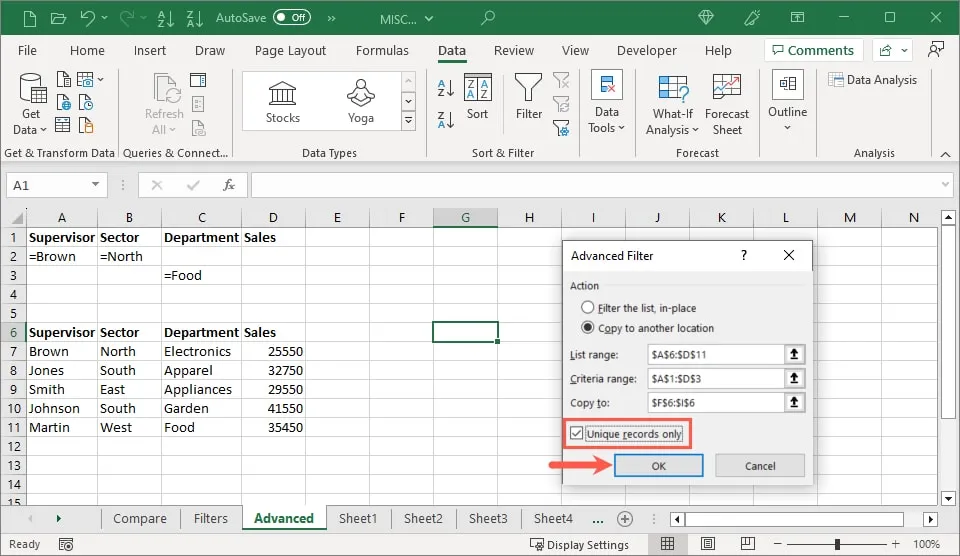
- Sie sehen die gefilterten Daten entweder vor Ort oder an Ihrem ausgewählten Standort.
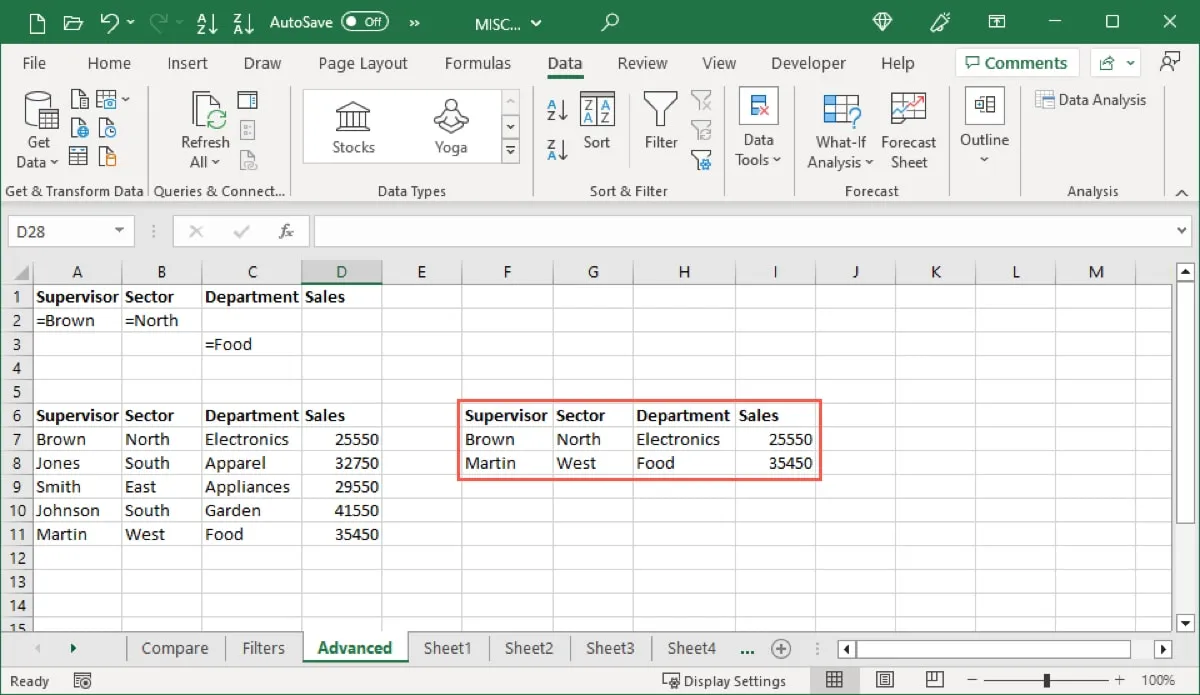
So verwenden Sie die FILTER-Funktion in Excel
Eine weitere Möglichkeit zum Filtern in Excel ist die gleichnamige Funktion. Mit der FILTER-Funktion können Sie anhand der Zellreferenz nach einer Zahl, einem Text oder einem Datum filtern. Darüber hinaus können Sie einen Wert eingeben, wenn die Formel die Elemente nicht findet.
Die Syntax für die Formel lautet FILTER(range, include, not_found), wobei nur die ersten beiden Argumente erforderlich sind.
Zu Beginn verwenden wir ein einfaches Beispiel. Wir filtern den Bereich A1 bis D6 nach dem Bereich B1 bis B6, wobei das Element dem Wert in Zelle B2 (Süd) entspricht.
=FILTER(A1:D6,B1:B6=B3)
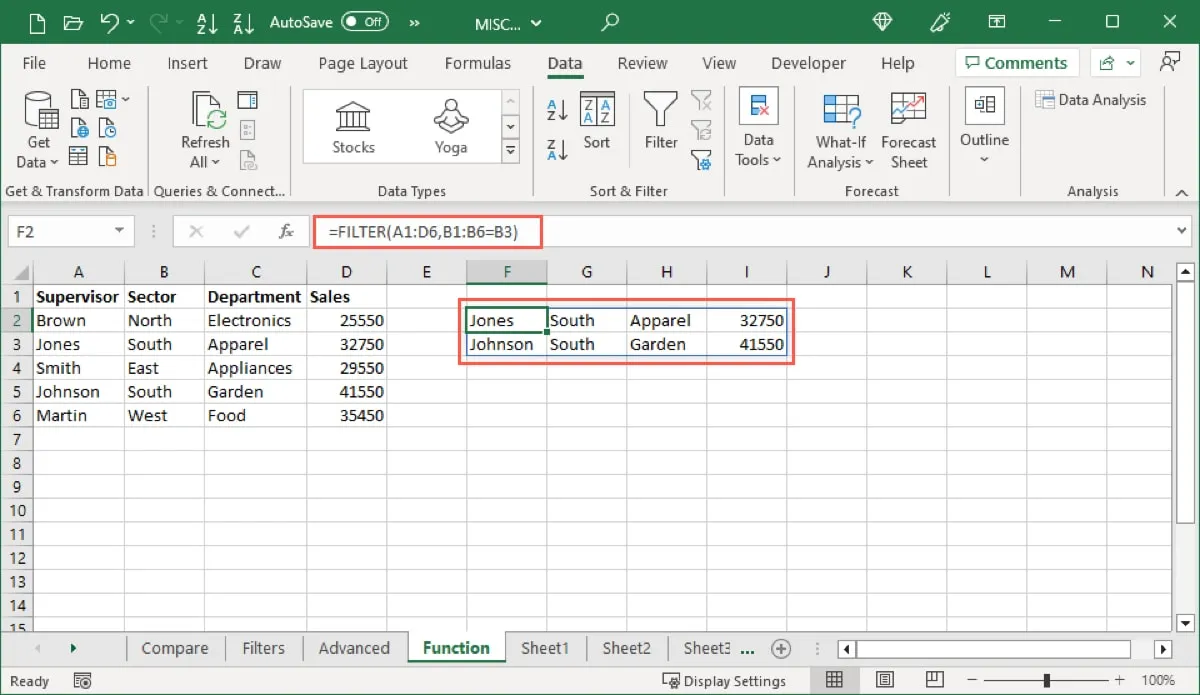
Sie können diese Formel auch mit dem Element, nach dem gefiltert werden soll, in Anführungszeichen verwenden:
=FILTER(A1:D6,B1:B6="South")
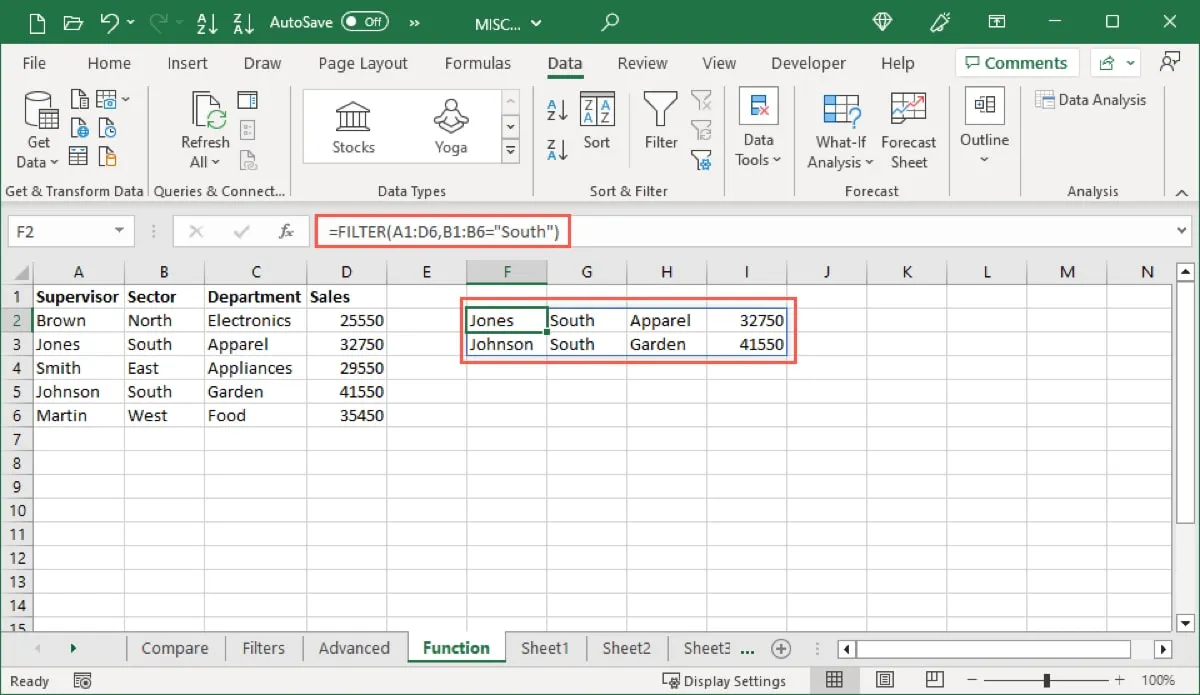
Mit beiden Formeln haben wir zwei Ergebnisse für unseren Filter erhalten.
Wir filtern jetzt dieselben Bereiche und fügen das optionale Argument für den Fall ein, dass kein Ergebnis gefunden wird. Es wird „Keine“ angezeigt.
=FILTER(A1:D6,B1:B6="Down","None")
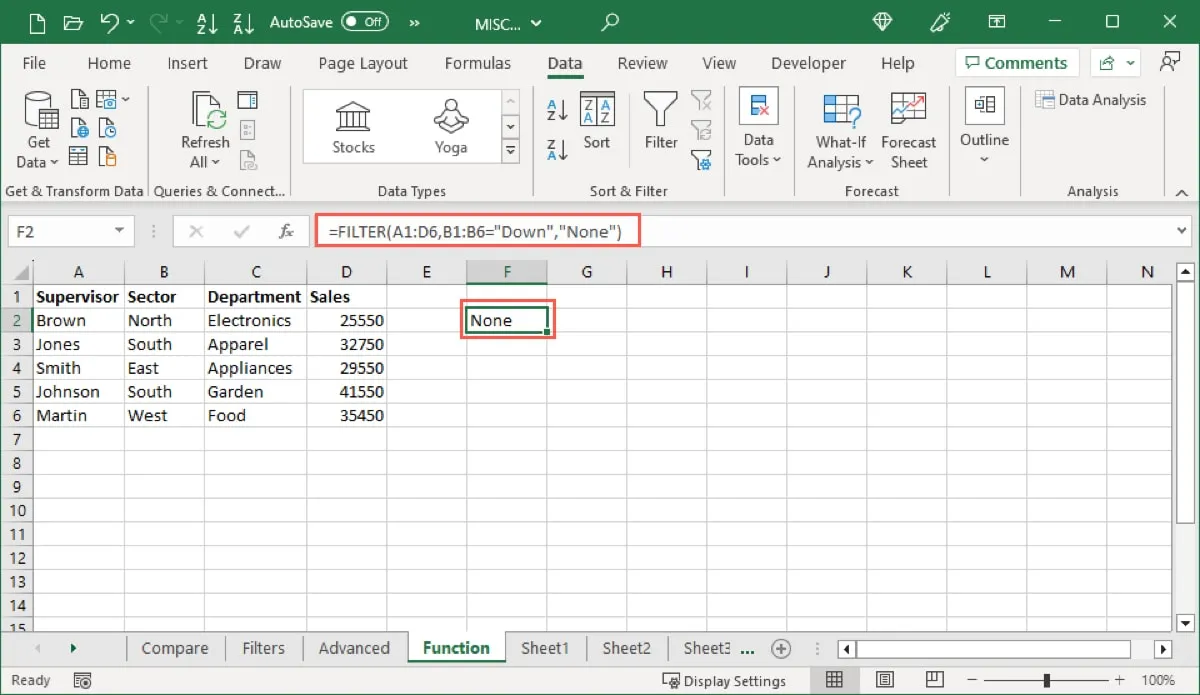
Verwenden Sie AND oder OR mit der FILTER-Funktion
Wenn Sie mit der Funktion nach mehreren Kriterien filtern möchten, können Sie ein Sternchen (*) einfügen, um beide Bedingungen zu erfüllen (AND), oder ein Pluszeichen (+), um eine der beiden Bedingungen zu erfüllen (OR).
Wir filtern denselben Datensatz nach „Süd“ und „Bekleidung“ mithilfe dieser Formel:
=FILTER(A1:D6,(B1:B6=B3)*(C1:C6=C3))
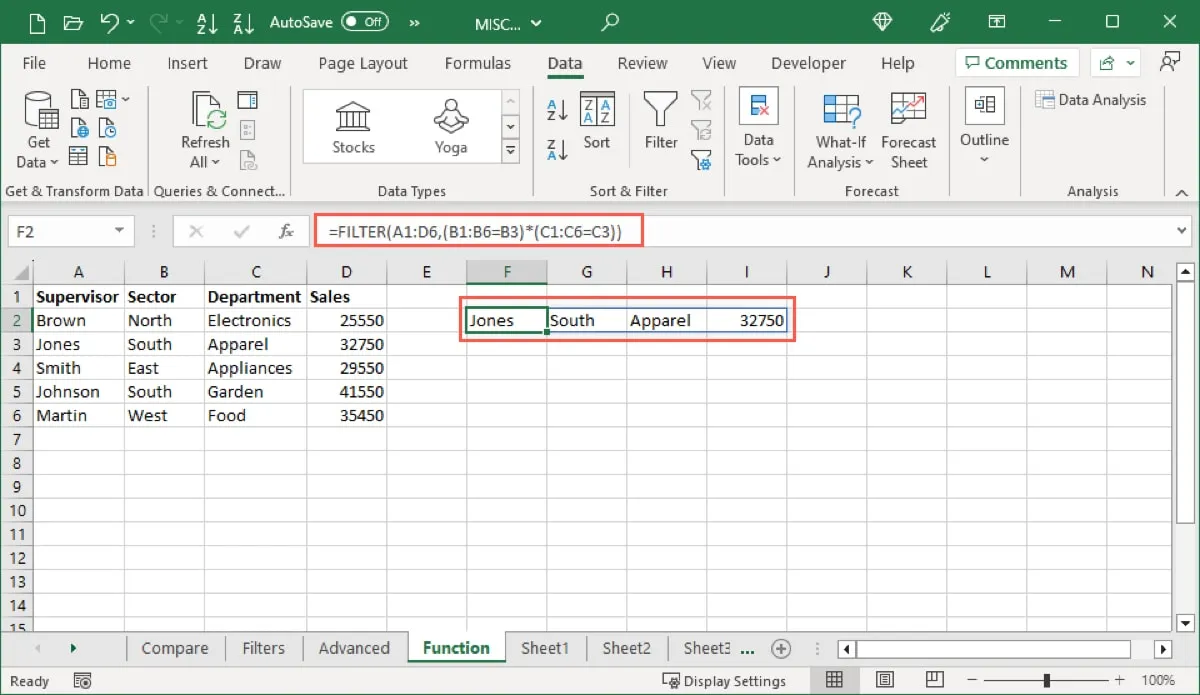
Wie erwartet haben wir ein Ergebnis erhalten. Obwohl es zwei Datensätze mit South im Bereich B1 bis B6 gibt, enthält nur einer von ihnen auch Apparel in den Zellen C1 bis C6.
Um zu zeigen, wie der OR-Operator für die Funktion funktioniert FILTER, filtern wir denselben Datensatz nach Süden oder Essen mit dieser Formel:
=FILTER(A1:D6,(B1:B6=B3)+(C1:C6=C6))
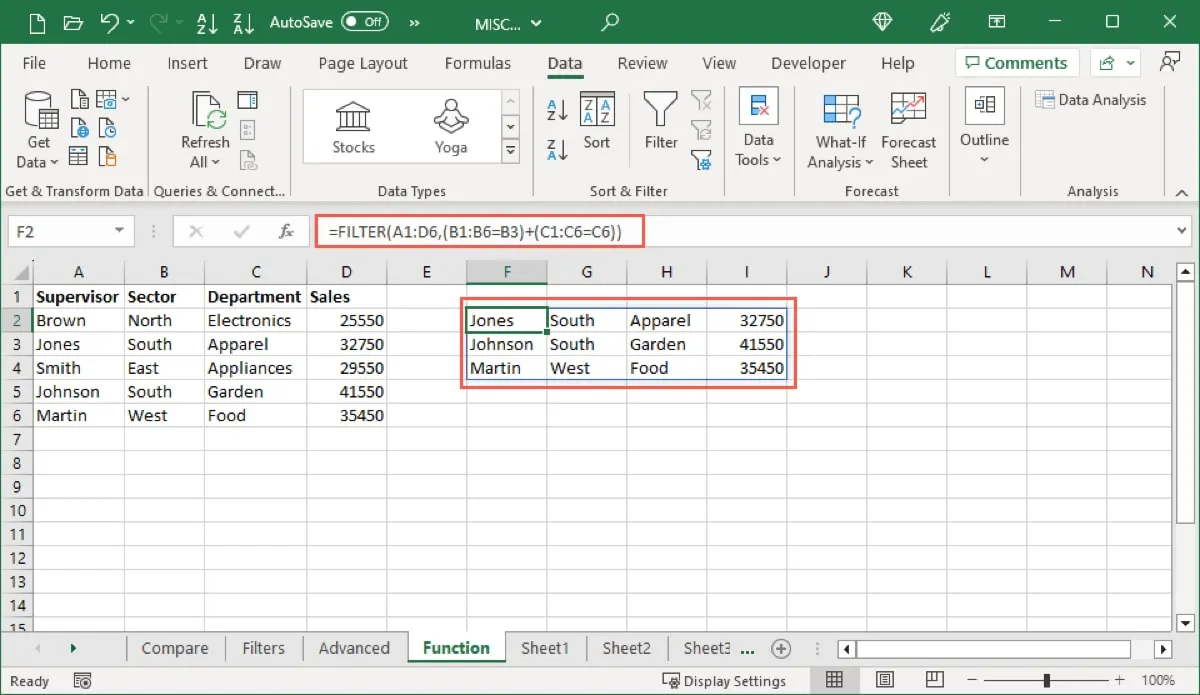
Dieses Mal erhielten wir drei Ergebnisse: zwei einschließlich „Süd“ und eines einschließlich „Lebensmittel“.
Häufig gestellte Fragen
Was ist der Unterschied zwischen Filtern und Sortieren?
Wie Sie hier erfahren haben, werden beim Filtern Daten angezeigt, die Ihren Bedingungen entsprechen, und der Rest ausgeblendet. Beim Sortieren hingegen werden Ihre Daten in der Reihenfolge neu geordnet, beispielsweise alphabetisch oder chronologisch.
Gibt es eine Verknüpfung zum Filtern in Excel?
Um den Autofilter in Excel zu aktivieren, verwenden Sie die Tastenkombination Ctrl + Shift+ Lunter Windows oder Command+ Shift+ Fauf dem Mac.
Wählen Sie dann die Spalte aus und drücken Sie Alt+ Down arrowunter Windows oder Option+ Down arrowauf Mac, um das Filter-Popup zu öffnen und Ihre Auswahl zu treffen.
Wie kann ich Zellen in Excel mit Formeln filtern?
Wählen Sie einen Zellbereich oder Ihr gesamtes Blatt aus. Gehen Sie zur Registerkarte „Startseite“ und wählen Sie „Suchen und Auswählen -> Gehe zu Spezial“. Markieren Sie im Feld „Formeln“ und aktivieren Sie optional die Elemente darunter. Wählen Sie dann „OK“. Die Zellen mit den Formeln werden hervorgehoben angezeigt.
Bildquelle: Pixabay . Alle Screenshots von Sandy Writtenhouse.



Schreibe einen Kommentar