0x0000007e BSoD-Fehler: So beheben Sie ihn
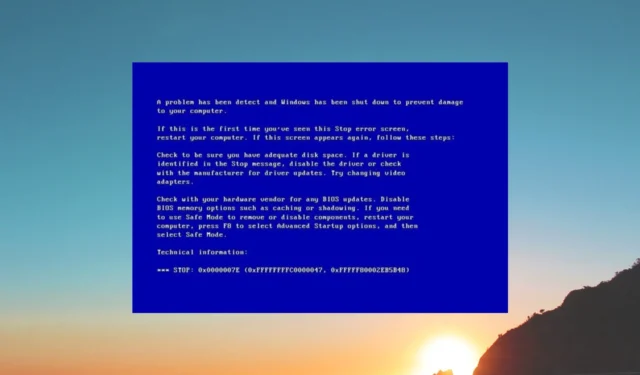
Was verursacht den BSoD-Fehler 0x0000007e?
Sie werden beim Start auf den Fehler 0x0000007e stoßen, wenn Ihr System nicht auf die Systemdateien zugreifen kann. Es gibt einige häufige Gründe, die zum Fehler 0x0000007e führen können:
- Virus- oder Malware-Infektion : Eine Virus- oder Malware-Infektion kann zu mehreren Problemen auf Ihrem PC führen und auch den Zugriff Ihres Systems auf wichtige Dateien verhindern.
- Die Treiber sind veraltet : Für eine reibungslose Leistung Ihres PCs müssen alle Treiber auf die neueste Version aktualisiert werden .
- Das BIOS ist veraltet : Ein veraltetes BIOS kann zu verschiedenen Problemen auf Systemebene führen, wie zum Beispiel dem Windows 11 BSoD-Fehler 0x0000007e.
- Festplatte ist beschädigt : Möglicherweise ist die Festplatte Ihres PCs fehlerhaft und verursacht mehrere Probleme im System.
- Plötzliches Entfernen eines USB-Geräts : Ein an Ihren PC angeschlossenes USB-Gerät sollte nicht abrupt entfernt werden, was zu Fehlfunktionen des Systems führen würde.
Nachdem wir nun die Ursachen für dieses BSoD kennen, gehen wir zu den tatsächlichen Lösungen zur Behebung des Problems über.
Wie behebe ich den Bluescreen-Fehler 0x0000007e?
1. BIOS aktualisieren
- Besuchen Sie die Website Ihres Motherboard-Herstellers.
- Laden Sie die neueste BIOS-Version herunter und kopieren Sie sie auf ein USB-Laufwerk.
- Schalten Sie Ihren PC zwei- bis dreimal aus, um in die erweiterte Startumgebung zu gelangen .
- Wählen Sie Fehlerbehebung aus .
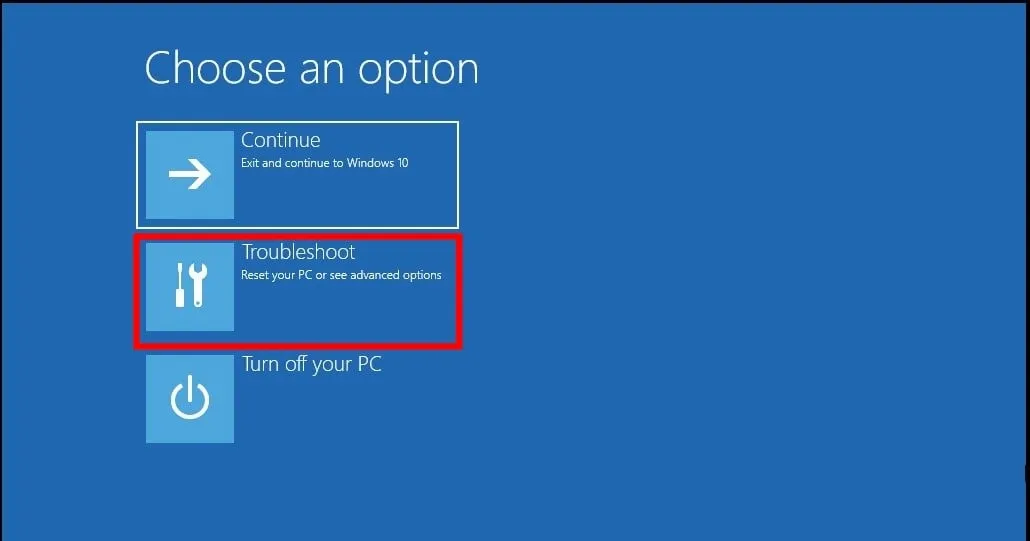
- Klicken Sie auf Erweiterte Optionen .

- Wählen Sie UEFI-Firmware-Einstellungen .
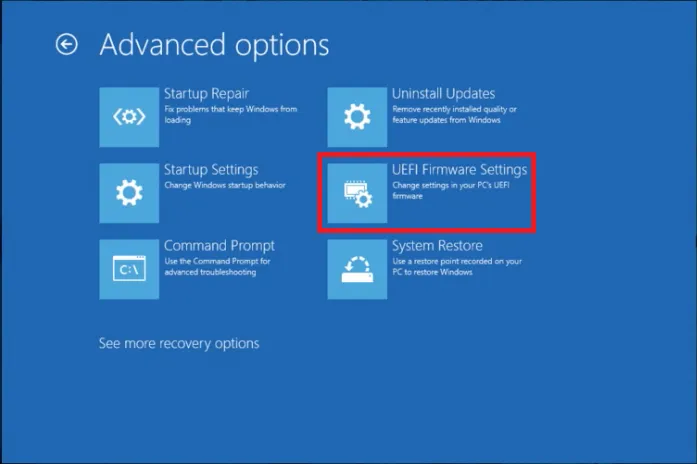
- Klicken Sie auf Neu starten .
- Suchen Sie im BIOS-Menü nach der BIOS-Update- Option.
- Stecken Sie das USB-Laufwerk mit der neuesten BIOS-Update-Datei ein und warten Sie, bis das BIOS aktualisiert wird.
- Starten Sie Ihren PC neu.
2. Deaktivieren Sie das Antivirenprogramm oder die Firewall
- Drücken Sie die WinTaste, um das Startmenü zu öffnen .
- Öffnen Sie die Systemsteuerung .
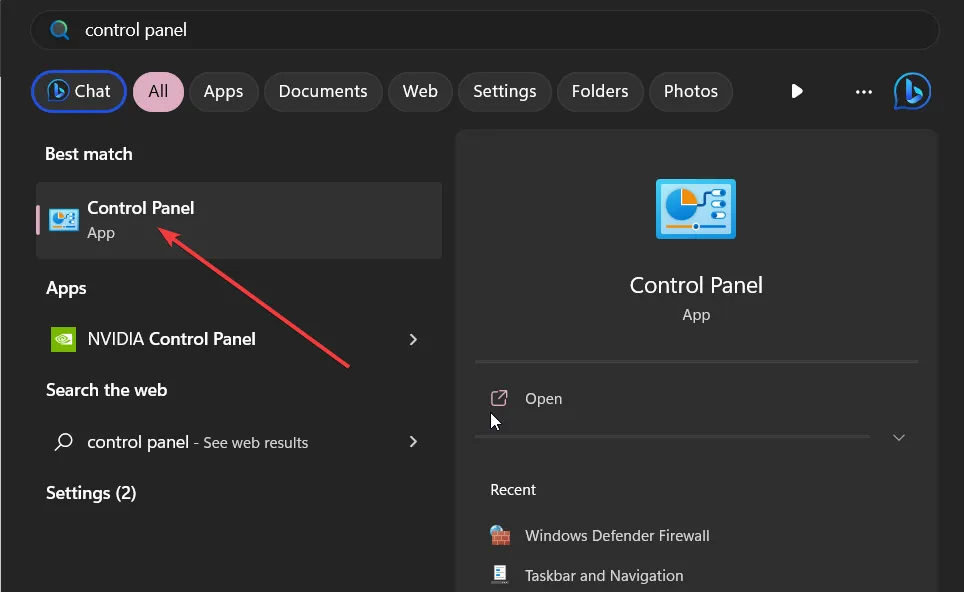
- Klicken Sie auf Windows Defender Firewall .
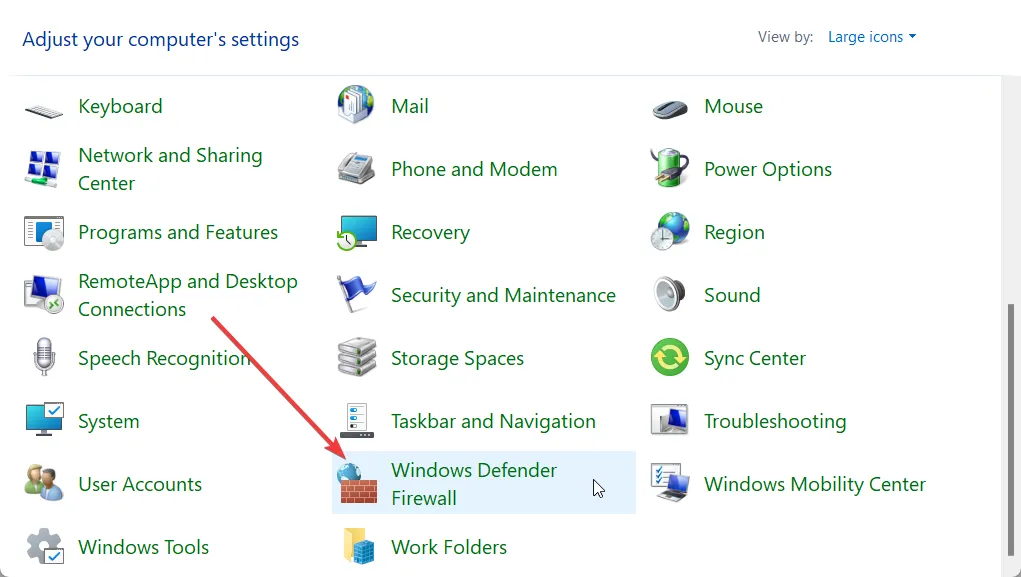
- Wählen Sie im linken Bereich „ Windows Defender-Firewall ein- oder ausschalten“ aus .
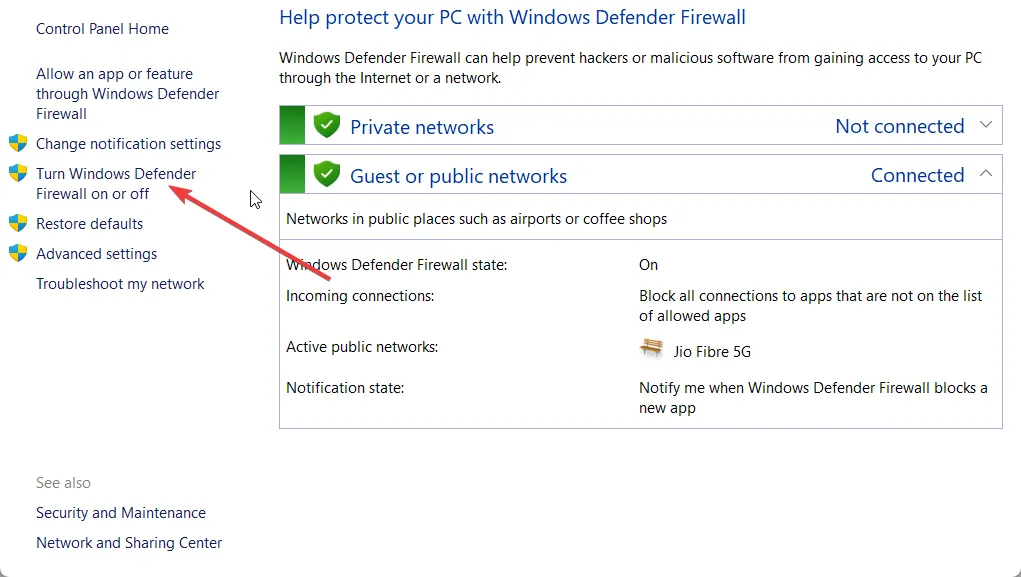
- Aktivieren Sie das Optionsfeld „ Windows Defender-Firewall deaktivieren (nicht empfohlen)“ für öffentliche und private Netzwerke.
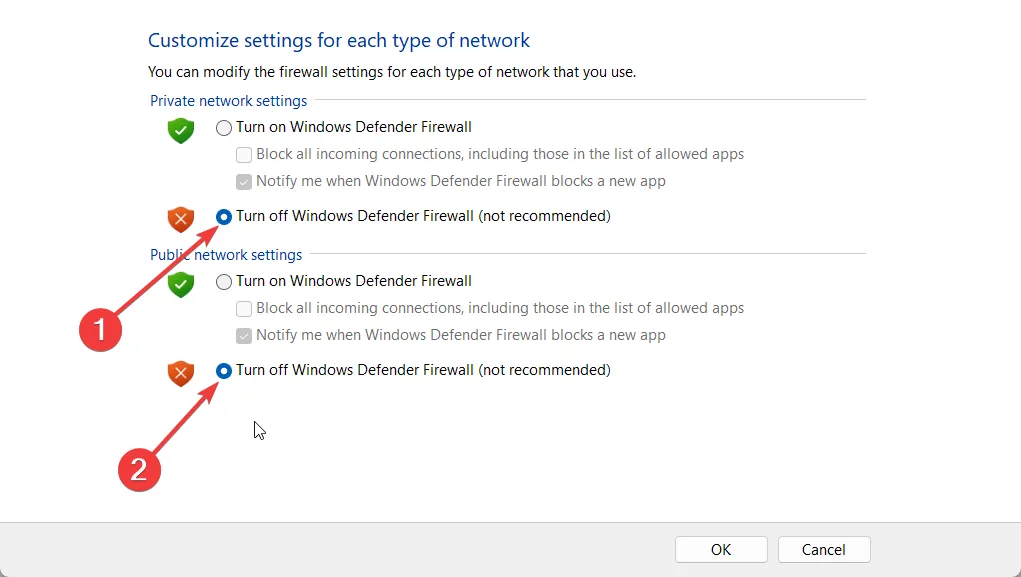
- Klicken Sie auf OK .
- Starten Sie Ihren PC neu.
Möglicherweise stört Ihre Firewall den Zugriff des Systems auf die Systemdateien. In einem solchen Fall kann das Deaktivieren der Firewall helfen, den Bluescreen-Fehler 0x0000007e unter Windows zu beheben.
3. Führen Sie den CHKDSK-Befehl aus
- Schalten Sie Ihren PC zwei- bis dreimal aus, um die erweiterte Startumgebung zu starten .
- Wählen Sie Fehlerbehebung aus .
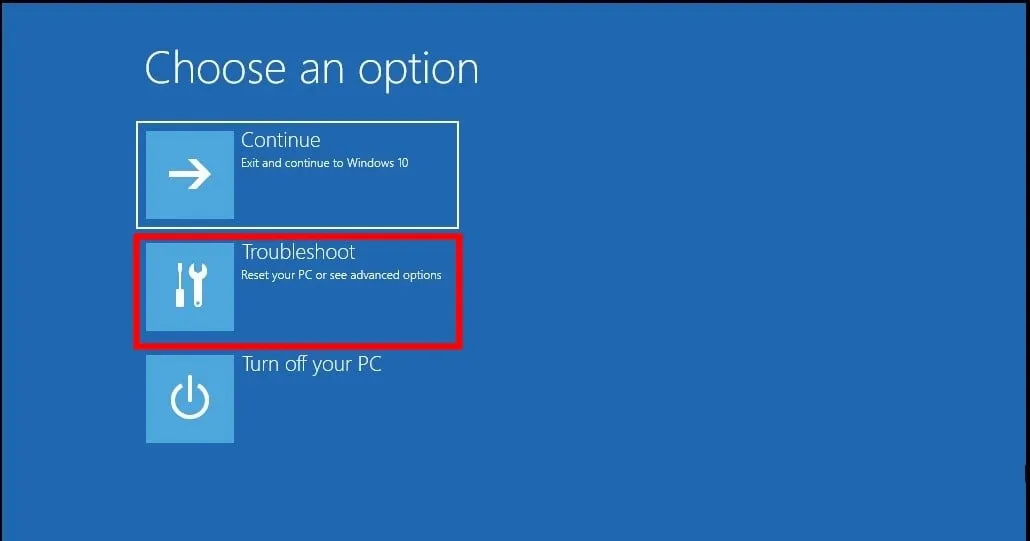
- Klicken Sie auf Erweiterte Optionen .
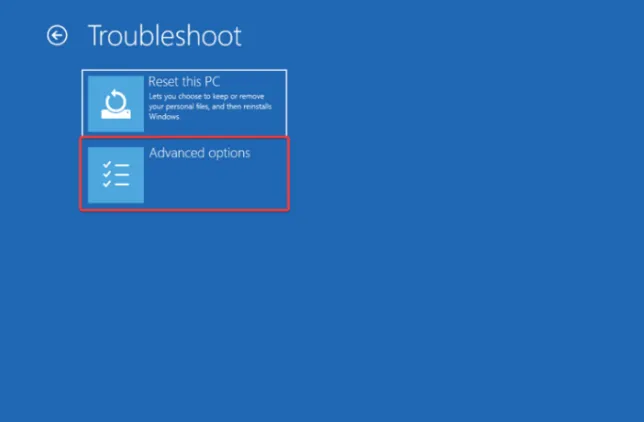
- Wählen Sie Eingabeaufforderung .
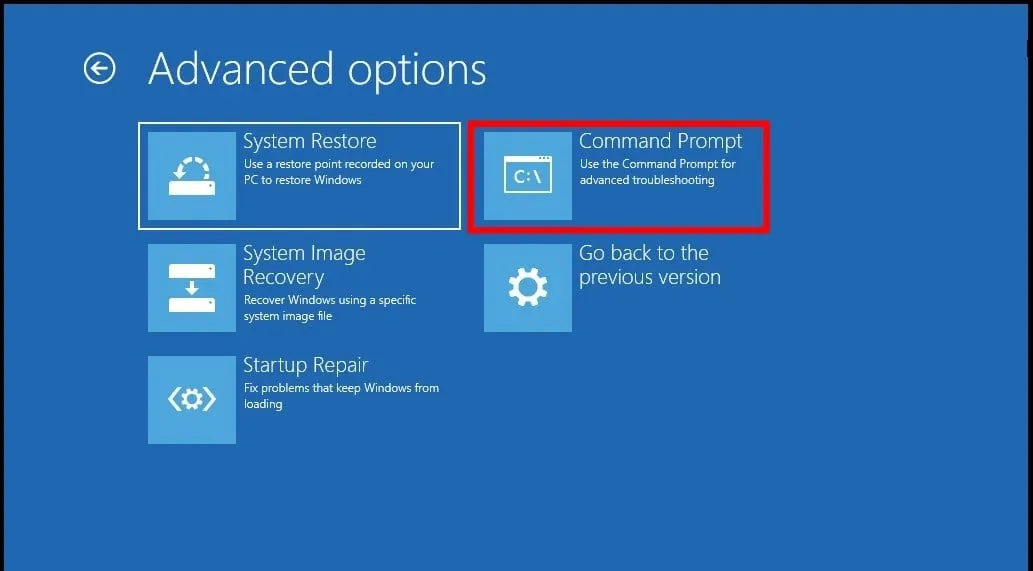
- Geben Sie den folgenden Befehl ein und drücken Sie Enter. chkdsk x: /f
(Ersetzen Sie x durch das Laufwerk, das Sie überprüfen möchten.) - Warten Sie auf den Befehl, um die Festplattenfehler zu beheben.
- Starten Sie Ihren PC neu.
4. Ändern Sie den Intelppm-Registrierungswert
- Drücken Sie die Win+ R-Tasten, um den Ausführen -Dialog zu öffnen.
- Geben Sie regedit ein und drücken Sie Enter.
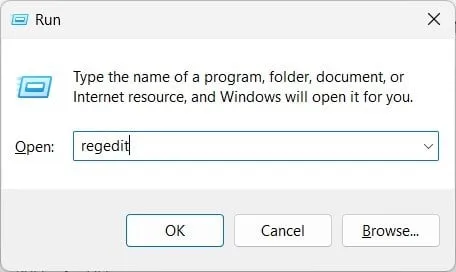
- Navigieren Sie zum unten angegebenen Pfad.
HKEY_LOCAL_MACHINE\SYSTEM\ControlSet001\Services\Intelppm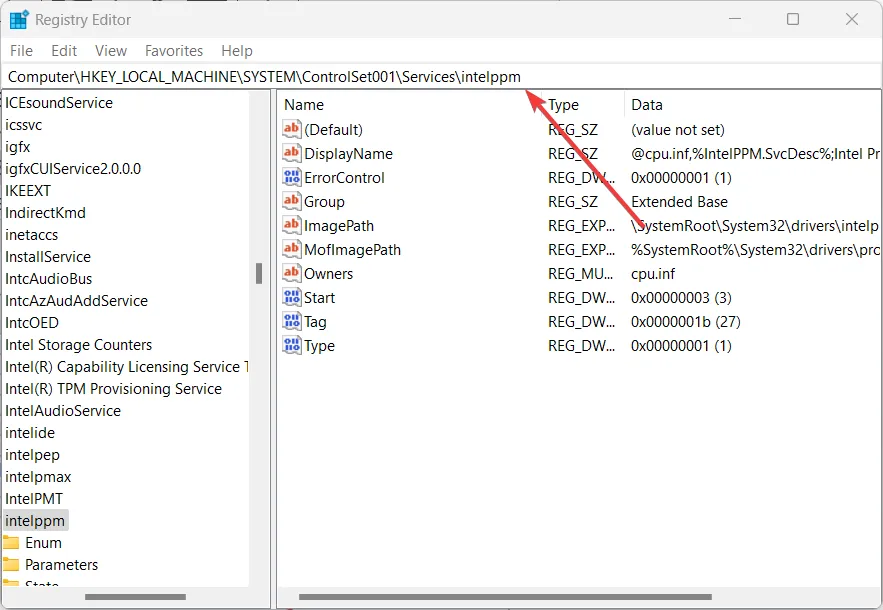
- Doppelklicken Sie auf der rechten Seite auf die Starttaste .
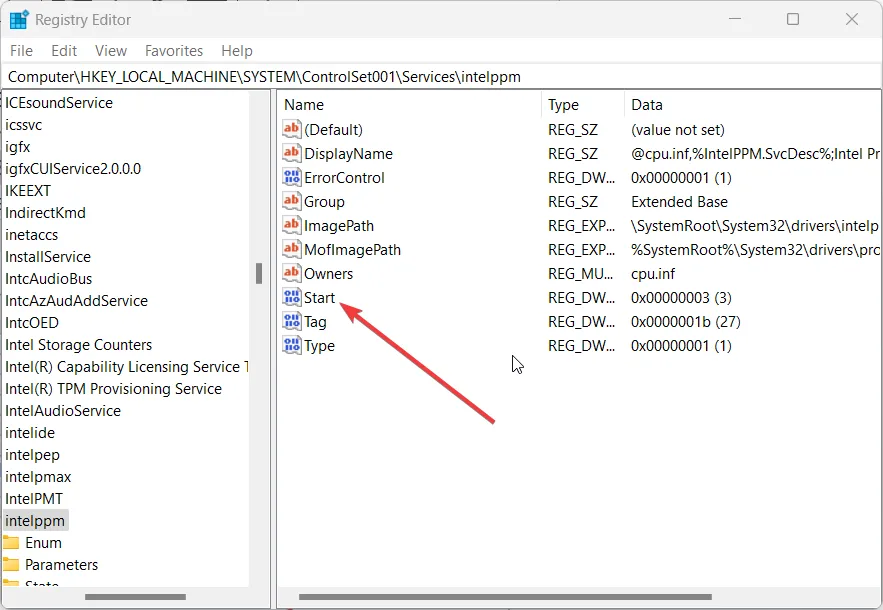
- Ändern Sie den Wert auf 4 .
- Klicken Sie auf OK , starten Sie dann Ihren PC neu und prüfen Sie, ob der Fehler weiterhin besteht.
Mehrere Benutzer haben es geschafft, den Windows 10-Bluescreen-Fehler 0x0000007e zu beheben, indem sie die Registrierung wie oben erwähnt optimiert haben. Sie können die gleichen Schritte auch ausführen, um die BSoD-Fehler 0x0000007e Windows 7 und 0x0000007e Windows 11 zu beheben.
5. Aktualisieren Sie die Treiber auf Ihrem System
- Drücken Sie die WinTaste, um das Startmenü zu öffnen .
- Öffnen Sie den Geräte-Manager .
- Erweitern Sie den Abschnitt Grafikkarten .
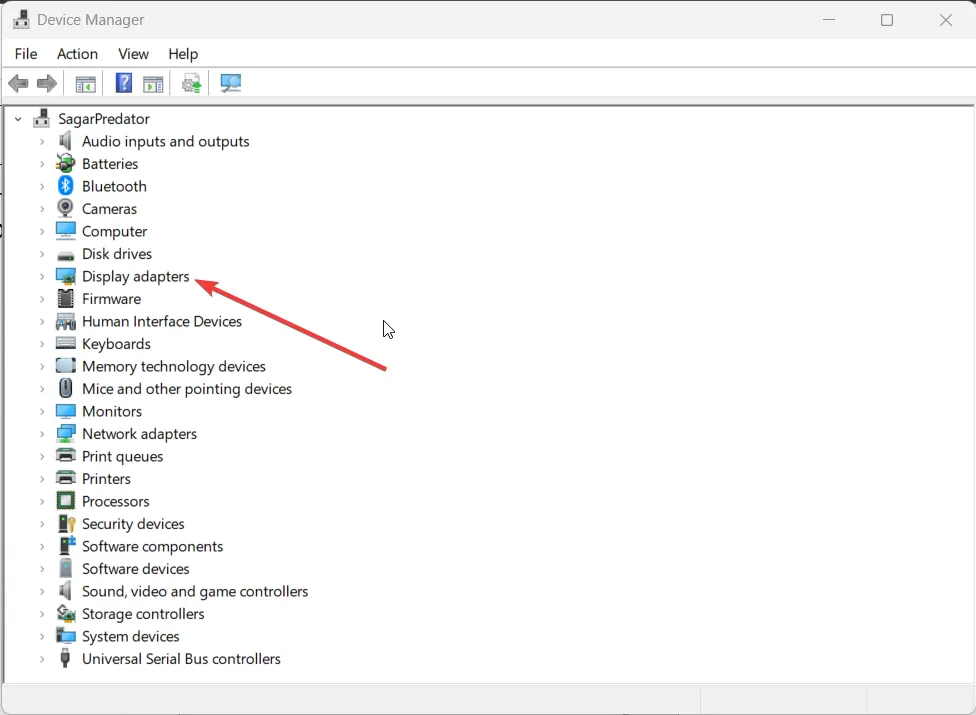
- Doppelklicken Sie auf Ihre GPU .
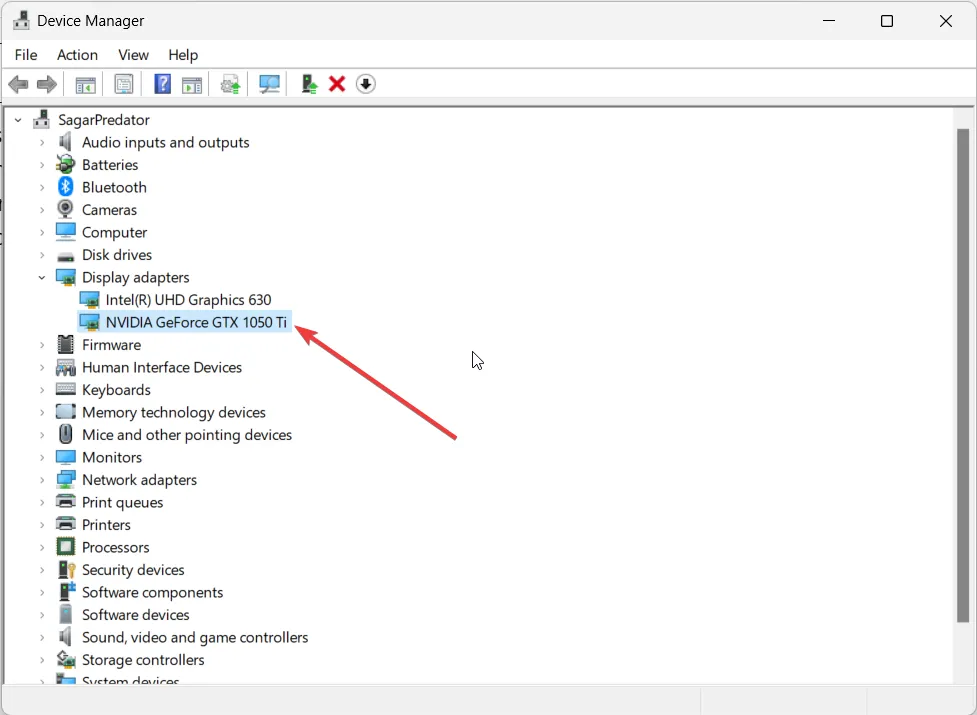
- Wechseln Sie zur Registerkarte Treiber .
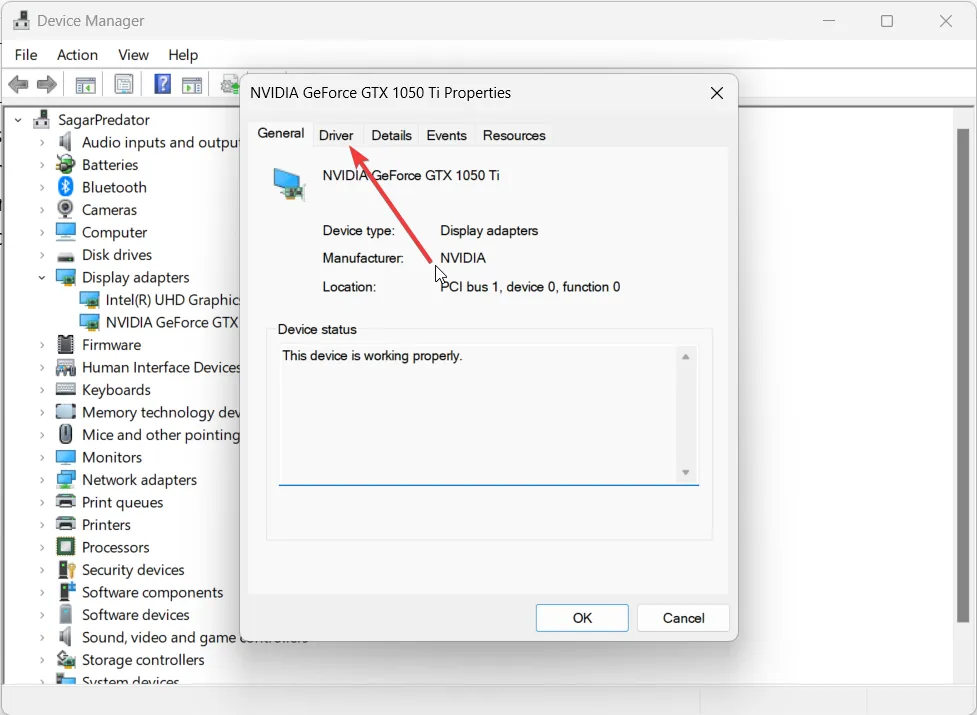
- Wählen Sie die Option Treiber aktualisieren .

- Wählen Sie die Option Automatisch nach Treibern suchen .
- Installieren Sie das Update.
- Befolgen Sie die gleichen Schritte für andere Treiber.
- Starten Sie Ihren PC neu.
Mehrere Windows-Benutzer haben berichtet, dass durch die Aktualisierung des Anzeigetreibers auf ihren PCs der Windows 11 BSoD-Fehler 0x0000007e behoben wurde. Wir empfehlen Ihnen, alle Treiber zu aktualisieren und sicherzustellen, dass so etwas aufgrund von Treiberproblemen nicht noch einmal passiert.
Teilen Sie uns in den Kommentaren unten mit, welche der oben genannten Lösungen den BSoD-Fehler 0x0000007e für Sie behoben hat.



Schreibe einen Kommentar