So aktivieren Sie die automatische Speicherung für jede App unter Windows (auch wenn diese nicht unterstützt wird)
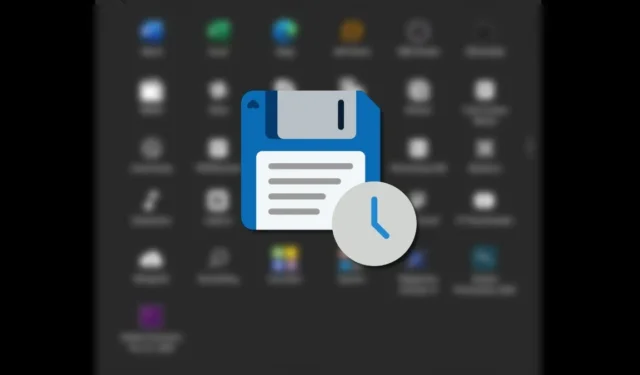
Der Verlust Ihres Arbeitsfortschritts aufgrund eines App-Absturzes oder eines Stromausfalls ist ein absoluter Albtraum, und deshalb verfügen viele Apps über die Funktion zum automatischen Speichern. Bei vielen anderen Programmen ist dies jedoch nicht der Fall. In diesem Tutorial wird erläutert, wie Sie die automatische Speicherung in jeder Software nativ oder über eine alternative Methode aktivieren.
So aktivieren Sie die automatische Speicherung in Photoshop
Wenn Sie Grafikdesigner sind, verbringen Sie wahrscheinlich Stunden damit, an einem einzigen Bild zu arbeiten. Um zu verhindern, dass der Fortschritt aufgrund eines Absturzes oder Einfrierens von Photoshop verloren geht , müssen Sie die automatische Speicherung in Adobe Photoshop aktivieren. Glücklicherweise haben neuere Photoshop-Versionen (sozusagen) eine native Funktion zum automatischen Speichern implementiert.
- Starten Sie Photoshop auf Ihrem PC.
- Öffnen Sie ein neues Projekt oder importieren Sie ein beliebiges Bild oder PSD, damit die Einstellungen nicht ausgegraut werden.

- Klicken Sie in der oberen Leiste auf „Bearbeiten“ und wählen Sie dann unten in den Optionen „Einstellungen“ aus. Wählen Sie „Dateiverwaltung“.

- Aktivieren Sie die Einstellung „Wiederherstellungsinformationen automatisch speichern alle“ und wählen Sie Ihr bevorzugtes Intervall. Mit dieser Option kann Photoshop Dateien wiederherstellen, wenn die App aus irgendeinem Grund geschlossen wird. Dadurch wird der Fortschritt jedoch nicht automatisch in einer PSD-Datei gespeichert, Sie können den Fortschritt jedoch wiederherstellen.
So aktivieren Sie die automatische Speicherung in Premiere
Adobe Premiere verfügt außerdem über die automatische Speicherfunktion, und das ist verständlich, da Videobearbeiter Stunden damit verbringen. Darüber hinaus ist Premiere für seine plötzlichen Abstürze bekannt. Um die automatische Speicherung in Premiere zu aktivieren, befolgen Sie diese Schritte.
- Starten Sie Adobe Premiere.
- Öffnen Sie ein Projekt oder eine Datei, um Zugriff auf die Einstellungen zu erhalten.
- Klicken Sie in der oberen Leiste auf das Menü „Bearbeiten“ und wählen Sie dann „Einstellungen“.

- Navigieren Sie zum Abschnitt „Automatisch speichern“ und aktivieren Sie das Kontrollkästchen „Projekte automatisch speichern“.
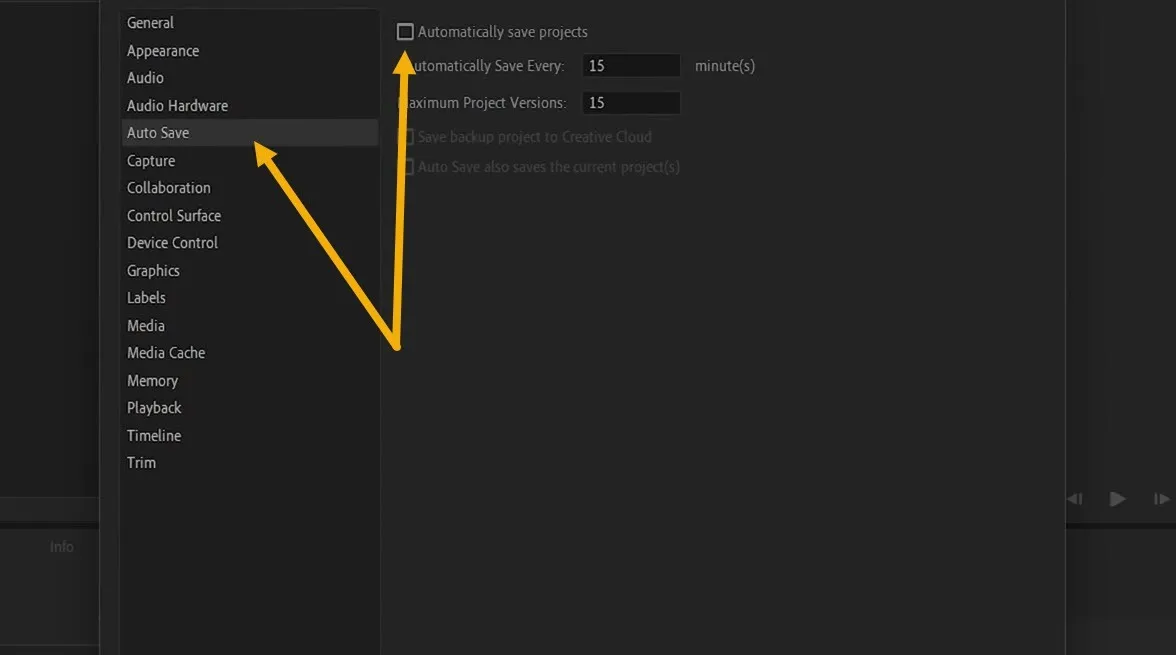
- Sie können das Intervall und die Anzahl der zu speichernden Projekte bearbeiten. Stellen Sie einfach sicher, dass auf Ihrem PC genügend Speicherplatz vorhanden ist.

So aktivieren Sie die automatische Speicherung in Word, Excel und PowerPoint
Die Funktion zum automatischen Speichern in Office-Apps steht nur Office 365-Benutzern zur Verfügung. Allerdings können Benutzer, die offline arbeiten und nicht über dieses Abonnement verfügen, auf die AutoRecover-Funktion zurückgreifen, um ein ähnliches Ergebnis zu erzielen.
- Öffnen Sie die Office-App, in der Sie die automatische Speicherung aktivieren möchten. Für dieses Beispiel verwenden wir Word.
- Klicken Sie auf „Datei -> Optionen“.

- Navigieren Sie im neuen Fenster, das erscheint, zu „Speichern“.
- Aktivieren Sie die Option „AutoRecover-Informationen alle speichern“ und fügen Sie das gewünschte Intervall hinzu. Stellen Sie außerdem sicher, dass die Option „Beim Schließen ohne Speichern die letzte automatisch wiederhergestellte Version beibehalten“ aktiviert bleibt.
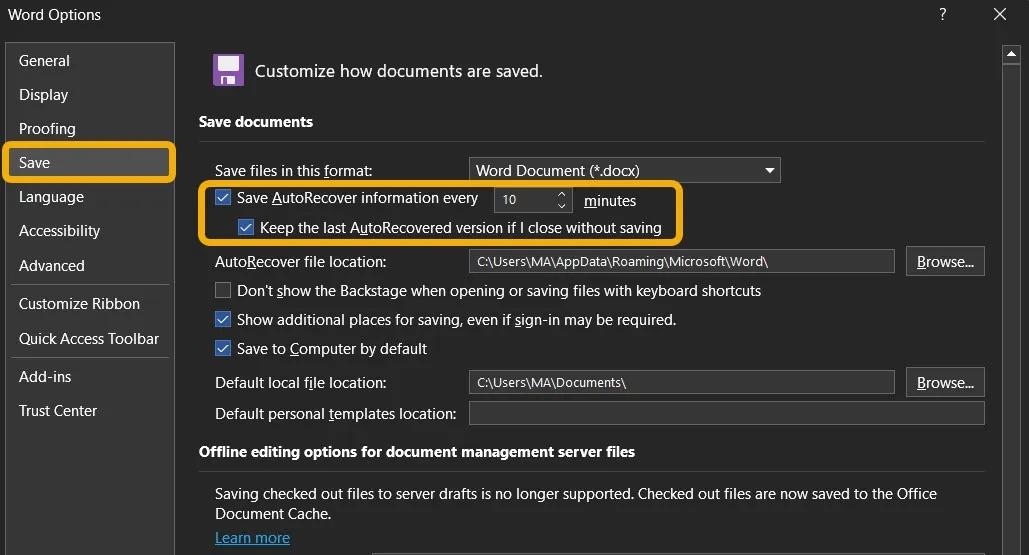
Aktivieren Sie die automatische Speicherung in jeder App unter Windows
Wir haben die integrierten Funktionen zum automatischen Speichern besprochen, da die native Option immer die beste ist. Allerdings haben die meisten dieser Optionen den Nachteil, dass sie nicht per se automatisch speichern, sondern den Fortschritt in einer etwas uneinsehbaren Datei sichern, die nur mit der jeweiligen Software geöffnet werden kann.
Um eine Autosave-Funktion für jedes Programm zu aktivieren, verwenden wir ein leichtes Programm namens Autosaver.
- Laden Sie das kostenlose Autosaver-Tool herunter , das unter Windows 10/7/8 funktioniert. (Sie können auch versuchen, es unter Windows 11 zu installieren, obwohl es nicht vollständig unterstützt wird.)
- Dies ist ein tragbares Programm, das keine Installation erfordert. Führen Sie einfach die Software aus.
- Das Symbol der App erscheint in der Taskleiste und Sie müssen einmal darauf klicken, um das Fenster zu öffnen.
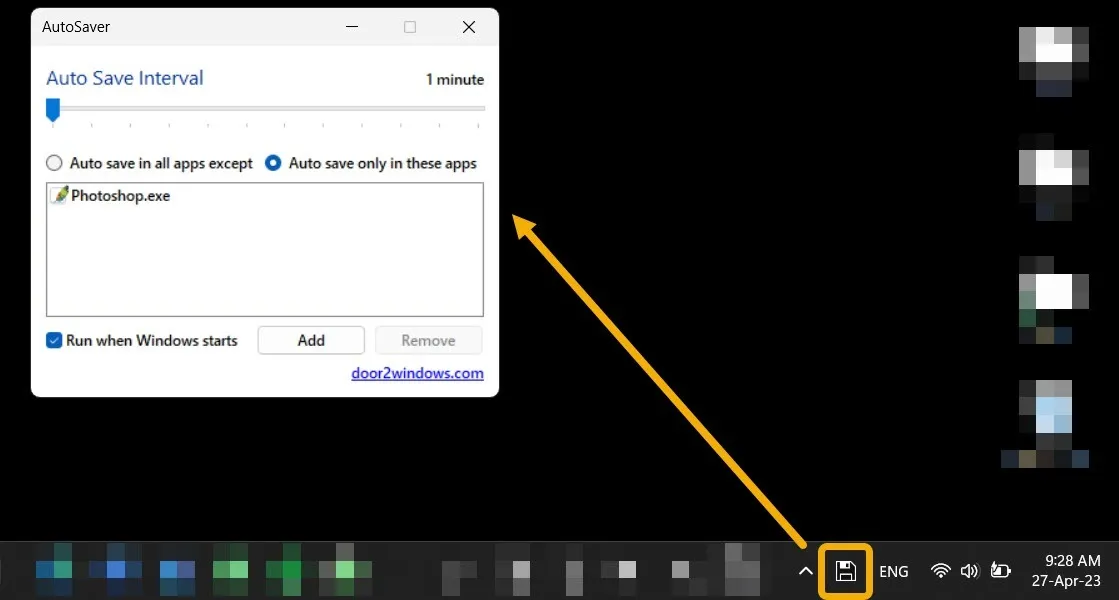
- Die App wird Sie nicht mit zahlreichen Einstellungen verwirren. Stattdessen müssen Sie lediglich das Intervall einstellen, das zwischen 1 Minute und 5 Stunden liegt, und die Apps auswählen, in denen Sie es verwenden möchten. Wenn Sie möchten, können Sie die Option „Nur in diesen Apps automatisch speichern“ aktivieren.

- Klicken Sie auf „Hinzufügen“, um die Apps und Programme auszuwählen, für die Sie die automatische Speicherung einrichten möchten. Sie müssen die App finden. EXE-Datei, die sich normalerweise unter „C -> Programme“ oder „C -> Programme (x86)“ befinden sollte.

- Sobald Sie die Programme hinzugefügt haben, besteht die Möglichkeit, das Kontrollkästchen „Beim Windows-Start ausführen“ zu aktivieren. Danach kann es losgehen.

- Öffnen Sie eine App mit aktivierter automatischer Speicherung und erledigen Sie Ihre Arbeit. Vergessen Sie nicht, die Datei zu speichern, damit die automatische Speicherung zusätzlich hinzugefügt werden kann.
- Die Funktion zum automatischen Speichern funktioniert nahtlos, solange der Autosaver im Vordergrund ausgeführt wird. Wenn Sie die von Ihnen verwendete App in der Taskleiste minimieren, wird die Funktion zum automatischen Speichern gestoppt, bis Sie sie erneut öffnen.
Häufig gestellte Fragen
Was ist der Speicherort für die automatische Wiederherstellung von Word und Excel?
Wenn Sie die AutoSave-Funktion (für Office 365) oder die AutoRecover-Funktion aktiviert haben, finden Sie die wiederhergestellten oder gespeicherten Dateien im folgenden Pfad: „C:\Benutzer\Benutzername\AppData\Roaming\Microsoft\Word“. Stellen Sie sicher, dass die Einstellung „Versteckte Dateien anzeigen“ unter Windows aktiviert ist, um den AppData-Ordner anzuzeigen.
Was ist der AutoRecover-Ordner für Photoshop und Premiere unter Windows?
Auf automatisch wiederhergestellte Dateien für Photoshop unter Windows können Sie im nächsten Pfad zugreifen: „C:/Benutzer/Benutzername/AppData/Roaming/Adobe/AdobePhotoshop/AutoRecover“. Für Premiere sollte es der gleiche Pfad sein, aber „AdobePremiere“ statt „AdobePhotoshop“.
Kann ich Word AutoSaver kostenlos nutzen?
Über Office.com können Sie kostenlos auf Microsoft Word und seine AutoSaver-Funktion zugreifen. Außerdem können Sie damit Excel- und PowerPoint-Dateien erstellen und bearbeiten, die alle auf OneDrive synchronisiert werden.
Bildnachweis: Flaticon . Alle Screenshots von Mustafa Ashour.



Schreibe einen Kommentar