So erstellen, anpassen und bearbeiten Sie Listen in Google Docs

Wenn Sie einen Bericht, einen Aufsatz oder ein Geschäftsdokument erstellen, möchten Sie möglicherweise Elemente in eine Liste aufnehmen, um ein ordentliches Erscheinungsbild zu erzielen. In Google Docs können Sie aus fünf Arten von Listen wählen, diese an Ihre Bedürfnisse anpassen und ganz einfach bearbeiten. Dieses Tutorial zeigt, wie Sie all dies und mehr mit Listen in Google Docs tun können.
Aufzählungslisten in Google Docs
Verwenden Sie eine dieser drei Optionen, um eine Aufzählung zu erstellen:
- Um ein Aufzählungszeichen aus vorhandenem Text zu erstellen, platzieren Sie die Elemente in separaten Zeilen und wählen Sie dann den Text aus. Um die Liste einzurichten und den Text später hinzuzufügen, fahren Sie mit dem nächsten Schritt fort.
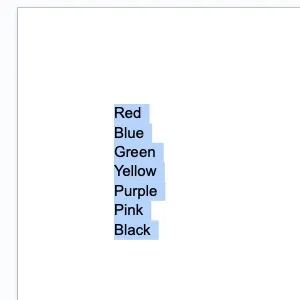
- Um eine Aufzählungsliste einzurichten, klicken Sie auf die Schaltfläche „Aufzählungsliste“ in der Symbolleiste.
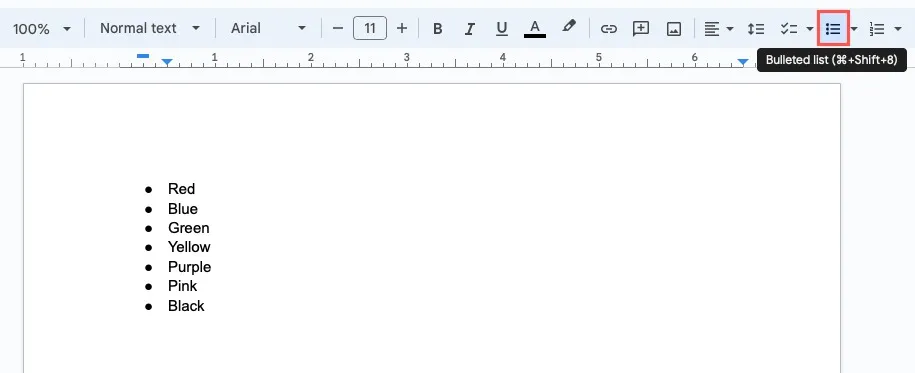
- Um eine Aufzählungsliste mit etwas anderem als dem Standardaufzählungszeichen zu erstellen, klicken Sie in der Symbolleiste auf das „Aufzählungsmenü“ (Pfeil neben der Schaltfläche) und wählen Sie aus Pfeilen, Sternen und Quadraten.
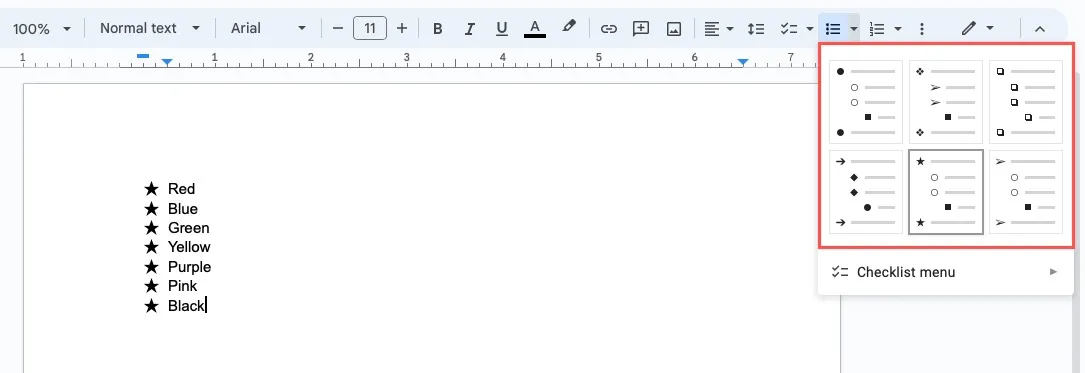
Passen Sie eine Aufzählungsliste an
Wenn Sie das Standard-Aufzählungszeichen oder eine der anderen Optionen für Ihre Liste nicht möchten, können Sie fast jedes vorgefertigte Zeichen oder Bild für Ihr Aufzählungszeichen auswählen.
- Fügen Sie die Aufzählungsliste mit einer der oben genannten Methoden ein und klicken Sie dann, um eines der Aufzählungszeichen auszuwählen, wodurch alle Aufzählungszeichen ausgewählt werden.
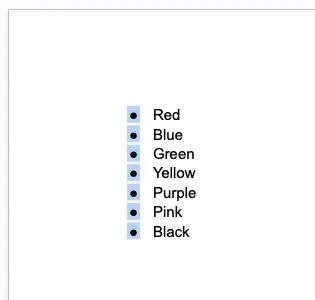
- Klicken Sie mit der rechten Maustaste auf die Aufzählungszeichen und wählen Sie im Popup-Menü „Weitere Aufzählungszeichen“.
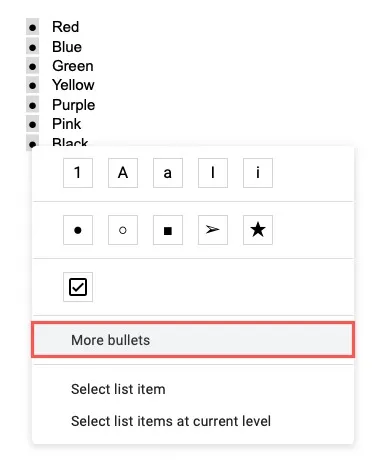
- Beginnen Sie im Fenster „Sonderzeichen einfügen“ mit einer der Dropdown-Listen. Wählen Sie „Symbole“ für Emojis, Satzzeichen und andere Sprachskripte oder „Pfeile“ für Dinge wie Spielfiguren, Sterne, Formen und technische Symbole.
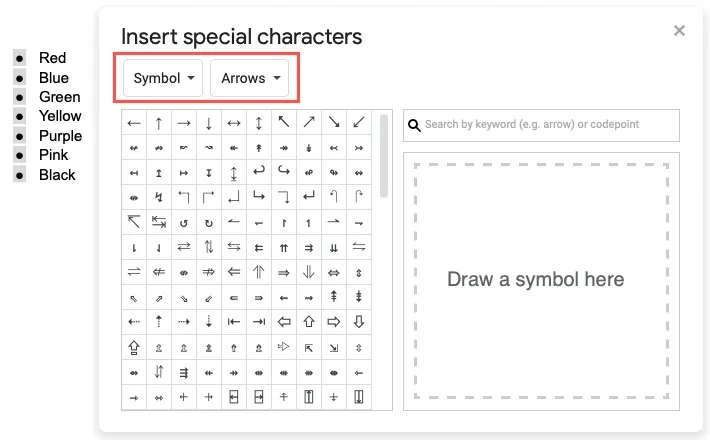
- Wenn Sie den gewünschten Symboltyp genau kennen, können Sie stattdessen ein Schlüsselwort in das Feld „Suchen“ rechts eingeben.
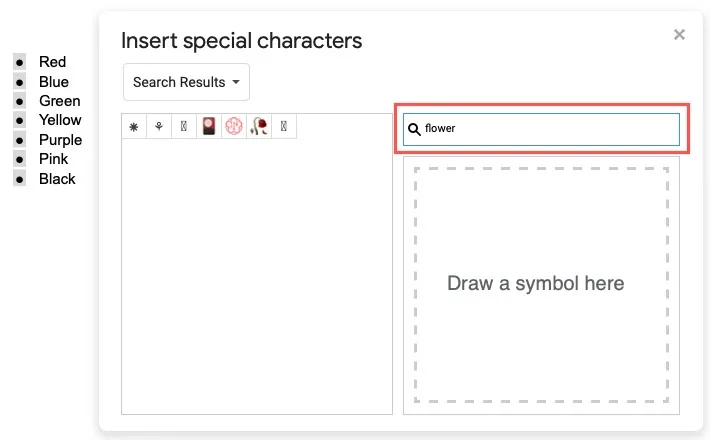
- Sie können das gesuchte Symbol auch in den Bereich rechts unterhalb des Feldes „Suchen“ zeichnen. Wenn Sie die Ergebnisse auf der linken Seite sehen, wählen Sie das aus, das Sie verwenden möchten.
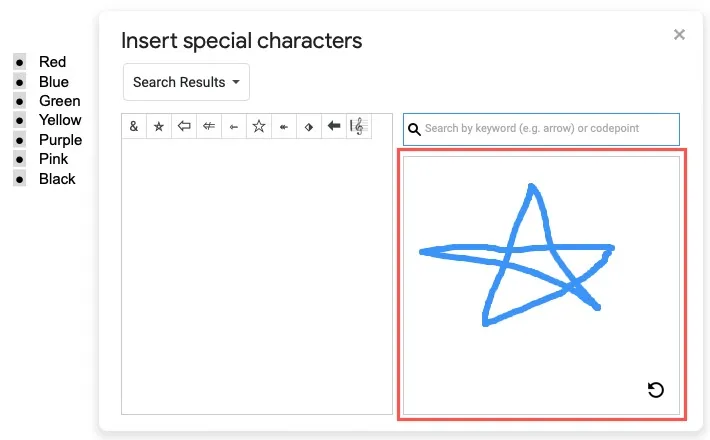
- Sie sehen Ihre Aufzählungszeichen sofort aktualisiert und können das Fenster mit dem „X“ oben rechts schließen.
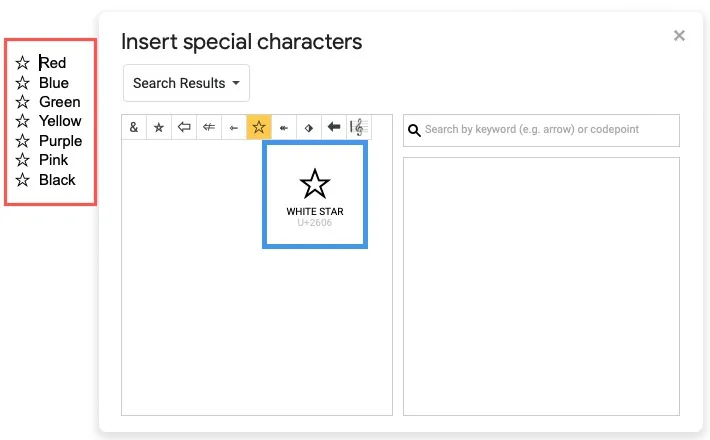
Nummerierte Listen in Google Docs
Wenn Sie Elemente haben, die Sie der Reihe nach anzeigen möchten, z. B. eine Top-Ten-Liste oder eine Anleitung, können Sie eine nummerierte Liste verwenden.
Verwenden Sie eine dieser drei Optionen, um eine nummerierte Liste zu erstellen:
- Um eine nummerierte Liste aus vorhandenem Text zu erstellen, vergewissern Sie sich, dass sich die Elemente in separaten Zeilen befinden, und wählen Sie dann den Text aus. Um die Liste einzurichten und den Text später hinzuzufügen, fahren Sie mit dem nächsten Schritt fort.
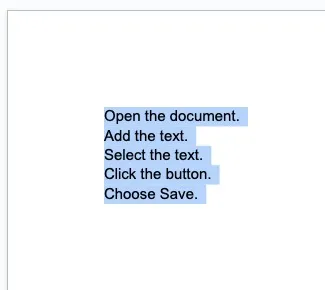
- Um eine nummerierte Liste mit dem Standardstil einzurichten, klicken Sie auf die Schaltfläche „Nummerierte Liste“ in der Symbolleiste.
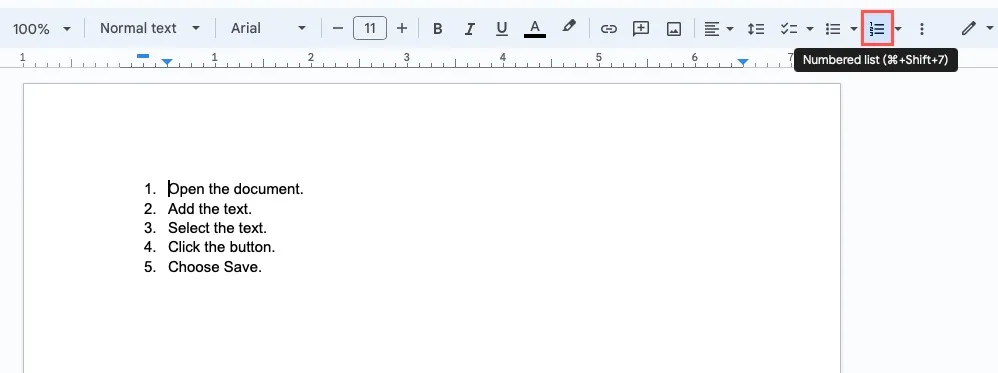
- Um eine nummerierte Liste mit einem anderen Stil als dem Standardstil zu erstellen, klicken Sie in der Symbolleiste auf das Menü „Nummerierte Liste“ (Pfeil neben der Schaltfläche). Wählen Sie dann Zahlen mit Klammern, Buchstaben oder römische Ziffern.
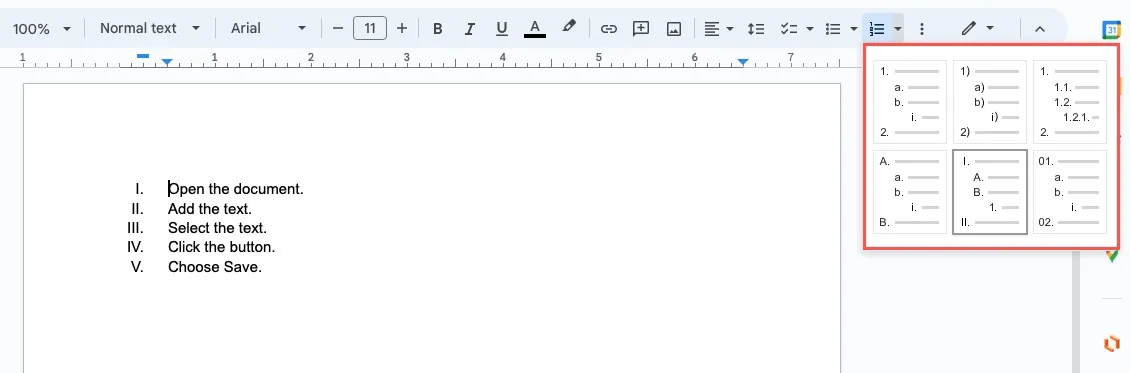
Passen Sie eine nummerierte Liste an
Wie Aufzählungslisten können Sie auch nummerierte Listen in Google Docs anpassen. Da diese Arten von Listen die Reihenfolge anzeigen sollen, können Sie einen anderen Nummerierungsstil auswählen und das Präfix und Suffix anpassen.
Ändern Sie den Zahlenstil
Bevor Sie beginnen, denken Sie daran, dass durch die Auswahl eines anderen Nummerierungsstils mit dieser Methode das automatisch aktualisierte nummerierte Listenformat entfernt wird.
- Doppelklicken Sie auf die erste Zahl in der Liste, um nur diese Zahl auszuwählen, klicken Sie dann mit der rechten Maustaste und wählen Sie „Weitere Aufzählungszeichen“.
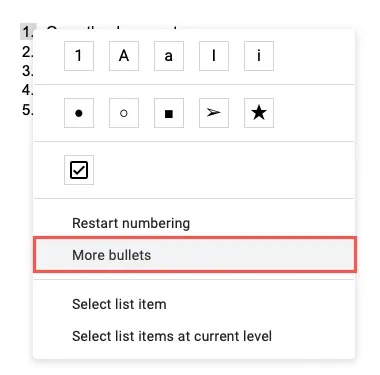
- Öffnen Sie für einen Nummerierungsstil die Dropdown-Liste „Symbol“ und wählen Sie „Nummer“. Wählen Sie rechts eine Option aus der Liste „Dezimal“, z. B. „Beiliegend“, „Brüche“ oder „Historisch“.
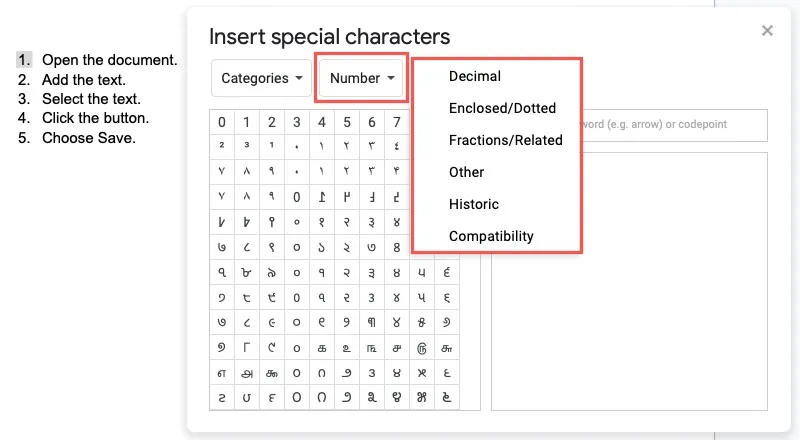
- Wählen Sie die Nummer, die Sie verwenden möchten, und Ihre Liste wird aktualisiert. Machen Sie dasselbe für die restlichen Nummern in der Liste.

Ändern Sie das Präfix oder Suffix
Mit dieser Option können Sie die Standardzeichen vor und nach der Nummerierung ändern.
- Klicken Sie einmal auf eine Zahl in der Liste, wodurch alle Zahlen ausgewählt werden. Klicken Sie mit der rechten Maustaste und wählen Sie „Präfix und Suffix bearbeiten“.
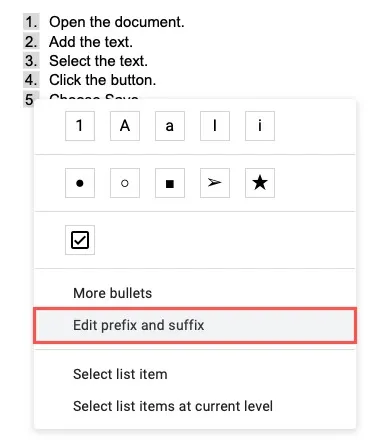
- Geben Sie in die Felder Präfix und Suffix ein, was Sie möchten. Verwenden Sie beispielsweise eine Null als Präfix oder drei Punkte als Suffix.
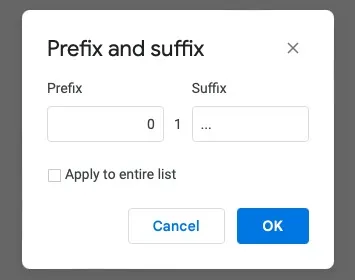
- Aktivieren Sie optional das Kontrollkästchen, um es auf die gesamte Liste anzuwenden. Wenn Sie bereits die gesamte Liste wie beschrieben ausgewählt haben, sollte Ihre Änderung gelten. Klicken Sie auf „OK“, um Ihre aktualisierte Nummerierung anzuzeigen.
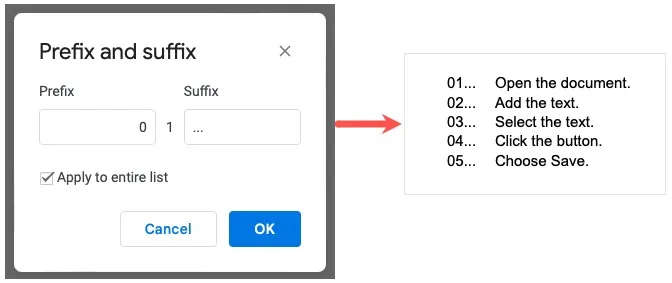
Mehrstufige Listen in Google Docs
Sie können eine Liste mit mehreren Ebenen erstellen, indem Sie sowohl Aufzählungslisten als auch nummerierte Listen verwenden. Beginnen Sie mit dem Einfügen Ihrer Liste aus dem vorhandenen Text oder für neuen Text, wie zuvor beschrieben.
- Wählen Sie das erste gewünschte Listenelement auf der nächsten Ebene und drücken Sie entweder die TabTaste oder verwenden Sie die Schaltfläche „Einzug vergrößern“ in der Symbolleiste.

- Je nach Aufzählungs- oder Nummerierungsstil für die Liste sehen Sie möglicherweise eine Standardoption für die nächste Ebene oder dasselbe Symbol. Sie können es so lassen, wie es ist, oder die obigen Anweisungen verwenden, um das eingerückte Aufzählungszeichen oder die Nummer anzupassen.
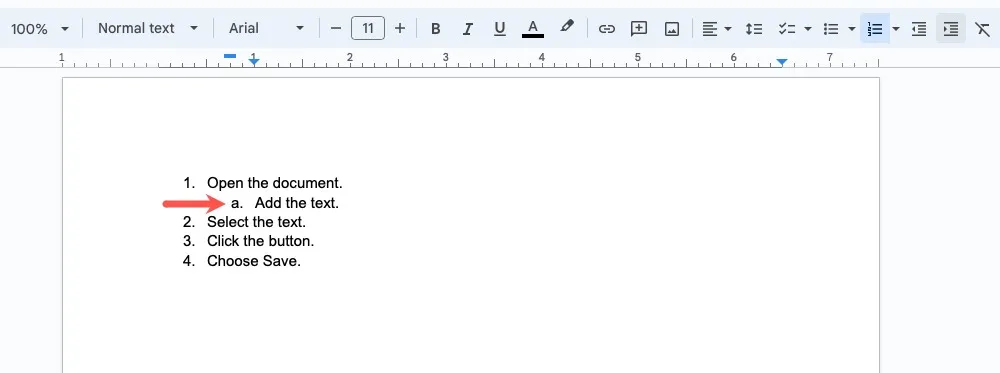
- Um zusätzliche Ebenen zu erstellen, verwenden Sie einfach die TabTaste oder die Schaltfläche „Einzug vergrößern“. Irgendwann beginnen die Aufzählungszeichen oder Zahlen möglicherweise erneut, was normalerweise der Fall ist, wenn Sie das vierte Level erreichen.
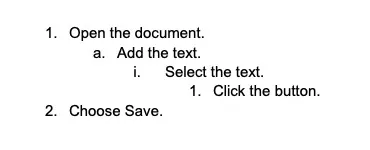
Checklisten in Google Docs
Wenn Sie eine Aufgabenliste für Google Docs erstellen möchten, verwenden Sie die Checklistenfunktion. Sie können aus zwei Stilen für die Liste wählen, und als Bonus können Sie Checklistenelemente zuweisen, wenn Sie Ihr Dokument mit anderen über ein berechtigtes Geschäfts-, Schul- oder Unikonto teilen.
- Um eine Checkliste aus vorhandenem Text zu erstellen, platzieren Sie die Elemente in separaten Zeilen und wählen Sie dann den Text aus. Um die Liste einzurichten und den Text später hinzuzufügen, fahren Sie mit dem nächsten Schritt fort.
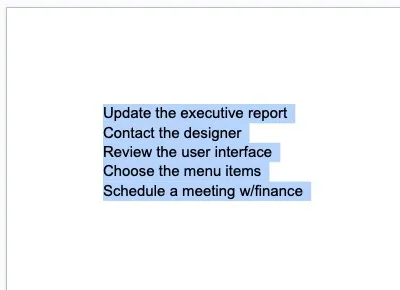
- Klicken Sie auf die Schaltfläche „Checkliste“ in der Symbolleiste, um den Standardstil zu verwenden. Dieses Design markiert das Kästchen, streicht dann durch und verdunkelt den Text, wenn Sie Elemente als abgeschlossen markieren.
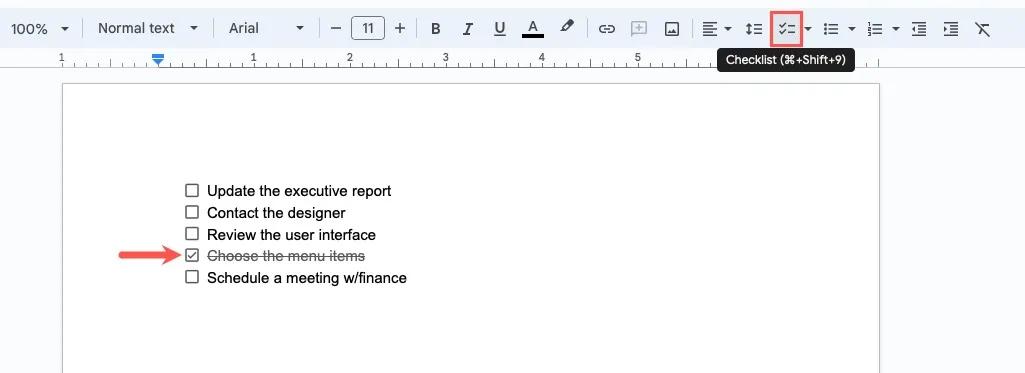
- Öffnen Sie alternativ das „Checklisten-Menü“ mit dem Pfeil neben der Checklisten-Schaltfläche und wählen Sie dann die andere Option aus. Dieses Design aktiviert das Kontrollkästchen nur, wenn Sie ein Element als abgeschlossen markieren, und behält den Text bei.
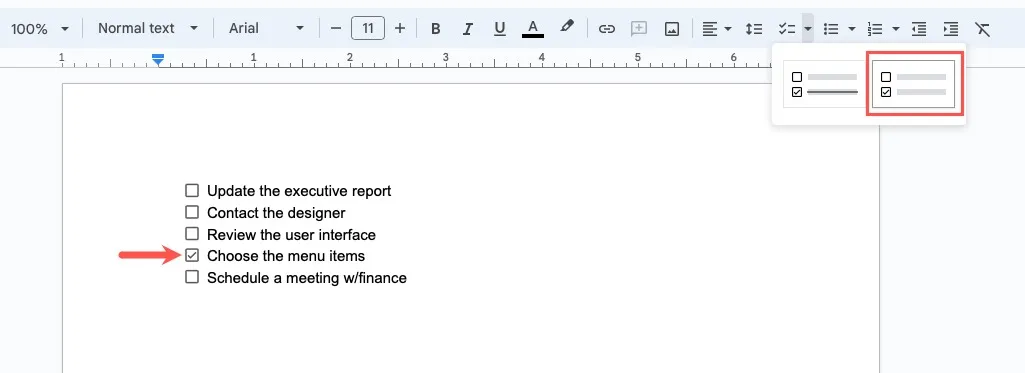
Weisen Sie einen Checklistenpunkt zu
Auch hier müssen Sie Google Docs mit einem Geschäfts- oder Schulkonto verwenden, um Aufgaben zuzuweisen . Sie können diese Aufgaben an sich selbst oder andere in Ihrer Domain delegieren, und diese Elemente werden in der Aufgabenliste der Person angezeigt.
- Nachdem Sie die Checkliste erstellt haben, bewegen Sie den Cursor links neben das Kontrollkästchen. Wenn Sie das Symbol „Als Aufgabe zuweisen“ sehen, wählen Sie es aus.
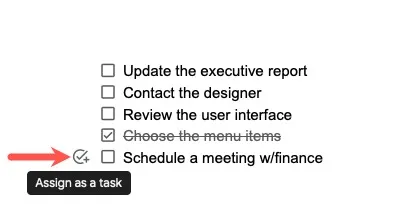
- Geben Sie den Verantwortlichen und optional ein Fälligkeitsdatum ein und klicken Sie dann auf „Als Aufgabe zuweisen“.
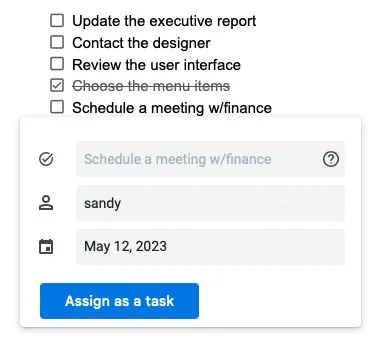
- Für jeden Checklistenpunkt, den Sie zuweisen, sehen Sie links das Google-Profilsymbol der Person.
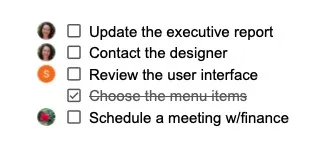
Dropdown-Liste in Google Docs
Einer der praktischsten Listentypen in Google Docs ist eine Dropdown-Liste. Dies ist ideal, wenn Sie oder Ihre Mitarbeiter ein Element aus einer vorgefertigten Liste von Optionen auswählen möchten. Sie können es für alles verwenden, von Mitarbeiternamen und Unternehmensabteilungen bis hin zu Produkten und Attributen.
Platzieren Sie Ihren Cursor im Dokument an der Stelle, an der Sie die Dropdown-Liste haben möchten, und öffnen Sie „Einfügen -> Dropdown“.
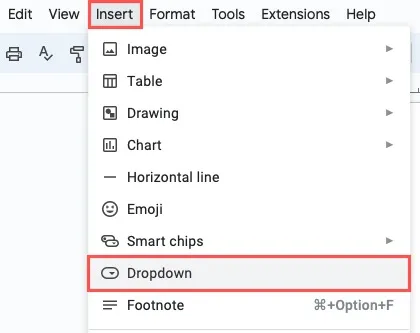
Sie können eine neue Liste erstellen oder eines der voreingestellten Dropdowns von Google Docs verwenden. Nachdem Sie Ihre erste Dropdown-Liste erstellt haben, sehen Sie auch diese Optionen, die Sie wiederverwenden können.
Versuchen Sie Folgendes : Sie können auch ganz einfach eine Dropdown-Liste in Google Sheets erstellen !
Erstellen Sie eine neue Dropdown-Liste
- Um Ihre eigene Liste mit Elementen einzurichten, wählen Sie „Neues Dropdown-Menü“.
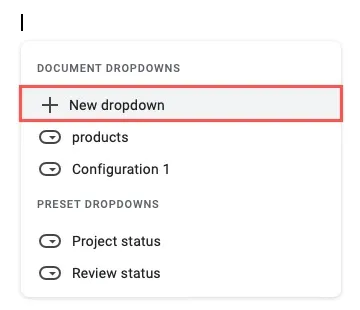
- Wenn das Fenster „Dropdown-Optionen“ erscheint, geben Sie oben den Namen ein. Dies wird als „Vorlagenname“ bezeichnet, da Sie dieselbe Liste wie erwähnt erneut verwenden können.
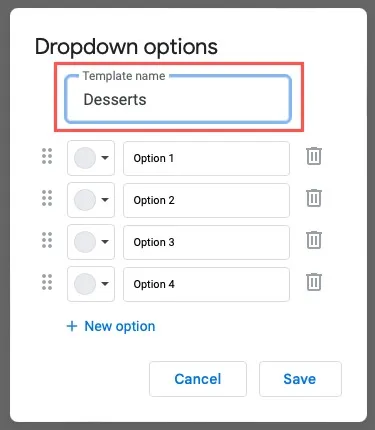
- Geben Sie Ihre Listenelemente in die Felder „Option“ ein und wählen Sie „Neue Option“, wenn Sie mehr als vier Elemente haben.
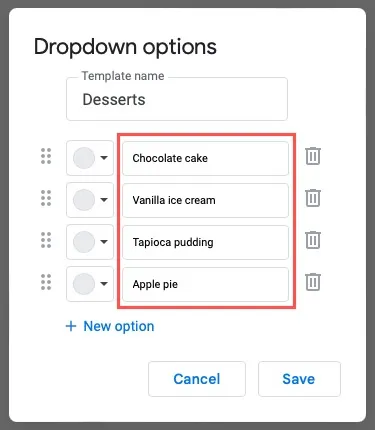
- Verwenden Sie auf der linken Seite das Dropdown-Feld „Farbe“, um eine Grundfarbe oder eine benutzerdefinierte Farbe auszuwählen. Dadurch wird die Auswahl eingefärbt, wenn Sie die Dropdown-Liste verwenden.
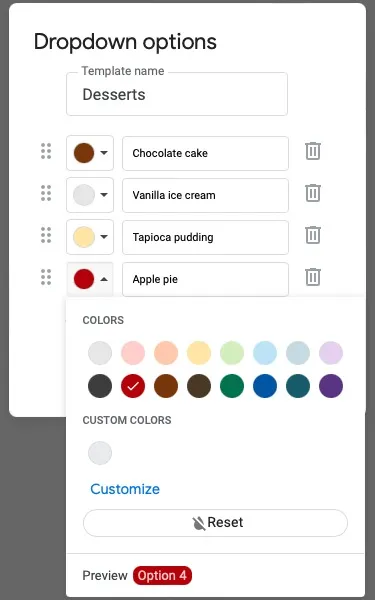
- Wenn Sie die Reihenfolge der Elemente ändern müssen, wählen Sie das Raster für eines auf der linken Seite aus, ziehen Sie es dann nach oben oder unten an die gewünschte Stelle und lassen Sie es los.
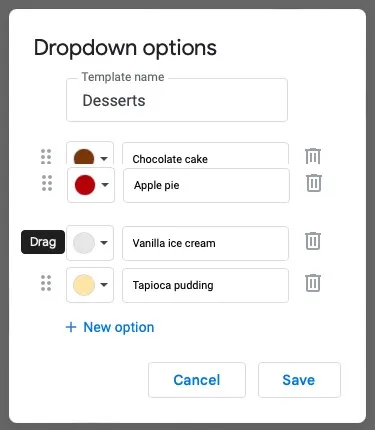
- Wenn Sie fertig sind, klicken Sie auf „Speichern“, um Ihre neue Dropdown-Liste einzufügen.
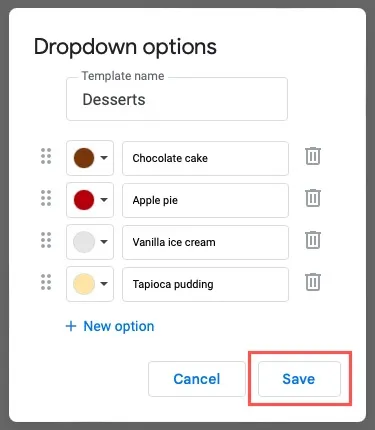
- Um die Liste zu verwenden, klicken Sie einfach auf den Pfeil rechts und wählen Sie eine Option aus.
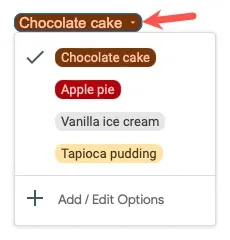
Verwenden Sie eine voreingestellte Dropdown-Liste
Um eine der voreingestellten Listen von Google Docs zu verwenden, wählen Sie sie aus der Liste aus. Sie können den Mauszeiger über jede Option bewegen, um die darin enthaltenen Elemente anzuzeigen.
- Die Liste „Projektstatus“ enthält „Nicht gestartet“, „Blockiert“, „In Bearbeitung“ und „Abgeschlossen“, während die Liste „Überprüfungsstatus“ „Nicht gestartet“, „In Bearbeitung“, „Wird geprüft“ und „Überprüfungsstatus“ enthält „Genehmigt.“
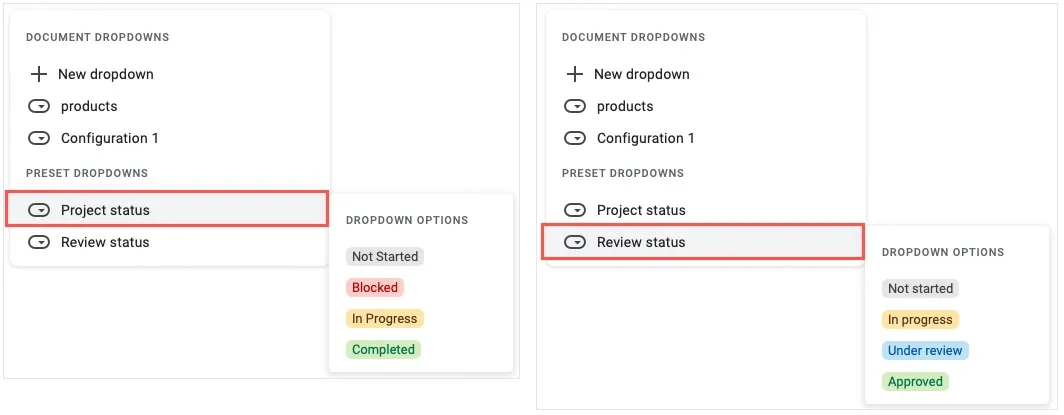
- Sobald Sie eine Voreinstellung ausgewählt haben, sehen Sie die Dropdown-Liste in Ihrem Dokument. Klicken Sie auf den Pfeil rechts, um ein Element auszuwählen.

Bearbeiten Sie eine Dropdown-Liste
Sie können in Google Docs sowohl an von Grund auf neu erstellten Dropdown-Listen als auch an den voreingestellten Listen Änderungen vornehmen.
- Klicken Sie auf den Pfeil rechts neben der Liste und wählen Sie unten „Optionen hinzufügen/bearbeiten“.
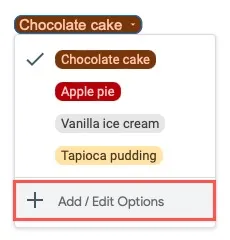
- Nehmen Sie im Fenster „Dropdown-Optionen“ Ihre Änderungen vor. Sie können vorhandene Elemente bearbeiten, neue hinzufügen, andere Farben auswählen und die Listenelemente neu anordnen. Um eine Option zu entfernen, klicken Sie rechts auf das Symbol „Löschen“ (Mülleimer).
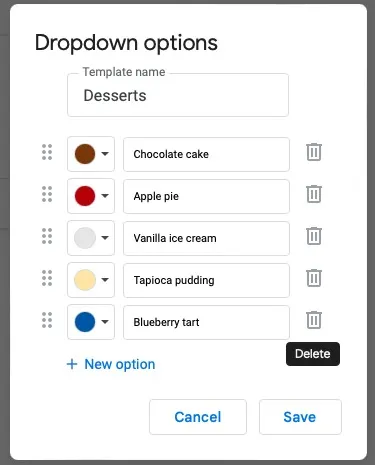
- Wählen Sie „Speichern“, wenn Sie fertig sind, um Ihre Änderungen zu speichern.
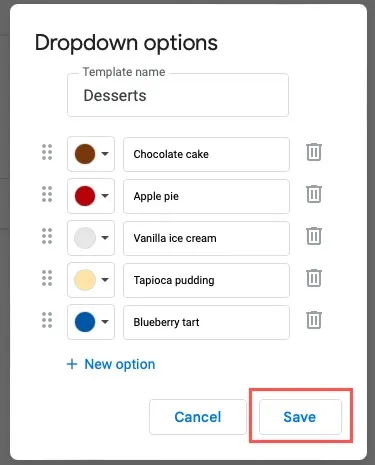
Häufig gestellte Fragen
Wie erstelle ich ein Inhaltsverzeichnis (Inhaltsliste) in Google Docs?
Um sie einfach einzufügen, strukturieren Sie den Text für die Tabelle als „Überschriften“ mithilfe des Dropdown-Menüs „Stile“ in der Symbolleiste. Wählen Sie „Einfügen -> Inhaltsverzeichnis“ und wählen Sie ein Design aus dem Popout-Menü.
Eine vollständige Anleitung mit weiteren Details finden Sie in unserer Anleitung zum Hinzufügen eines Inhaltsverzeichnisses in Google Docs .
Gibt es eine Listenvorlage in Google Docs?
Zum jetzigen Zeitpunkt gibt es keine integrierte Google Docs-Listenvorlage. Besuchen Sie die „Template Gallery“ auf der Hauptseite von Google Docs für die aktuellen Angebote.
Sie können auch auf Websites wie Template.net und TheGooDocs.com nach Checklistenvorlagen für Google Text & Tabellen suchen .
Wie kann ich eine nummerierte Liste in Docs neu starten oder fortsetzen?
Möglicherweise haben Sie eine Liste von Elementen, ein Bild oder ein Textfeld und dann eine weitere Liste von Elementen darunter, unter der Sie entweder die Nummerierung neu starten oder die vorherige Nummerierung fortsetzen möchten.
- Klicken Sie zum Neustarten mit der rechten Maustaste auf die erste Nummer in der zweiten Liste und wählen Sie „Nummerierung neu starten“ und geben Sie dann die Nummer ein, mit der Sie beginnen möchten.
- Um fortzufahren, klicken Sie mit der rechten Maustaste auf die erste Nummer in der zweiten Liste und wählen Sie „Vorherige Nummerierung fortsetzen“.
Bildnachweis: Pixabay . Alle Screenshots von Sandy Writtenhouse.



Schreibe einen Kommentar