Es wurde keine kompatible Grafikhardware gefunden 0xE0070150

Der Fehler 0xe0070150 wird normalerweise im Overwatch-Spiel angezeigt, wenn Sie versuchen, das Spielmenü aufzurufen. Es kommt mit der Meldung, dass keine kompatible Grafikhardware gefunden wurde, was darauf hindeutet, dass Ihre Grafikkarte inkompatibel ist. Möglicherweise ist dies nicht der Fall, und wir helfen Ihnen in diesem Handbuch, den Overwatch-Fehler 0xe0070150 zu beheben.
Warum erhalte ich den Overwatch-Fehler 0xe0070150?
Die Hauptursache für dieses Problem ist, dass der Treiber Ihrer Grafikkarte veraltet oder beschädigt ist, aber es gibt noch ein paar weitere Probleme zu beachten:
- Fehlende Software-Updates – Dem Spiel fehlen einige Dateien, es ist veraltet oder die mit der Grafikkarte gelieferte Software hat die gleichen Probleme.
- GPU-Probleme – Überprüfen Sie die Temperatur Ihrer GPU, denn wenn sie überhitzt, funktioniert sie möglicherweise nicht gut und auf lange Sicht könnte sie ganz ausfallen.
- Sie haben eine ältere Grafikkarte – Überprüfen Sie, ob Ihr System die Mindestsystemanforderungen zum Ausführen von Overwatch erfüllt. Hier sind die Systemanforderungen für Overwatch 2:

- Beschädigte Systemdateien – Dies ist bei all diesen Problemen der Fall. Wenn die Systemdateien beschädigt sind, wird möglicherweise der Fehler 0xe0070150 in Overwatch angezeigt.
Nachdem wir nun wissen, womit wir es zu tun haben, beheben wir den Overwatch-Fehler 0xe0070150 mit den folgenden Lösungen.
Wie behebe ich den Overwatch-Fehler 0xe0070150?
Bevor wir uns mit komplizierteren Lösungen befassen, überprüfen wir einige einfache Schritte, die das Problem möglicherweise schneller lösen:
- Stellen Sie sicher, dass Sie Ihr Spiel und Ihr Windows-System aktualisieren.
- Rufen Sie die Can You Run It-Website auf und geben Sie den Namen des Spiels ein. Sie werden aufgefordert, eine kleine Datei herunterzuladen und zu installieren, um zu analysieren, ob Ihr System die Mindestanforderungen für die Ausführung erfüllt.
Wenn diese vorausgesetzten Methoden das Problem nicht behoben haben, wenden Sie die folgenden Lösungen an.
1. Aktualisieren Sie den Grafikkartentreiber
- Klicken Sie mit der rechten Maustaste auf die Schaltfläche Start und wählen Sie Geräte-Manager aus der Liste aus.
- Erweitern Sie den Abschnitt Grafikkarten , klicken Sie mit der rechten Maustaste auf Ihr Gerät und wählen Sie Treiber aktualisieren.
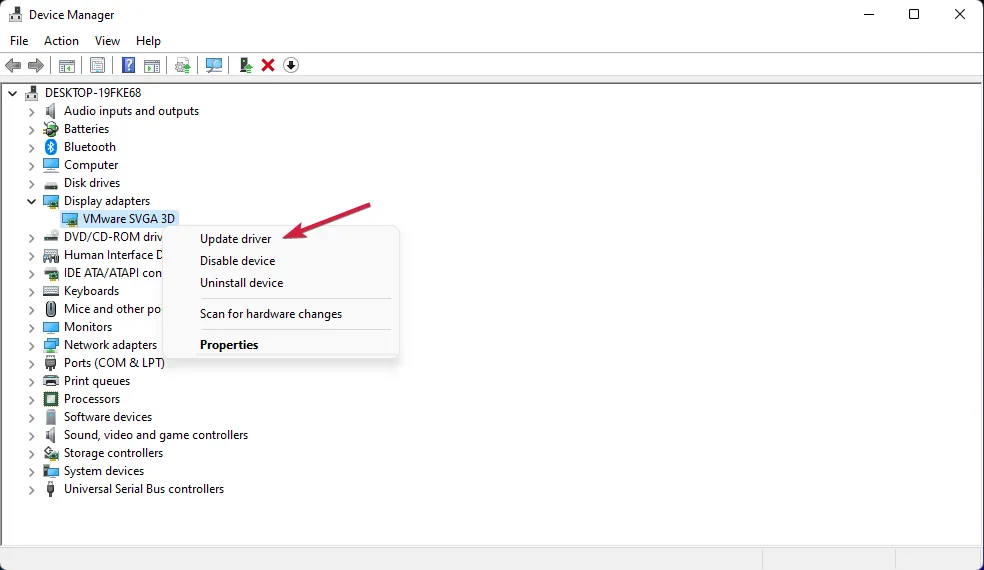
- Wählen Sie Automatisch nach Treibern suchen .
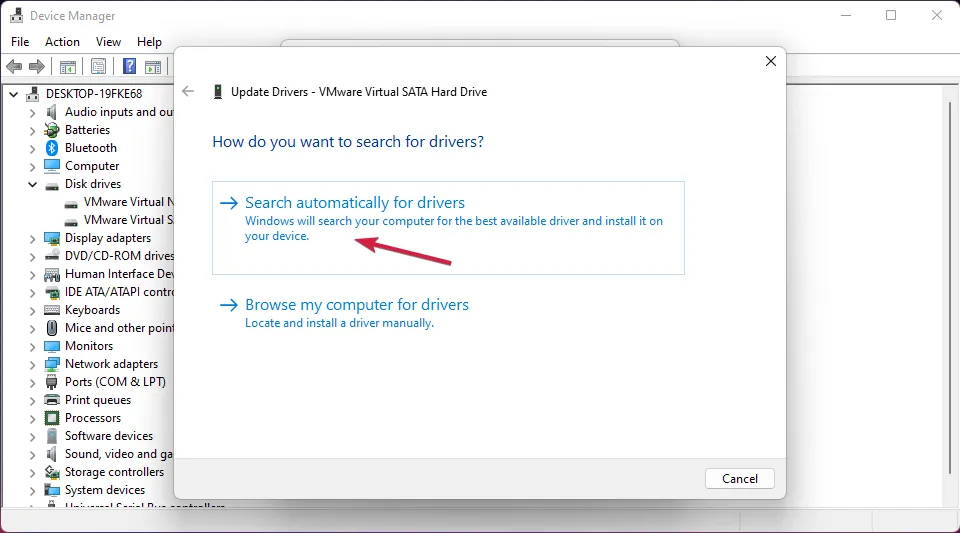
- Wenn es neue Treiber gibt, installiert das System die neueste Iteration.
- Starten Sie Ihren PC neu und prüfen Sie, ob das Problem behoben wurde.
Sie können auch die mit Ihrer Grafikkarte gelieferte Software verwenden, um nach Treibern zu suchen (GeForce Experience für NVIDIA, Adrenalin für AMD und Intel-Treiber) oder sie direkt von der Website des Herstellers herunterladen.
Wenn das zu schwierig erscheint oder nicht funktioniert hat, ist es ratsam, eine dedizierte Lösung zu wählen, die veraltete Treiber automatisch mit wenigen Klicks erkennt.
Außerdem ist Ihr PC absolut sicher gegen andere Treiberprobleme, da er die neuesten Herstellerversionen installiert.
2. Aktivieren Sie die GPU-Skalierung auf AMD-Grafikkarten
- Klicken Sie auf eine leere Stelle auf Ihrem Desktop und wählen Sie AMD Radeon Settings .
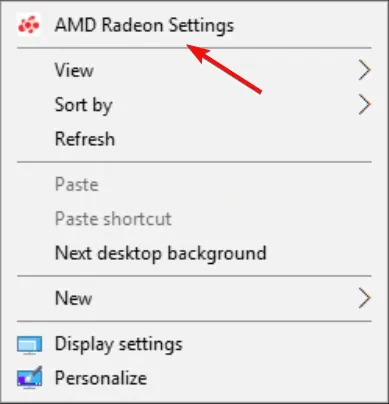
- Wählen Sie nun oben die Option Anzeige .
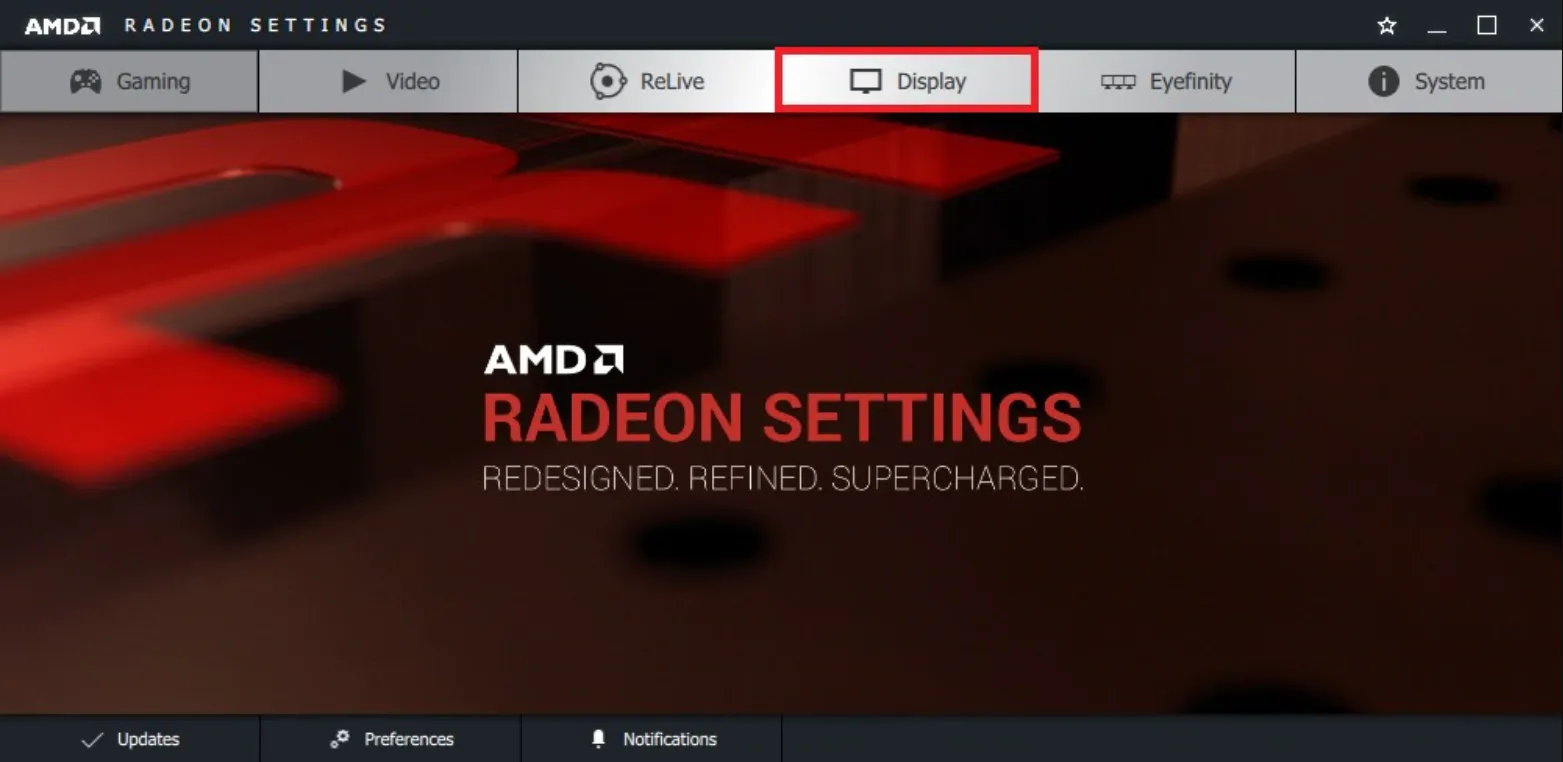
- Stellen Sie abschließend die GPU-Skalierung auf Ein.
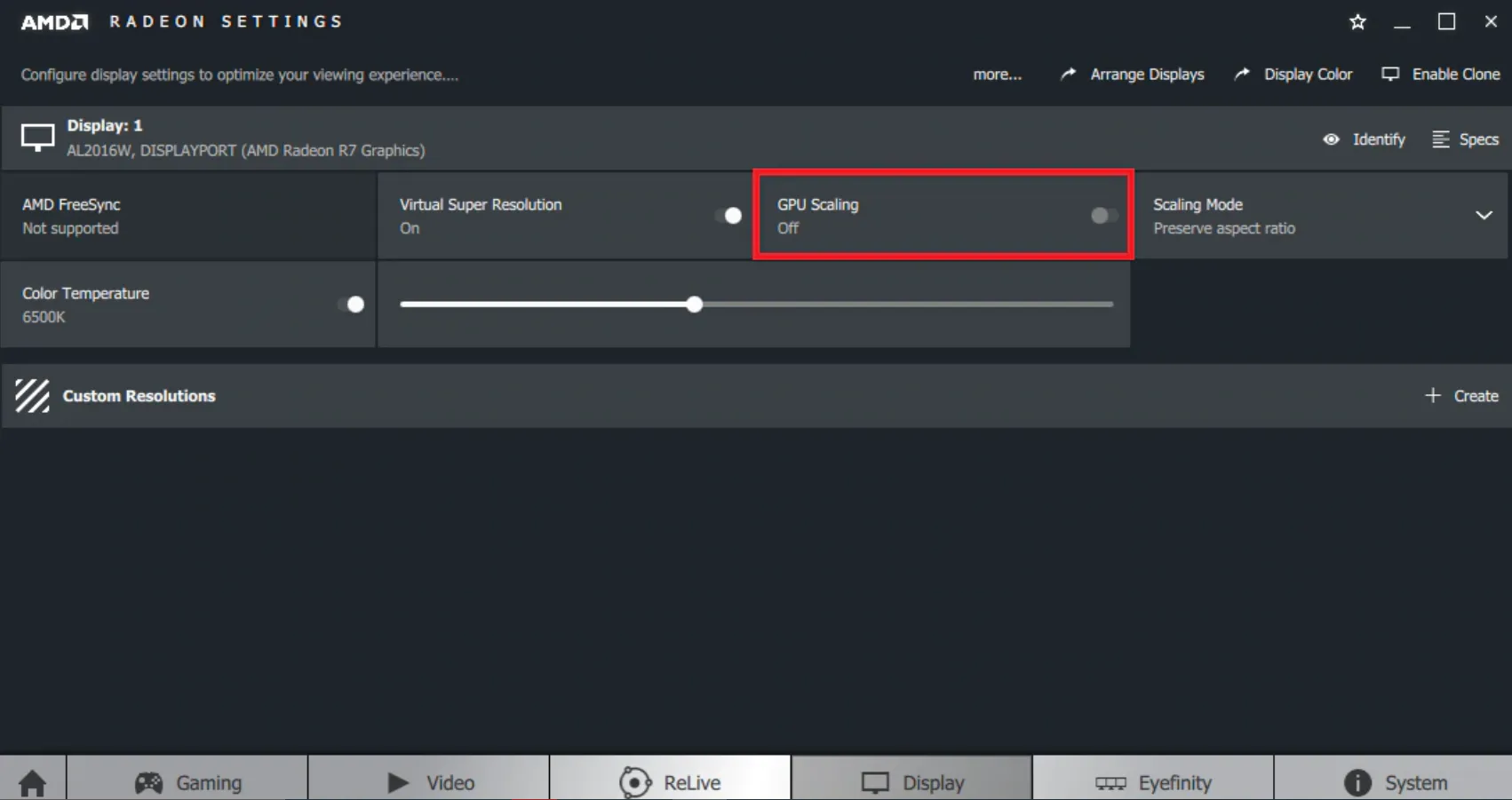
Dies ist ein besonderes Problem für AMD-Grafikkarten, da die Auflösung des Spiels möglicherweise nicht für Ihren Monitor geeignet ist. Wenn Sie diese Funktion aktivieren, wird das Spiel gezwungen, sich an Ihre Spezifikationen anzupassen.
Allerdings verfügen nicht alle AMD-Karten über diese Option. Wenn sie nicht verfügbar ist, fahren Sie mit der nächsten Lösung fort.
3. Führen Sie SFC- und DISM-Scans aus
- Klicken Sie in der Taskleiste auf die Schaltfläche Suchen , geben Sie cmd ein und wählen Sie Als Administrator ausführen, um die Eingabeaufforderung mit vollen Rechten zu starten.
- Geben Sie den folgenden Befehl ein, um die Systemdateiprüfung auszuführen :
sfc /scannow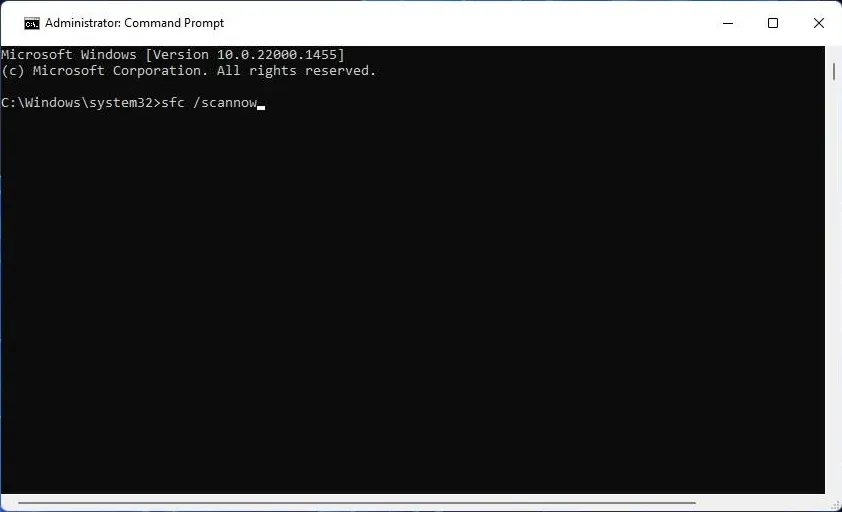
- Warten Sie, bis der Scan abgeschlossen ist, und geben Sie den folgenden Befehl ein, um den DISM- Scan auszuführen :
DISM /Online /Cleanup-Image /Restorehealth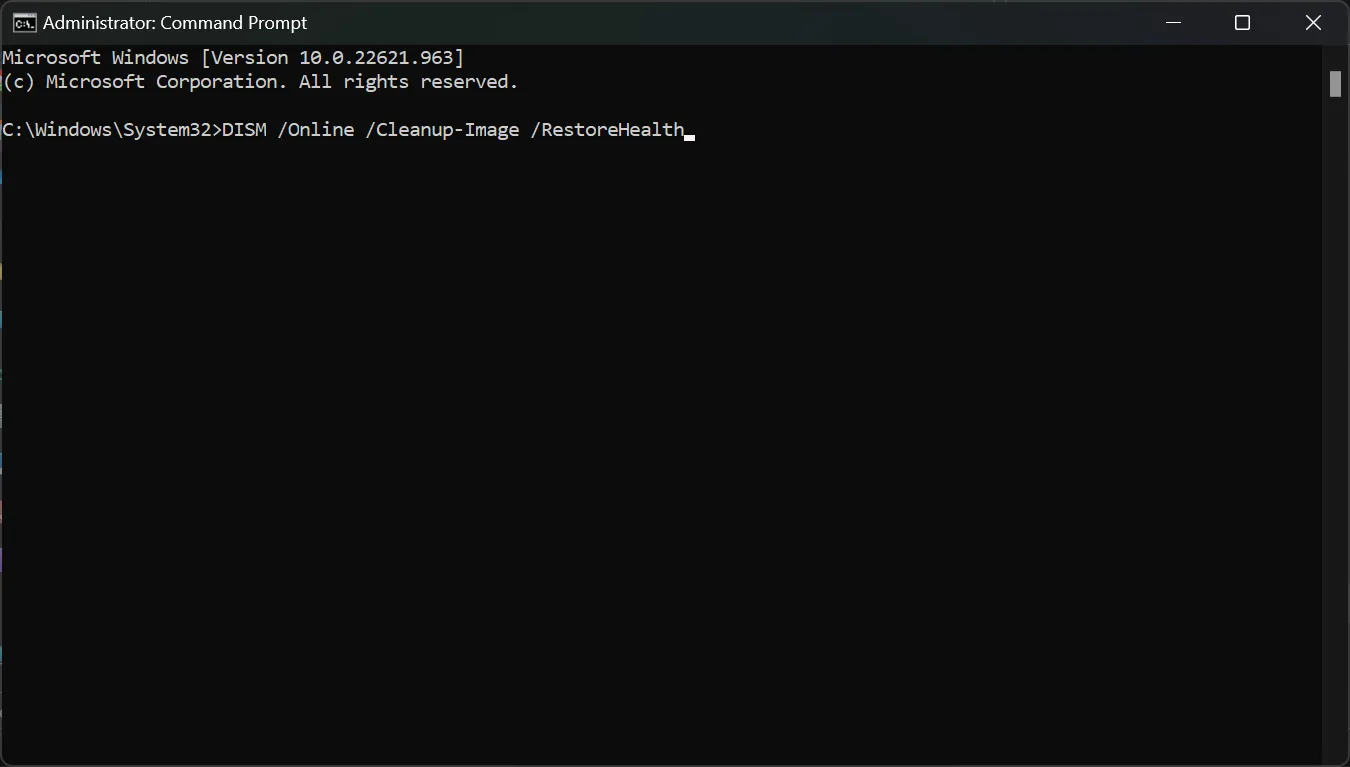
- Warten Sie, bis der Scan abgeschlossen ist, starten Sie dann Ihren PC neu und prüfen Sie, ob das Problem weiterhin besteht.
Der System File Checker und Deployment Image Servicing and Management beheben alle Probleme mit den Systemdateien und logischen Laufwerksfehlern.
4. Schalten Sie den Energiesparplan auf die beste Leistung um
- Klicken Sie in der Taskleiste auf die Schaltfläche Suchen , geben Sie Energiesparplan ein und klicken Sie auf Energiesparplan aus den Ergebnissen auswählen.
- Wählen Sie hier statt der Optionen „Ausgewogen “ oder „Energiesparmodus“ die Option „Hoch “ oder „Beste Leistung“. Die Optionen können für einige Laptops unterschiedlich sein.
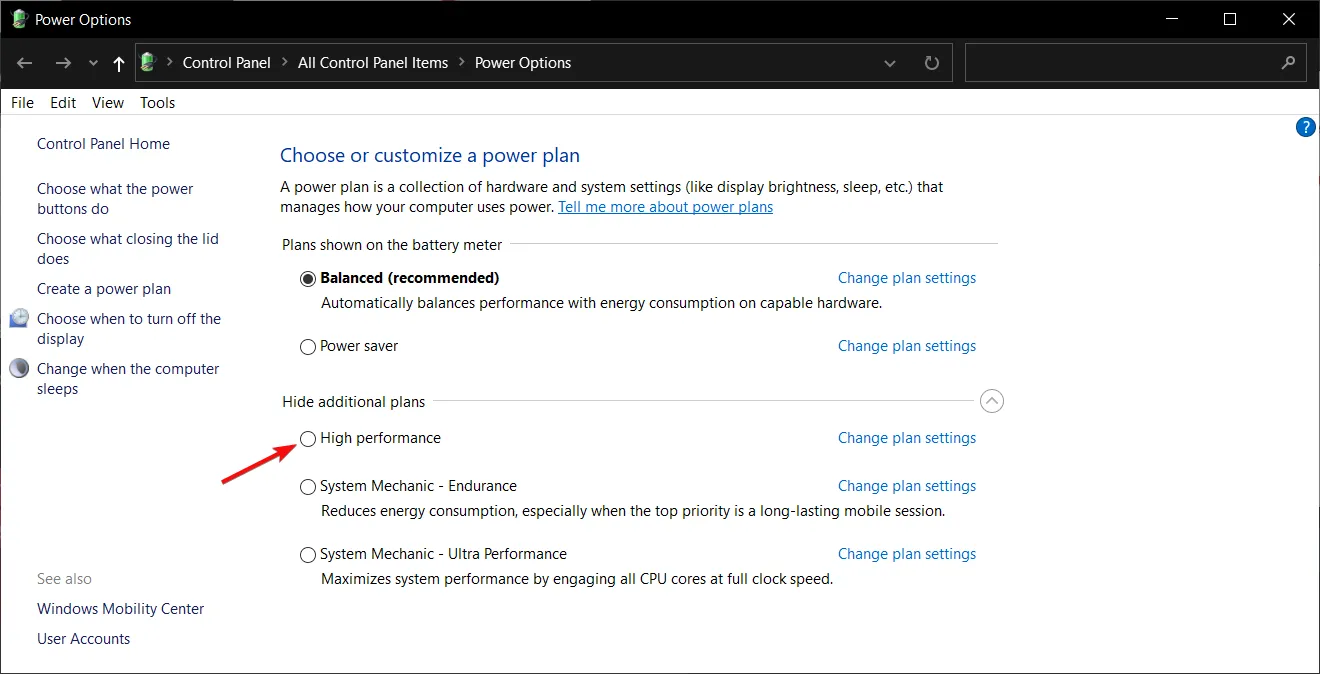
- Stellen Sie sicher, dass Ihr Laptop mit Strom versorgt oder vollständig aufgeladen ist, damit Sie von dieser Option profitieren können.
Fehler 0xe0070150 kann dadurch verursacht werden, dass der Laptop versucht, Energiesparressourcen von der GPU zu sparen. Mit dieser Lösung stellen Sie sicher, dass dies nicht der Fall ist.
Dies sind die besten Lösungen, um den Overwatch-Fehler 0xe0070150 zu beheben, und wir hoffen, dass Ihr Spiel wieder reibungslos läuft.
Bei Fragen oder Anregungen können Sie gerne den Kommentarbereich unten verwenden.



Schreibe einen Kommentar