So aktivieren Sie Vollbild-Widgets in Windows 11
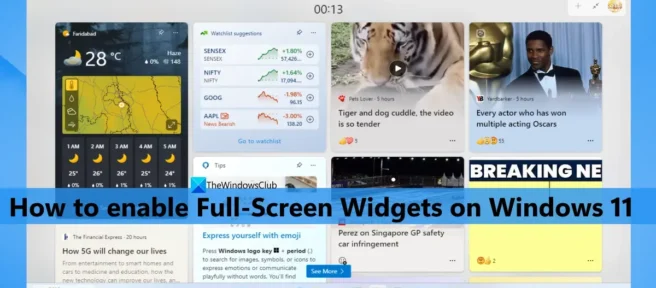
Widgets sind eine integrierte Funktion von Windows 11, mit der Sie Inhalte Ihrer bevorzugten Dienste und Apps auf Ihrem Desktop anzeigen können. Das Board oder Widget-Panel enthält kleine Karten (Widgets genannt), die den Inhalt ausgewählter Dienste anzeigen. Sie können auch jederzeit Widgets hinzufügen und anpassen. Und wenn Sie auf das in der Taskleiste verfügbare Symbol „Widgets“ klicken, öffnet sich das Widget-Panel standardmäßig im Halbansichtsmodus. Aber jetzt können Sie Widgets auch auf den Vollansichtsmodus erweitern . Wer also Vollbild-Widgets in Windows 11 aktivieren möchte, kann den Schritten in diesem Beitrag folgen.
Früher war dies nicht möglich, aber jetzt ist es möglich. Bevor Sie fortfahren, beachten Sie bitte, dass die Vollbild-Widgets-Option derzeit im Dev-Build (25201 oder höher) von Windows 11 verfügbar ist. Wenn Sie sie bereits verwenden, können Sie die Vollbild-Widgets-Option einfach aktivieren und jederzeit deaktivieren.
Aktivieren Sie Vollbild-Widgets in Windows 11
Wenn Sie Vollbild-Widgets auf Ihrem Windows 11-PC aktivieren möchten, gehen Sie folgendermaßen vor:
- Laden Sie das ZIP-Archiv von ViVeTool (Befehlszeilentool) herunter. Sie können es von github.com herunterladen
- Extrahieren Sie die ZIP-Datei in einen Ordner
- Öffnen Sie diesen Ordner und kopieren Sie den Pfad zur Datei ViveTool.exe . Klicken Sie mit der rechten Maustaste auf die Datei ViveTool.exe und wählen Sie die Option „Als Pfad kopieren“. Alternativ können Sie auch den Hotkey Strg + Umschalt + C verwenden, um den Pfad zu kopieren.
- Führen Sie die Eingabeaufforderung als Administrator aus. Dazu können Sie cmd in das Suchfeld von Windows 11 eingeben und auf die Option „Als Administrator ausführen“ klicken, die im Feld „Suchergebnisse“ im rechten Abschnitt sichtbar ist, oder Ihre bevorzugte Methode verwenden.
- Fügen Sie den kopierten Pfad zur Datei ViveTool.exe in das Eingabeaufforderungsfenster ein. Setzen Sie den Befehl mit dem enable-Parameter und der ID fort. Ihr vollständiger Befehl lautet:
ViveTool.exe /enable /id:34300186
Führen Sie den Befehl aus. Das ist alles! Lassen Sie den Befehl erfolgreich abschließen. Starten Sie schließlich Ihren Windows 11-PC neu. Sie haben die Vollbild-Widgets-Option erfolgreich aktiviert. Lassen Sie uns nun überprüfen, wie man es benutzt.
Aktivieren Sie den Vollansichtsmodus für Widgets in Windows 11.
Gehen Sie folgendermaßen vor, um den Vollbildmodus für Widgets in Windows 11 zu aktivieren oder zu aktivieren:
- Klicken Sie auf das Widget-Symbol in der Taskleiste oder drücken Sie den Hotkey Win+W.
- Klicken Sie auf das Symbol „ Zur vollständigen Ansicht erweitern “, das auf dem Widget-Board (direkt vor dem Symbol „Einstellungen“) in der oberen rechten Ecke verfügbar ist.
- Im Vollbildmodus nehmen Widgets den gesamten Desktop-Bildschirm ein und nur die Taskleiste ist sichtbar.
- Um den Widget-Vollbildmodus zu verlassen, verwenden Sie das Symbol „Auf halber Strecke minimieren“ in der oberen rechten Ecke des Widget-Boards.
Deaktivieren Sie Vollbild-Widgets in Windows 11
Wenn Sie diese Option nicht mehr verwenden möchten, können Sie Vollbild-Widgets in Windows 11 deaktivieren, indem Sie diesen Schritten folgen:
- Laden Sie die ZIP-Datei von ViveTool herunter und extrahieren Sie sie.
- Kopieren Sie den Pfad zur Datei ViveTool.exe in Ihre Zwischenablage.
- Öffnen Sie ein Eingabeaufforderungsfenster mit erhöhten Rechten
- Fügen Sie im Eingabeaufforderungsfenster den Pfad zur ViveTool EXE-Datei und die Deaktivierungsoption zusammen mit der ID-Nummer hinzu. Das Team wird:
ViveTool.exe /disable /id:34300186
Führen Sie den Befehl aus. Starten Sie schließlich Ihren Computer neu und der vollständige Widget-Ansichtsmodus wird deaktiviert.
Hoffe das hilft.
Wie mache ich meinen Bildschirm in Windows 11 zum Vollbild?
Wenn Sie nach einer Möglichkeit suchen, das Vollbild-Startmenü in Windows 11 zu verwenden, dann ist dies leider nicht möglich. Möglicherweise erhalten wir diesbezüglich in Zukunft einige Updates. Im Moment können Sie das Vollbild-Startmenü in Windows 10 verwenden. Wenn Sie jedoch den Vollbildmodus für Widgets in Windows 11 aktivieren möchten, ist dies mit wenigen einfachen Schritten möglich. Schauen Sie sich diesen Beitrag an.
Wie aktiviere ich Widgets in Windows 11?
Windows 11 bietet integrierte Optionen zum Hinzufügen oder Entfernen von Widgets aus der Taskleiste. Wenn das Widget-Symbol nicht in der Taskleiste von Windows 11 angezeigt wird, können Sie es mithilfe der App „Einstellungen“ hinzufügen. Rufen Sie die Kategorie „ Personalisierung “ in der App „Einstellungen“ auf und öffnen Sie die Seite „Taskleiste“. Aktivieren Sie auf dieser Seite die Schaltfläche Widgets.
Wie ändert man die Größe eines Widgets in Windows 11?
Wenn Sie die Größe eines Widgets in Windows 11 ändern möchten, klicken Sie auf das Symbol „Optionen“ ( drei vertikale Punkte ) für das Widget auf dem Widget-Board. Wählen Sie Klein , Mittel oder Groß aus dem Popup-Menü und dieses Widget wird sofort entsprechend angepasst. Wenn Sie möchten, können Sie auch den Vollbildmodus für Widgets in Windows 11 verwenden. Dieser Beitrag oben enthält eine Schritt-für-Schritt-Anleitung zum Aktivieren von Vollbild-Widgets in Windows 11. Probieren Sie es aus.
Quelle: Der Windows-Club



Schreibe einen Kommentar