So beheben Sie den Kollisionsfehler der Datenträgersignatur in Windows 11
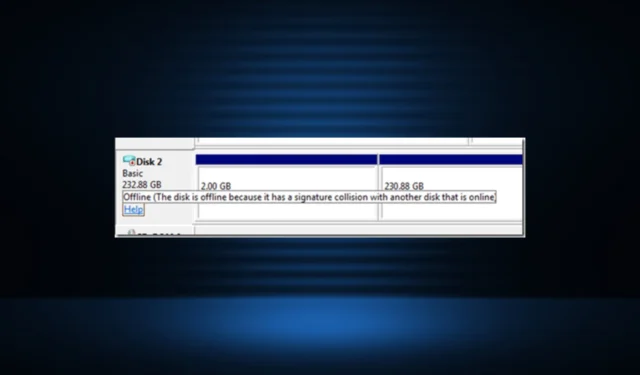
Festplatten sind ein kritischer Teil des PCs und speichern sowohl das Betriebssystem als auch die persönlichen Dateien. Während einige Benutzer eine langsamere Festplattenleistung gemeldet haben , stellt dies kein so großes Problem dar wie der Disk Signature Collision-Fehler, der Festplatten unzugänglich macht.
Die Fehlermeldung beim Bewegen des Mauszeigers über den Datenträger in der Datenträgerverwaltung lautet: Dieser Datenträger ist offline, da er eine Signaturkollision mit einem anderen Datenträger aufweist, der online ist. Alle betroffenen Datenträger werden als Offline aufgeführt. Also, lassen Sie uns alles über den Fehler herausfinden!
Was bedeutet eine Signaturkollision?
Datenträgersignaturen sind eindeutige IDs, die Windows jedem Speichergerät zuweist, um zwischen ihnen zu unterscheiden und Vorgänge auszuführen. Diese Daten sind Teil des MBR (Master Boot Record) und aus verschiedenen Gründen unerlässlich.
Wenn also zwei Laufwerke identische Datenträgersignaturen haben, schaltet Windows eines offline, um Konflikte zu vermeiden.
Hier sind einige Gründe, warum Sie auf den Disk Signature Collision-Fehler stoßen:
- Klonen : Das Problem tritt normalerweise nach dem Klonen eines Laufwerks mit einem speziellen Klon-Tool auf , da das geklonte Laufwerk dieselbe Festplattensignatur hat wie das, von dem es geklont wurde. Hier müssen Sie die Festplatten-ID nach dem Klonen ändern.
- Erstellen eines virtuellen Laufwerks : Auch wenn Sie ein virtuelles Laufwerk mit einem physischen Laufwerk erstellen, ist die Festplattensignatur identisch und löst den Fehler aus.
- Eine Festplatte wurde ersetzt : Obwohl selten, berichteten einige Benutzer, dass das Ersetzen einer alten Festplatte durch eine neue SSD zu einer ähnlichen Situation führte.
Wie behebe ich den Disk Signature Collision-Fehler?
1. Schalten Sie die Festplatte online
- Drücken Sie Windows + X , um das Power User-Menü zu öffnen, und wählen Sie Datenträgerverwaltung aus der Liste der Optionen.

- Klicken Sie mit der rechten Maustaste auf die als Offline gekennzeichnete Festplatte und wählen Sie im Kontextmenü die Option Online aus.
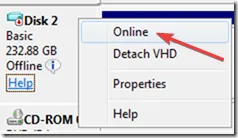
Das ist es! Häufig besteht die einfachste Lösung zum Beheben von Kollisionsfehlern bei Festplattensignaturen in Windows 10 darin, das Laufwerk online zu schalten.
2. Ändern Sie die Datenträgersignatur
- Drücken Sie Windows + R , um Ausführen zu öffnen, geben Sie cmd ein und drücken Sie Ctrl + Shift + Enter.
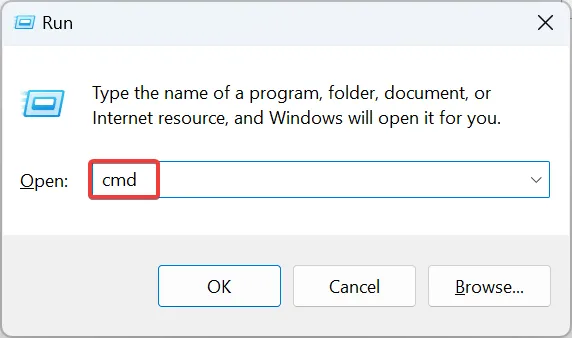
- Klicken Sie in der UAC-Eingabeaufforderung auf Ja .
- Fügen Sie nun den folgenden Befehl ein und klicken Sie, Enter um das Dienstprogramm Diskpart zu starten :
diskpart
- Verwenden Sie diesen Befehl, um die verfügbaren Datenträger anzuzeigen:
list disk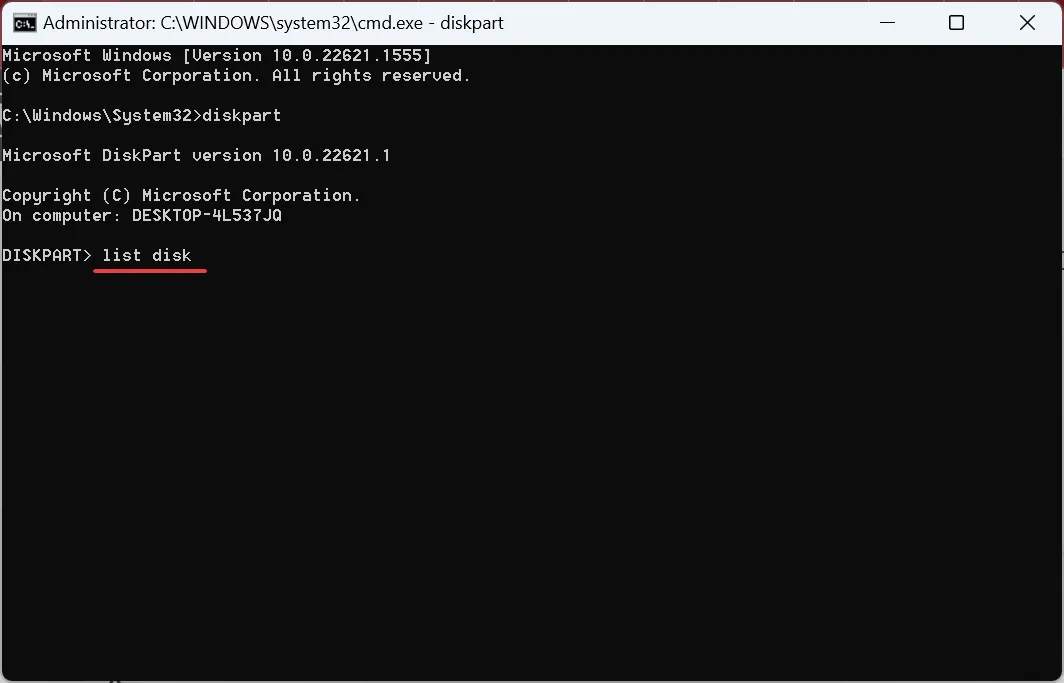
- Führen Sie nun diesen Befehl aus, um die betroffene Festplatte auszuwählen, wobei X die ihr zugewiesene Nummer ist:
select disk X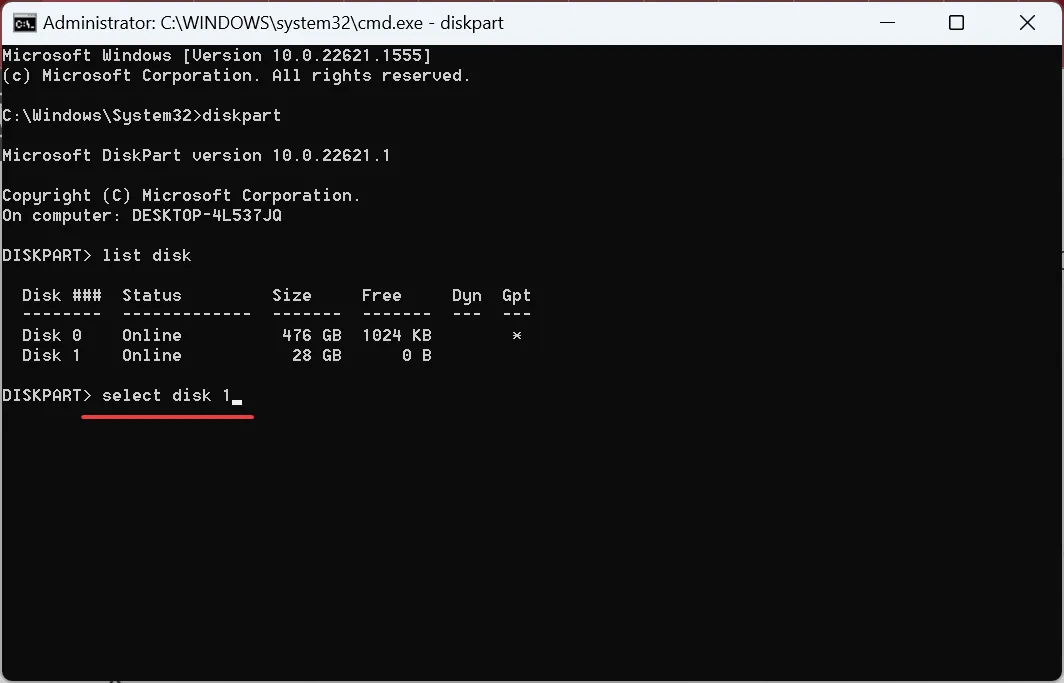
- Führen Sie schließlich den folgenden Befehl aus, um eine neue Datenträgersignatur festzulegen, wobei XXXXXXXX die neue ID ist:
uniqueid disk ID =XXXXXXXX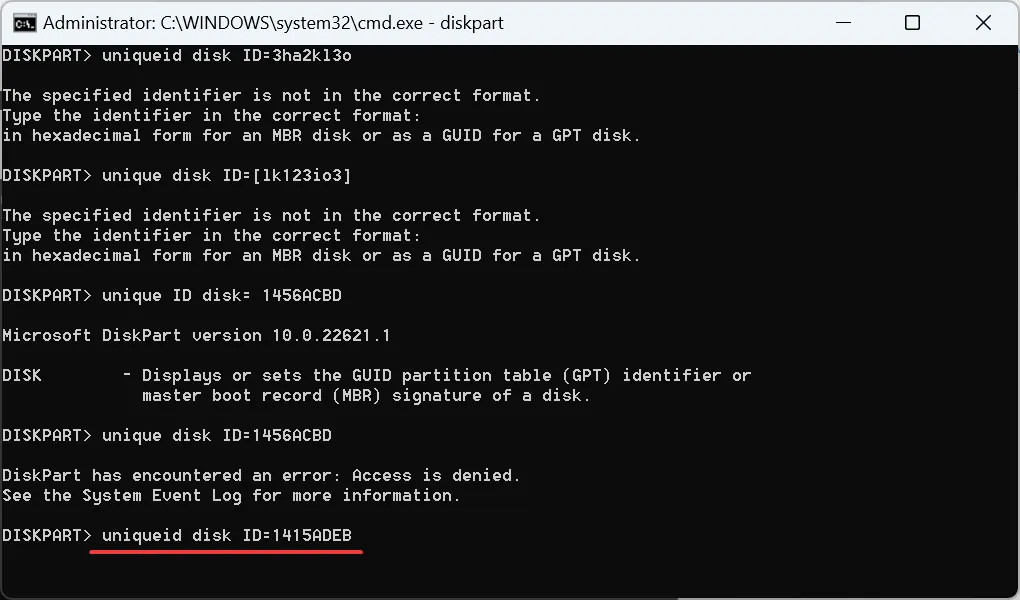
Die Datenträger-ID ist eine einfache achtstellige alphanumerische Zahl. Wir wählen 1415ADEB als Datenträgersignatur für die ID, während Sie alles andere auswählen können. Und dies hilft, die Signaturkollision mit einer anderen Festplatte zu beheben.
Wenn Sie beim Ändern der Kennung mit dem Uniqueid-Befehl von Diskpart den Fehler „Zugriff verweigert“ erhalten, deaktivieren Sie den kontrollierten Ordnerzugriff, um fortzufahren, da er die Änderung blockiert.
3. Führen Sie die Startreparatur aus
- Drücken Sie Windows + I , um die Einstellungen zu öffnen, und klicken Sie rechts auf der Registerkarte System auf Wiederherstellung .

- Klicken Sie nun auf die Schaltfläche Jetzt neu starten neben Erweiterter Start.

- Wählen Sie Problembehandlung aus .
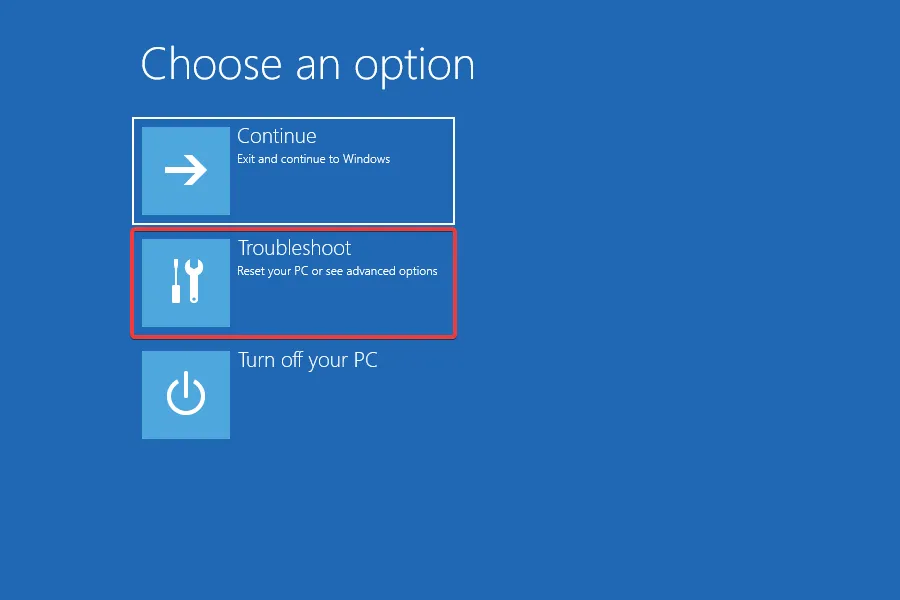
- Klicken Sie auf Erweiterte Optionen .
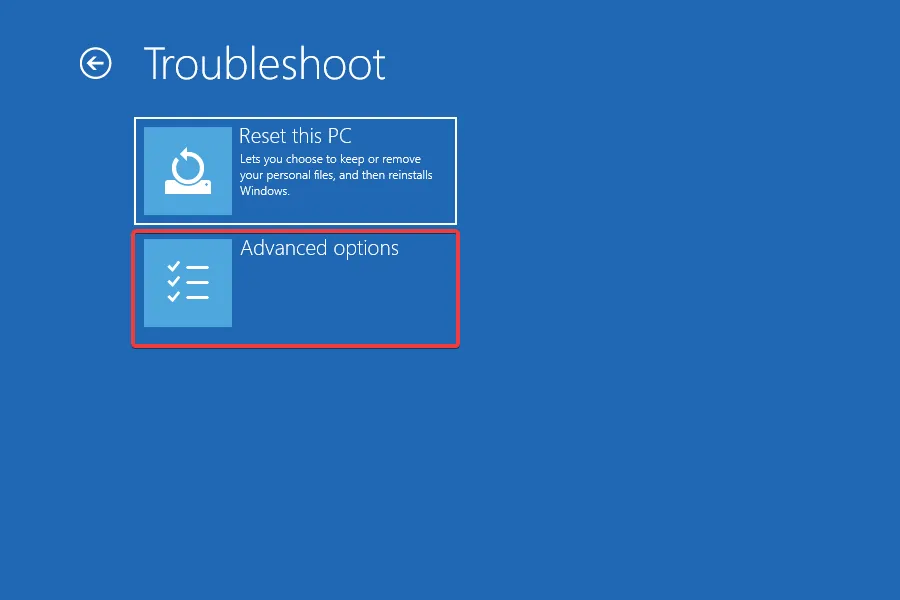
- Wählen Sie als Nächstes die Starthilfe aus den hier aufgeführten Optionen.
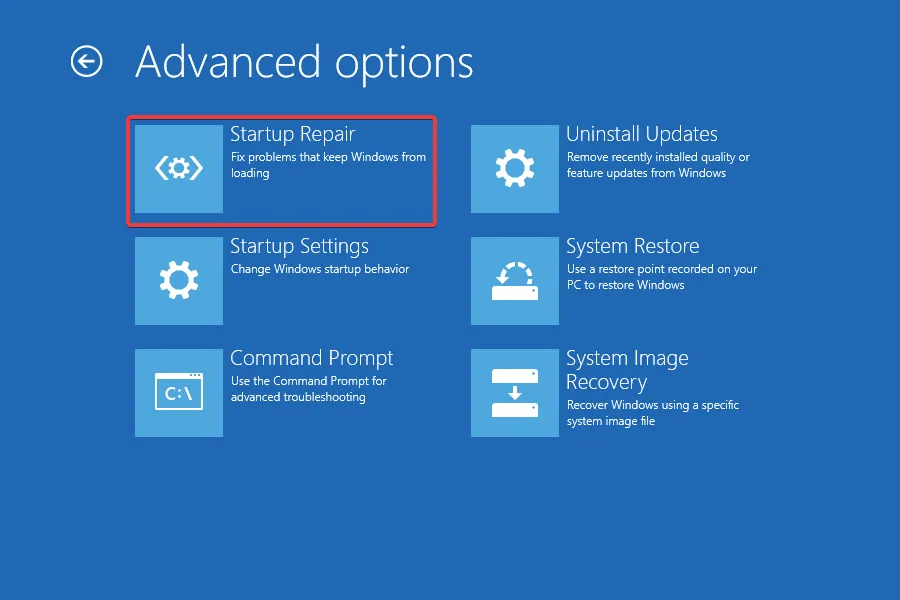
- Wählen Sie ein Konto aus, um fortzufahren.
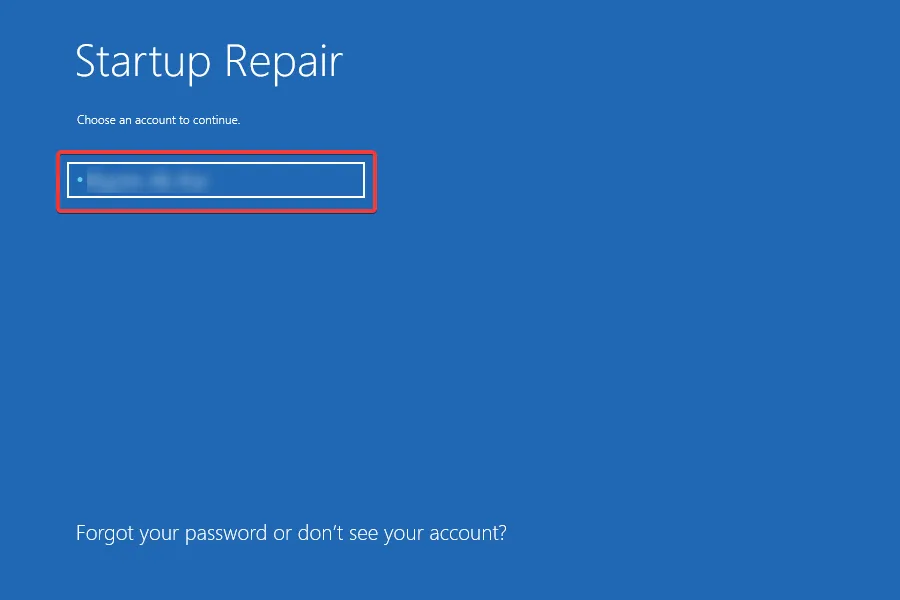
- Geben Sie das Passwort für das Konto in das Textfeld ein und klicken Sie auf Weiter .
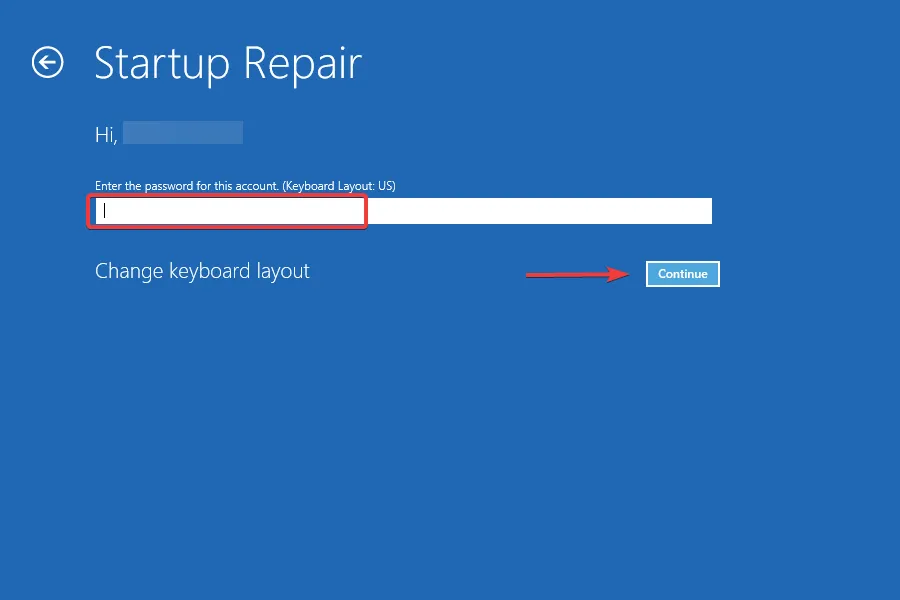
Wenn nichts anderes funktioniert, sollte das integrierte Dienstprogramm zur Starthilfe im Falle des Kollisionsfehlers der Datenträgersignatur den Zweck erfüllen. Da das Problem das Booten von Windows verhindern kann, sucht die Starthilfe danach und beseitigt alle Inkonsistenzen.
Welches ist der Befehl zum Erfassen der Datenträgersignatur in Windows?
- Drücken Sie Windows + S , um die Suche zu öffnen, geben Sie Eingabeaufforderung in das Textfeld ein und klicken Sie auf Als Administrator ausführen.

- Klicken Sie in der Eingabeaufforderung auf Ja .
- Führen Sie den folgenden Befehl aus:
diskpart - Verwenden Sie diesen Befehl, um Datenträger anzuzeigen:
list disk - Ersetzen Sie X im folgenden Befehl durch die dem Laufwerk zugewiesene Nummer, um es auszuwählen:
select disk X - Führen Sie schließlich diesen Befehl aus, und Windows listet die Datenträgersignatur auf:
uniqueid disk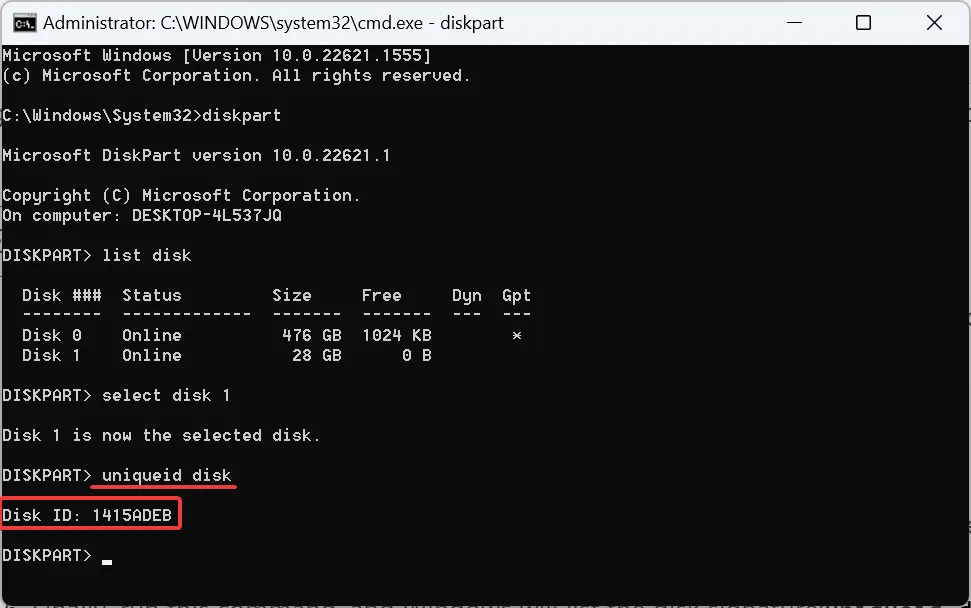
Das ist alles, um den Kollisionsfehler der Datenträgersignatur in Windows 11 sowie in jeder anderen Iteration des Betriebssystems zu beheben.
Und wenn Sie fertig sind, vergessen Sie nicht, einige schnelle Tipps zu lesen, um die Dateiübertragungsrate in Windows zu erhöhen .
Wenn Sie Fragen haben oder mitteilen möchten, welche Lösung für Sie funktioniert hat, hinterlassen Sie unten einen Kommentar.



Schreibe einen Kommentar