So verwenden Sie die Session Messenger-App auf einem Windows-PC
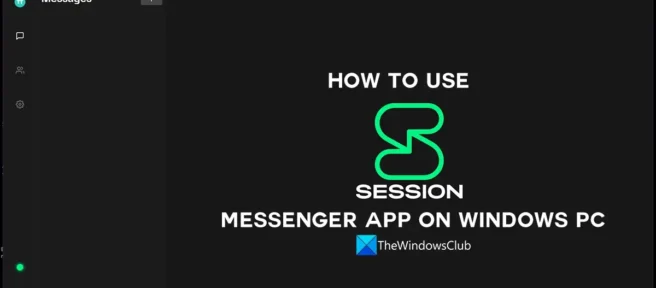
Im Internet sind viele Instant Messenger verfügbar, um mit Menschen zu kommunizieren und zu kommunizieren. Fast jeder Messenger ist verschlüsselt und benötigt eine Telefonnummer oder ein E-Mail-Konto, um ein Konto darauf zu erstellen und mit Menschen zu interagieren. Was ist, wenn es einen Messenger gibt, der Ihre Telefonnummer oder E-Mail-ID nicht benötigt, um ihn zu verwenden? Es gibt einen Sitzungs-Messenger, der keine Ihrer Daten benötigt. Damit können Sie sich auf der Plattform registrieren und mit der Nutzung beginnen. In diesem Handbuch werfen wir einen Blick auf den Session Messenger und zeigen Ihnen, wie Sie die Session Messenger-App auf einem Windows-PC verwenden .
Was ist Session Private Messenger?
Der Session Messenger ist ein privater Open-Source-Messenger, der End-to-End-Daten verschlüsselt und eine minimale Menge an Metadaten speichert. Es wurde ausschließlich für datenschutzbewusste Personen entwickelt, die Freiheit und Privatsphäre vom Schnüffeln wollen. Es ist keine Telefonnummer oder E-Mail-ID erforderlich, um ein Konto zu erstellen. Sie können sich jederzeit von einem Sitzungskonto abmelden. Es funktioniert wie jeder andere Messenger, aber es speichert Ihr Datum nicht. Alle Ihre Nachrichten werden über verschiedene Knoten auf der ganzen Welt gepingt, um Sie zu schützen.
So verwenden Sie die Session Messenger-App auf einem Windows-PC
Sie können in Session Messenger auf einem Windows-PC viele Dinge tun. Nachfolgend finden Sie die grundlegenden Informationen, die Sie kennen müssen, um den Sitzungs-Messenger zu verwenden.
- Sitzungskonto erstellen
- Nachricht an Sitzungskonto senden
- Aktivieren Sie Video- und Audioanrufe in einer Sitzung
- Legen Sie ein Sitzungskennwort fest
- Ändern Sie den Anzeigenamen in der Sitzung
Lassen Sie uns in die Details jedes Prozesses eintauchen und den Sitzungs-Messenger verwenden.
1] Erstellen Sie ein Sitzungskonto
Sie benötigen keine Telefonnummer oder E-Mail-ID, um ein Sitzungskonto oder eine Sitzungs-ID zu erstellen. Öffnen Sie den Sitzungs-Messenger auf Ihrem PC und klicken Sie auf dem Startbildschirm auf „ Sitzungs-ID erstellen “.
Es erstellt dann Ihre Sitzungs-ID, die aus Zahlen und Buchstaben besteht. Kopieren Sie dies, wenn Sie es mit Ihren Freunden und Ihrer Familie teilen möchten, da dies die einzige Möglichkeit ist, Ihnen eine Nachricht zu senden oder Sie über den Sitzungs-Messenger zu kontaktieren. Klicken Sie auf „ Weiter “, um ein Konto zu erstellen.
Jetzt ist es an der Zeit, den Anzeigenamen Ihres Sitzungskontos einzugeben. Geben Sie zunächst einen Namen in das Feld Anzeigename ein und klicken Sie auf die Schaltfläche Erste Schritte.
Anschließend wird Ihr Sitzungskonto erstellt und Sie werden zum Hauptbildschirm des Sitzungs-Messengers weitergeleitet.
2] Nachricht an Sitzungskonto senden
Um eine Nachricht im Sitzungs-Messenger zu senden, benötigen Sie die Sitzungs-ID der anderen Person. Ohne sie können Sie nichts tun. Außerdem sehen Sie einen grünen Punkt in der unteren linken Ecke des Sitzungs-Messengers, der anzeigt, dass Sie bereit sind, eine Nachricht zu senden oder den Sitzungs-Messenger zu verwenden. Wenn es rot ist, müssen Sie warten, bis es grün wird. Klicken Sie nun oben im Messenger neben „Nachrichten“ auf die Schaltfläche + und geben Sie die Sitzungs-ID der Person, der Sie eine Nachricht senden möchten, in das Feld „ Sitzungs-ID oder ONS-Name eingeben “ ein. Klicken Sie dann auf „Weiter “ und beginnen Sie mit dem Messaging.
3] Aktivieren Sie Video- und Audioanrufe in der Sitzung
Wie jeder andere Messenger verfügt auch der Session-Messenger über Audio- und Videoanruffunktionen. Der einzige Unterschied besteht darin, dass sie in anderen Messengern standardmäßig aktiviert sind und Sie diese Funktion im Sitzungs-Messenger manuell aktivieren müssen. Um Sprach- und Videoanrufe in Session Messenger zu aktivieren, klicken Sie in der Session Messenger-App auf das Einstellungsradsymbol und wählen Sie die Registerkarte „ Datenschutz “ aus . Schalten Sie dann die Schaltfläche neben Sprach- und Videoanrufe um, um sie einzuschalten. Wenn die Schaltfläche grün wird, sind sie aktiviert, wenn nicht, sind sie deaktiviert.
4] Legen Sie ein Passwort für die Sitzung fest
Sie können auch ein Passwort für das Sitzungskonto festlegen. Wenn Sie den Sitzungs-Messenger auf Ihrem PC oder einer anderen Plattform öffnen, müssen Sie ein Passwort eingeben, um Ihr Konto zu eröffnen. Um ein Kontokennwort in einer Sitzung festzulegen, klicken Sie auf das Einstellungsradsymbol und wählen Sie die Registerkarte „ Datenschutz “ aus . Scrollen Sie dann nach unten, um die Option „ Kontokennwort festlegen “ zu finden . Klicken Sie daneben auf die Schaltfläche “ Passwort festlegen „, geben Sie Ihr gewünschtes Passwort ein und speichern Sie es.
5] Ändern Sie den Anzeigenamen in der Sitzung
Sie können auch den Anzeigenamen ändern, den Sie beim Erstellen der Sitzungs-ID festgelegt haben. Um Ihren Anzeigenamen zu ändern, klicken Sie auf das Profilsymbol in der oberen linken Ecke des Sitzungs-Messengers. Das Profil-Popup wird geöffnet. Klicken Sie neben unserem Anzeigenamen auf Penicon und ändern Sie ihn. Dann sehen Sie die Schaltfläche Speichern . Klicken Sie darauf, um den neuen Anzeigenamen zu speichern.
Sitzungs-Messenger vs. Signal, was ist sicherer?
Sitzung und Signal sind sichere Messenger. Aber Session ist viel besser als Signal, wenn Sie sich wirklich Sorgen um den Datenschutz machen, da Ihre Telefonnummer oder E-Mail-ID nicht erforderlich ist, um ein Session-Konto zu erstellen. Der Sitzungs-Messenger verfügt über alle Funktionen, um Ihre Identität zu verbergen, während Signal Ihre Telefonnummer benötigt.
Quelle: Der Windows-Club



Schreibe einen Kommentar